Piešķiriet Mac lietotnēm, lai tās atvērtu noteiktā darbvirsmas vietā vai visās vietās
The Mac operētājsistēma pēc noklusējuma satur vienu darbvirsmas vietu, taču lietotāji var izveidot vairākas darbvirsmas vietas, kas tiek identificētas kā 1. darbvirsma, 2. darbvirsma un tā tālāk. Visām darbvirsmas vietām var piekļūt, izmantojot Dock ikonu Mission Control. Varat izvēlēties norādīt, kurā galddatorā (vai visās) katra lietojumprogramma tiek atvērta. Šī funkcija ir noderīga cilvēkiem, kuri izmanto vairākas telpas noteiktām vajadzībām. Piemēram, darbvirsmā, kas galvenokārt tiek izmantota darbam ar korespondenci, var būt atvērts pasts, kontaktpersonas un atgādinājumi. Iespējams, vieta darbam ar fotogrāfijām būtu Photoshop mājvieta, Apertūravai Apple Fotogrāfijas lietotne.
Tas, kā jūs organizējat un izmantojat darbvirsmas vietas, ir atkarīgs no jums, taču, strādājot ar galddatoriem Mission Control, jūs, iespējams, uzdursit lietotnes, kuras vēlaties atvērt visās aktīvajās atstarpes. Varat iestatīt, lai lietotnes tiktu atvērtas visās vietās, lai, pārslēdzoties starp galddatoriem, tajās visās būtu pieejamas vienas un tās pašas lietotnes, papildus tām, kuras piešķīrāt noteiktiem galddatoriem.
Informācija par to, vai šis raksts attiecas uz šādām operētājsistēmām: macOS Catalina (10.15), macOS Mojave (10.14), macOS High Sierra (10.13), macOS Sierra (10.12), OS X El Capitan (10.11), OS X Yosemite (10.10), OS X Mavericks (10.9), OS X Mountain Lion (10.8) un OS X Lion (10.7).
Vairāku darbvirsmas vietu iestatīšana
Lai lietotni varētu piešķirt vietai, vispirms ir jāiestata vairākas darbvirsmas vietas. Jūs to darāt, izmantojot Mission Control. Lai savam Mac datoram pievienotu vairākas darbvirsmas vietas:
-
Noklikšķiniet uz Misijas kontrole ikonu sadaļā Doks lai atvērtu atstarpes joslu Mac displeja augšdaļā.
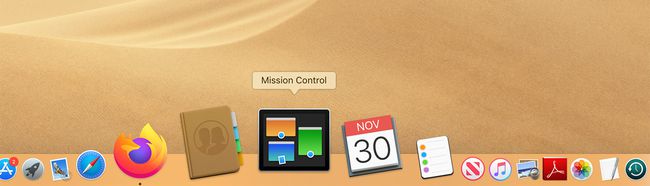
-
Noklikšķiniet uz plus zīme atstarpes joslas labajā malā, lai pievienotu papildu darbvirsmas atstarpes.
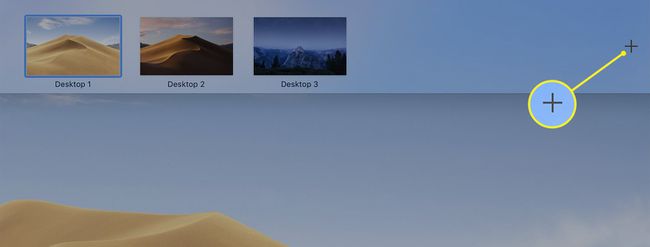
Lai pārslēgtos starp vairākiem galddatoriem, noklikšķiniet uz Misijas kontrole ikonu Dock un atlasiet vēlamo darbvirsmu joslā Spaces, kas tiek parādīta ekrāna augšdaļā.
Kad esat iestatījis vairākas darbvirsmas vietas, varat piešķirt lietojumprogrammai, lai tā tiktu parādīta vienā vai visās jūsu darbvirsmās, kad tā tiek atvērta. Tās ikonai ir jāparādās dokā, lai jūs to varētu piešķirt, taču tai nav jāpaliek uz doka pēc tā piešķiršanas. Varat noņemt piešķirto lietojumprogrammu no doka, un tā joprojām tiek atvērta darbvirsmas vietā vai vietās, kurām to piešķirat, neatkarīgi no lietojumprogrammas palaišanas veida.
Palaidiet lietojumprogrammu visās darbvirsmas vietās
Ja vēlaties, lai lietojumprogramma tiktu parādīta visās jūsu darbvirsmas vietās ikreiz, kad to atverat, veiciet tālāk norādītās darbības.
Ar peles labo pogu noklikšķiniet uz tās lietojumprogrammas Dock ikonas, kurai vēlaties būt pieejama katrā darbvirsmas vietā.
-
Uznirstošajā izvēlnē atlasiet Iespējas.
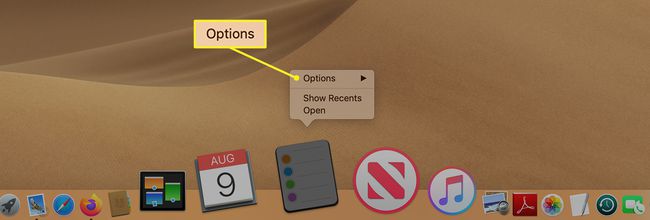
-
Izvēlieties Visi galddatori apakšizvēlnē.
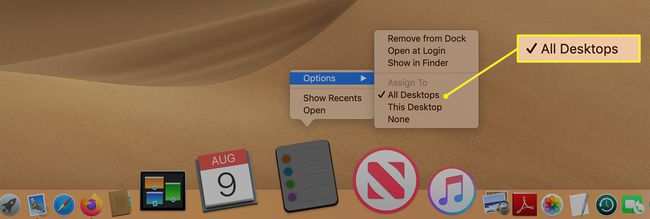
Nākamajā reizē, kad palaižat lietojumprogrammu, tā tiks atvērta visās jūsu darbvirsmas vietās.
Ja vēlāk pārdomājat un vēlaties noņemt izvēlēto lietojumprogrammu no visām darbvirsmas vietām, ar peles labo pogu noklikšķiniet uz programmas Dock ikonas un atlasiet Iespējas > Nav lai to noņemtu. Nākamajā reizē, kad palaižat programmu, tā tiks atvērta tikai pašlaik aktīvajā darbvirsmas vietā.
Piešķiriet lietotni noteiktai darbvirsmas vietai
Ja vēlaties piešķirt lietojumprogrammu noteiktai darbvirsmas vietai, nevis visām tām:
Dodieties uz darbvirsmas vietu, kurā vēlaties parādīt lietojumprogrammu. Ja tā nav pašreizējā darbvirsma, kuru izmantojat, atveriet Misijas kontrole un noklikšķiniet uz vajadzīgās darbvirsmas vietas joslā Spaces netālu no ekrāna augšdaļas.
Ar peles labo pogu noklikšķiniet uz Doka ikona lietojumprogrammas, kuru vēlaties piešķirt pašreizējai darbvirsmas vietai.
-
Uznirstošajā izvēlnē atlasiet Iespējas.
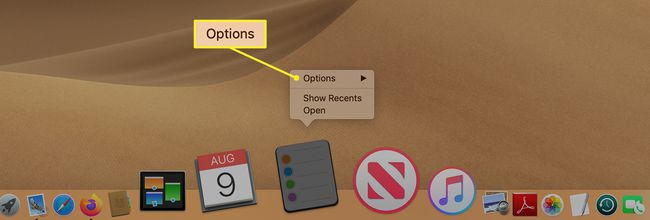
-
Klikšķis Šī darbvirsma apakšizvēlnē.
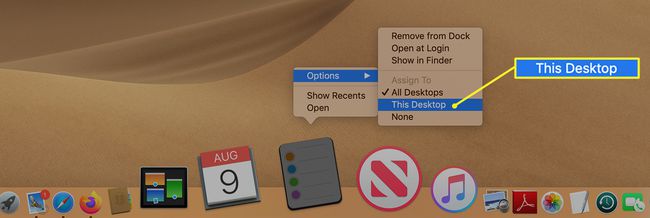
Lietojumprogrammu piešķiršana noteiktām vai visām vietām var palīdzēt uzturēt sakārtotu darbvirsmu un izveidot labāku darbplūsmu.
