Jaunināšanas instalēšana MacOS Mountain Lion
Ir vairāki veidi, kā instalējiet macOS Mountain Lion (10.8). Šajā rokasgrāmatā ir parādīts, kā veikt jaunināšanas instalēšanu, kas ir noklusējuma instalēšanas metode. Varat arī veikt a tīra instalēšana, vai instalējiet OS no cita datu nesēja, piemēram, a USB zibatmiņas disks, DVD vai ārējais cietais disks. Šīs iespējas ir aplūkotas citās rokasgrāmatās.
Mountain Lion ir otrā MacOS versija, ko var iegādāties tikai, izmantojot Mac datoru Aplikāciju veikals. Jaunināšanas instalēšanas process ļauj instalēt Mountain Lion esošajā macOS versijā un joprojām saglabāt visus lietotāja datus, lielāko daļu sistēmas preferenču un lielāko daļu lietojumprogrammu. Varat pazaudēt dažas lietotnes, kuras nevar palaist vietnē Mountain Lion. Instalēšanas programma var arī mainīt dažus jūsu preferenču failus, jo daži iestatījumi vairs netiek atbalstīti vai nav saderīgi ar dažām jaunās operētājsistēmas funkcijām.
Mēs rekomendējam dublēšana jūsu pašreizējo sistēmu, pirms sākat jaunināšanas procesu. Varat izveidot Time Machine dublējumu, startēšanas diska klonu vai vienkārši dublēt savus visvērtīgākos failus.

Kas jums nepieciešams, lai veiktu OS X Mountain Lion jaunināšanas instalēšanu
- Mountain Lion instalēšanas programmas kopija, kas ir pieejama vietnē Mac App Store. Jūs noteikti skrienat Sniega leopards vai vēlāk, lai piekļūtu Mac App Store, taču jums nav jāinstalē Lion pirms Mountain Lion instalēšanas. Mountain Lion instalēs pareizi, ja vien izmantojat OS X Snow Leopard vai jaunāku versiju.
- Instalācijas mērķa apjoms. Mountain Lion instalēšanas programma var darboties ar iekšējiem diskdziņiem, SSD (Solid State Drives) vai ārējiem diskdziņiem ar USB, FireWire vai Thunderbolt saskarnēm. Būtībā darbosies jebkura sāknējama ierīce, taču, tā kā šis ir jaunināšanas instalēšanas ceļvedis, mērķa sējumā ir jādarbojas operētājsistēmai OS X Lion vai vecākai versijai. Ja jūsu Mac neatbilst šai prasībai, tad Tīras instalēšanas rokasgrāmata ir labāka izvēle jums.
- Vismaz 8 GB brīvas vietas, bet vairāk vietas, protams, ir labāk.
- Vismaz 650 MB brīvas vietas HD skaļuma atjaunošana. Šis ir slēptais apjoms, kas tiek izveidots instalēšanas laikā. Recovery HD sējumā ir ietvertas utilītas disku labošanai un operētājsistēmas atkārtotai instalēšanai, ja rodas problēmas ar disku.
Ja viss ir sakārtots ar pašreizējām dublējumkopijām, varat turpināt jaunināšanas procesu.
Kā jaunināt Instalējiet macOS Mountain Lion
Šajā rokasgrāmatā būs sniegta informācija par MacOS Mountain Lion jaunināšanas instalēšanu. Jauninājums aizstās MacOS versiju, kas pašlaik darbojas jūsu Mac datorā, taču jūsu lietotāja dati un lielākā daļa jūsu preferenču un lietotņu paliks vietā. Pirms sākat jaunināšanu, pārliecinieties, vai jums ir a pašreizējais dublējums no visiem jūsu datiem. Lai gan jaunināšanas procesam nevajadzētu radīt nekādas problēmas, vienmēr vislabāk ir sagatavoties sliktākajam.
Palaidiet Mountain Lion instalēšanas programmu. Iegādājoties Mountain Lion no Mac App Store, tas tiks lejupielādēts un saglabāts mapē Programmas; faila nosaukums ir Install OS X Mountain Lion. Lejupielādes process var arī izveidot Mountain Lion instalēšanas ikonu dokā, lai atvieglotu piekļuvi.
Aizveriet visas lietojumprogrammas, kas pašlaik darbojas jūsu Mac datorā, tostarp pārlūkprogrammu un šo rokasgrāmatu. Ja jums ir nepieciešams iepazīties ar šiem norādījumiem, varat tos izdrukāt vai izmantot mobilo ierīci, lai tos izlasītu.
-
Kad tiks atvērts Mountain Lion instalēšanas programmas logs, atlasiet Turpināt.
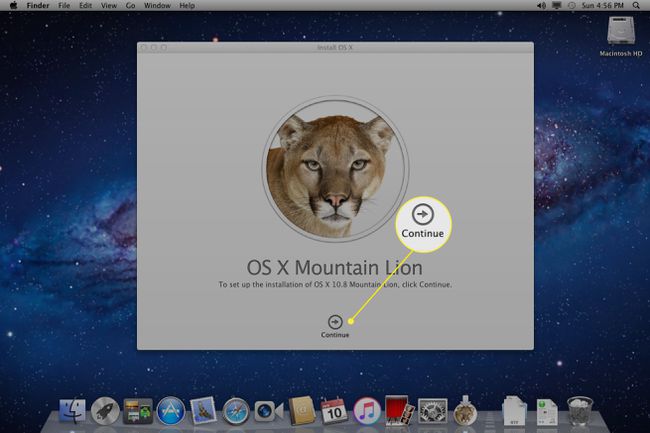
Parādīsies licences līgums. Jūs varat izlasīt lietošanas noteikumus vai izvēlēties Piekrītu turpināt.
Jaunā dialoglodziņā tiks jautāts, vai esat izlasījis līguma noteikumus. Izvēlieties Piekrītu.
-
Pēc noklusējuma Mountain Lion instalēšanas programma kā instalācijas mērķi atlasa jūsu pašreizējo starta disku. Ja vēlaties instalēt Mountain Lion citā diskā, atlasiet Rādīt visus diskus, atlasiet mērķa disku un pēc tam atlasiet Uzstādīt.
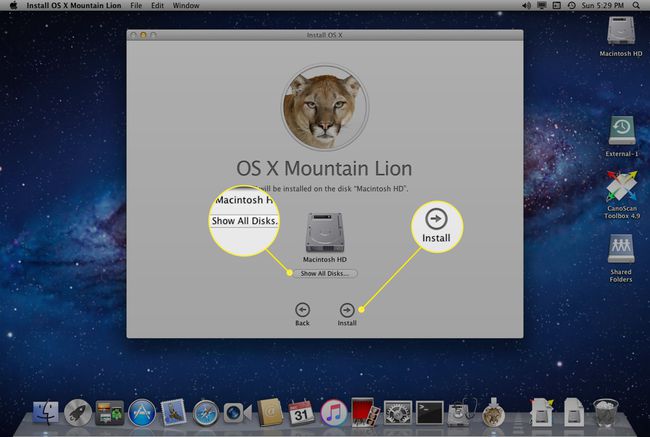
Ievadiet savu administratora paroli un pēc tam atlasiet labi.
Mountain Lion instalēšanas programma sāks instalēšanas procesu, kopējot nepieciešamos failus atlasītajā mērķa diskdzinī. Laiks, kas tas prasīs, ir atkarīgs no jūsu Mac un diskdziņu ātruma. Kad process būs pabeigts, jūsu Mac tiks automātiski restartēts.
Pēc Mac restartēšanas instalēšanas process turpināsies. Tiks parādīta progresa josla, lai sniegtu priekšstatu par to, cik daudz laika ir nepieciešams, lai pabeigtu instalēšanu. Kad instalēšana būs pabeigta, jūsu Mac atkal tiks restartēts.
Ja izmantojat vairākus monitorus, noteikti ir jābūt ieslēgtiem visiem monitoriem. Instalēšanas laikā progresa logs var tikt parādīts sekundārajā monitorā.
Kā iestatīt macOS Mountain Lion
Kad Mountain Lion ir instalēta, tiks parādīts vai nu pieteikšanās ekrāns, vai darbvirsma atkarībā no tā, vai jūsu Mac dators iepriekš bija konfigurēts, lai pieprasītu pieteikšanos. Ja jūsu pašreizējai operētājsistēmai nebija iestatīts Apple ID, pirmo reizi, kad jūsu Mac startēs ar Mountain Lion, tas lūgs ievadīt Apple ID un paroli.
-
Ievadiet savu Apple ID un paroli un atlasiet Turpinātvai izlaidiet šo darbību, atlasot Izlaist.
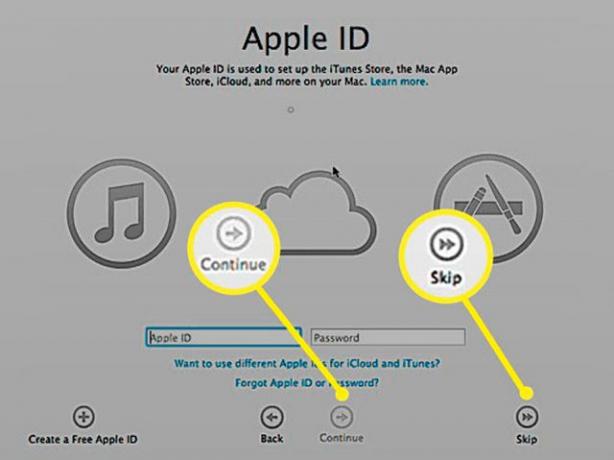
Tiks parādīts Mountain Lion licences līgums. Tas ietver MacOS licenci, iCloud licenci un Game Center licenci. Ja vēlaties, izlasiet informāciju un pēc tam atlasiet Piekrītu. Apple lūgs jums apstiprināt līgumu. Izvēlieties Piekrītu vēlreiz.
Ja jums vēl nav iCloud iestatīts jūsu Mac datorā, jums tiks dota iespēja izmantot pakalpojumu. Ja vēlaties izmantot iCloud, atzīmējiet atzīmi Iestatiet iCloud šajā Mac datorā izvēles rūtiņu, pēc tam atlasiet Turpināt. Ja nevēlaties izmantot iCloud vai vēlaties to iestatīt vēlāk, atstājiet izvēles rūtiņu tukšu un atlasiet Turpināt.
Ja izvēlaties iestatīt iCloud tagad, jums tiks jautāts, vai vēlaties izmantot Find My Mac — pakalpojumu, kas var noteikt jūsu Mac atrašanās vietu kartē, ja to kādreiz pazaudēsit vai noliksit nevietā. Veiciet izvēli, ievietojot vai noņemot atzīmi, un pēc tam atlasiet Turpināt.
Instalēšanas programma pabeigs un parādīs pateicības displeju. Izvēlieties Sāciet lietot savu Mac datoru.
Atjauniniet Mountain Lion programmatūru
Pirms sākat nodarboties ar macOS Mountain Lion, palaidiet Programmatūras atjauninājums apkalpošana. Tas pārbaudīs OS un daudzu atbalstīto produktu, piemēram, printeru, atjauninājumus, kas ir pievienoti jūsu Mac datoram un, iespējams, būs jāatjaunina programmatūra, lai pareizi darbotos ar Mountain Lion.
Programmatūras atjauninājumu varat atrast sadaļā Apple izvēlne.
