6 darbības, lai aizsargātu savu jauno Windows 11 datoru vai klēpjdatoru
Kibernoziegumi kļūst par arvien ienesīgāku pasākumu, kas vilina skriptu bērnus, kuri nevilcināsies inficēt atsevišķus datorus, cerot nozagt kredītkartes vai bankas pieteikšanās informāciju. Microsoft smagi strādā, cenšoties novērst drošības kļūdas, izmantojot AI un jaunas drošības politikas. Turklāt ar Microsoft korporatīvajiem risinājumiem viņiem ir lielas likmes Drošības kopilots, lai palīdzētu kiberdrošības analītiķiem aizsargāties no kiberuzbrukumiem.
Tomēr patērētāju personālajiem datoriem nav tik liela uzmanība, un noteikti ir mazāks uzsvars un Microsoft atbalsts „dari pats” drošībai. Tomēr neuztraucieties, šīs 6 darbības ir salīdzinoši vienkāršas, un tās ir vērtīgas izmaiņas, kas jāievieš jau tagad jūsu ierīcē Windows 11 PC, lai pārliecinātos, ka jūsu dators ir pēc iespējas drošāks.
Iespējojiet 256 bitu BitLocker operētājsistēmā Windows 11
Kā iespējot 256 bitu BitLocker operētājsistēmā Windows 11
Iespējams, jūsu datorā jau ir iespējots BitLocker, ja esat uz drošību domājošs cilvēks, tomēr lielākā daļa cilvēku nezina, ka BitLocker noklusējuma iestatījums ir 128 bitu šifrēšana. Varat pārbaudīt, vai jūsu šifrēšana ir 128 bitu vai 256 bitu, palaižot komandu
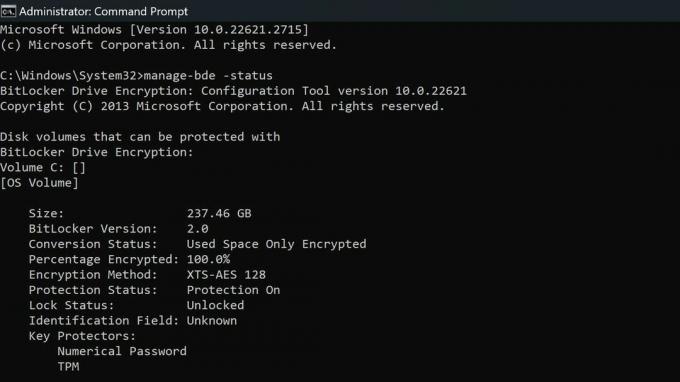
Mēs ļoti iesakām norādīt šifrēšanas metodi. Pēc noklusējuma BitLocker izmanto XTS-AES-128. Lai nodrošinātu lielāku drošību, varat izvēlēties XTS-AES-256.
Microsoft
Ja datorā jau esat iespējojis BitLocker, jums būs jāatšifrē savi diskdziņi, Windows grupas politikā jāiespējo 256 bitu šifrēšana un pēc tam atkārtoti jāiespējo BitLocker. Ja vēl neesat iespējojis BitLocker savā datorā, veiciet tālāk norādītās darbības, lai iespējotu 256 bitu šifrēšanu, un pēc tam izmantojiet mūsu ceļvedi kā konfigurēt BitLocker šifrēšanu operētājsistēmā Windows 11.
- Nospiediet Windows taustiņu + R, lai atvērtu dialoglodziņu Palaist
- Ierakstiet gpedit.msc un nospiediet taustiņu Enter
- Atveriet sadaļu Datora konfigurācija\Administratīvās veidnes\Windows komponenti\BitLocker diska šifrēšana. Jaunākajai darbības versijai meklējiet opciju “Izvēlēties diska šifrēšanas metodi un šifra stiprumu”. Man tas bija Windows 10 (1511) un veiciet dubultklikšķi uz tā.
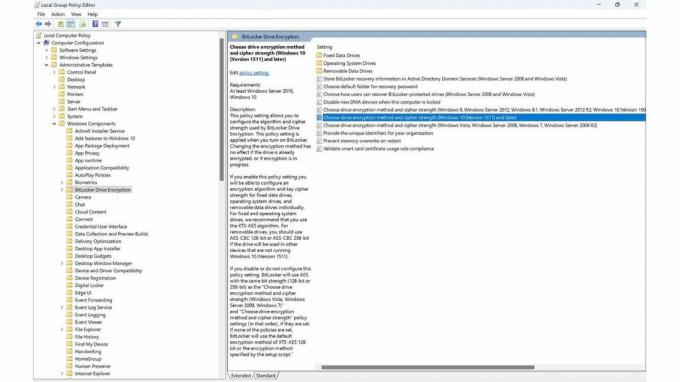
Pārliecinieties, ka esat izvēlējies pareizās opcijas:
Operētājsistēmas diskdziņiem un fiksētajiem diskdziņiem vislabāk ir izmantot XTS-AES-256. Izmantojiet AES-CBC 256 bitu noņemamiem diskdziņiem, lai tas būtu vairāk saderīgs ar citām ierīcēm.
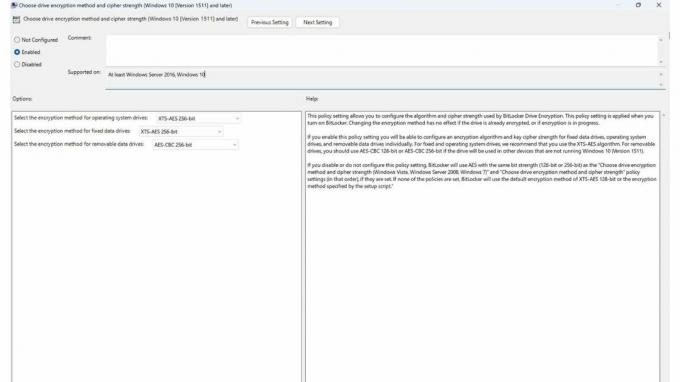
Microsoft sniedz dažus norādījumus, kā izvēlēties pareizo izvēli grupas politikas GUI, taču ir vērts to atkārtot šeit, lai mūsu lasītāji būtu pilnībā informēti.
"Šis politikas iestatījums ļauj konfigurēt BitLocker diska šifrēšanas izmantoto algoritmu un šifra stiprumu. Šis politikas iestatījums tiek lietots, ieslēdzot BitLocker. Šifrēšanas metodes maiņa neietekmē, ja disks jau ir šifrēts vai ja notiek šifrēšana."
"Ja iespējosit šo politikas iestatījumu, varēsiet atsevišķi konfigurēt šifrēšanas algoritmu un atslēgu šifra stiprumu fiksēto datu diskdziņiem, operētājsistēmas diskdziņiem un noņemamajiem datu diskdziņiem. Fiksētajiem un operētājsistēmas diskdziņiem mēs iesakām izmantot XTS-AES algoritmu. Noņemamiem diskdziņiem izmantojiet AES-CBC 128 bitu vai AES-CBC 256 bitu, ja disks tiks izmantots citās ierīcēs, kurās nedarbojas operētājsistēma Windows 10 (versija 1511)."
Kad esat izvēlējies pareizās opcijas, turpiniet un noklikšķiniet uz Lietot un aizveriet grupas politiku. Tagad varat sekot mūsu ceļvedim Kā konfigurēt BitLocker šifrēšanu operētājsistēmā Windows 11.
Kā iespējot visus Windows drošības līdzekļus
Lielākajai daļai Windows drošības līdzekļu pēc noklusējuma jābūt iespējotiem, kad pirmo reizi iegādājaties datoru, taču, pēc manas pieredzes, šķiet, ka tie ir atspējoti dažādu iemeslu dēļ. Ir vērts vēlreiz pārbaudīt un pārliecināties, vai tie visi ir ieslēgti un darbojas.
Iespējojiet visus Windows drošības līdzekļus
Lai iespējotu visus Windows drošības līdzekļus operētājsistēmai Windows 11, veiciet šīs darbības:
- Operētājsistēmā Windows Meklēšanas josla ieraksti Windows drošība un nospiediet enter.
- Pārbaudiet, vai visas ikonas ir zaļš un iespējots
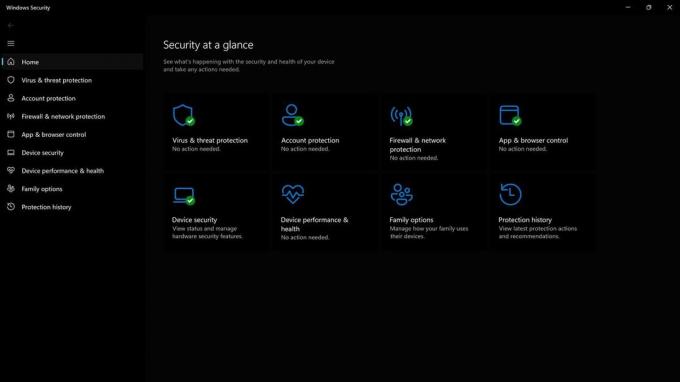
3. Ja kāda no funkcijām ir pelēkota, turpiniet un noklikšķiniet uz slēdža un veiciet jebkuru no darbībām, kas nepieciešamas, lai to iespējotu. Dažām funkcijām var būt nepieciešama datora restartēšana, lai tā būtu pilnībā iespējota.
Programmā Windows Security ir 5 galvenās sadaļas, un tās visas ir svarīgas un piedāvā savu datora aizsardzības komplektu. Ir labi zināt, kāpēc katrs no tiem ir svarīgs.
Kas ir aizsardzība pret vīrusiem un draudiem Windows drošībā?
Windows drošības aizsardzība pret vīrusiem un draudiem piedāvā vairākus līdzekļus, un jūs varat uzzināt vairāk par to vietnē Windows palīdzības vietne. Es iesaku pārliecināties, vai ir iespējota Ransomware aizsardzība.
- Aizsardzība pret vīrusiem un draudiem palīdz meklēt draudus ierīcē.
- Palaist dažādu veidu skenē.
- Skatīt rezultātus no jūsu iepriekšējām vīrusu un draudu skenēšanas.
- Iegūstiet jaunāko aizsardzību, ko piedāvā Microsoft Defender Antivirus.
Kas ir konta aizsardzība Windows drošībā?
Windows drošības konta aizsardzībai ir līdzekļi, lai pārliecinātos, ka jūsu konts un dators ir drošāki, aizsargājot pierakstīšanos un datoru, ja to nejauši atstājat atbloķētu.
- Ar Konta aizsardzība, pierakstieties savā Microsoft kontā, lai iegūtu papildu aizsardzību
- Izmantot Windows Hello lai iegūtu drošākas pierakstīšanās iespējas, piemēram, sejas atpazīšanu vai pirkstu nospiedumu.
- Izmantot Dinamiskā bloķēšana lai savienotu datoru pārī ar tālruni, un ikreiz, kad tālrunis atpazīs, ka esat aizgājis, tas bloķēs jūsu datoru.
Ugunsmūris un tīkla aizsardzība ir ļoti svarīga, lai aizsargātu datoru no ļaunprātīgu ārējo ierīču tiešas piekļuves. Microsoft vienmēr atjaunina savus ugunsmūra iestatījumus, lai aizsargātu pret jauniem un jauniem draudiem.
- Windows drošības ugunsmūris un tīkla aizsardzība ļauj skatīt Microsoft Defender ugunsmūra statuss.
- Redzēt ko tīkliem jūsu ierīce ir savienota ar.
- Atļaut lietotni caur ugunsmūri.
- Pielāgojiet ugunsmūra paziņojumu iestatījumi lai uzzinātu, kad ugunsmūris kaut ko bloķē.
Kas ir lietotņu un pārlūkprogrammu vadība Windows drošībā?
Lietojumprogrammu un pārlūkprogrammu vadība sistēmā Windows drošības nodrošina jūsu drošību, pārlūkojot tīmekli vai instalējot lietojumprogrammas, kas varētu būt ļaunprātīgas. Varat arī pārvaldīt Microsoft Defender SmartScreen iestatījumus, kas palīdz aizsargāt ierīci no potenciāli bīstamām programmām, failiem, vietnēm un lejupielādēm.
- Uz reputāciju balstīta aizsardzība - Uz reputāciju balstīta aizsardzība izmanto to, ko Microsoft zina par dažādām vietnēm, pakalpojumiem un izdevējiem, kā kā arī draudi, ko esam redzējuši darbībā, lai palīdzētu aizsargāt jūs no ļaunprātīgām vai potenciāli nevēlamām lietotnēm, failiem vai tīmekļa vietnes.
- Izolēta pārlūkošana - Microsoft Defender Application Guard for Edge var palīdzēt aizsargāt jūs pret neuzticamiem un potenciāliem bīstamas vietnes, atverot tās virtualizētā konteinerā, kas ir izolēts no svarīgiem failiem un mapes.
- Izmantojiet aizsardzību - Aizsardzība pret ekspluatāciju automātiski piemēro daudzas ekspluatācijas mazināšanas metodes operētājsistēmas procesiem un lietotnēm.
Kas ir ierīces aizsardzība Windows drošībā?
Ierīču aizsardzība programmā Windows Security ir viena no vissvarīgākajām un pēdējām Windows datora aizsardzības līnijām. Tas atdala jūsu vissvarīgākās un jaudīgākās funkcijas, kuras var nolaupīt zema līmeņa draiveri.
- Kodola izolācija aizsargā svarīgus Windows pamatprocesus no ļaunprātīgas programmatūras, izolējot tos atmiņā. Tas tiek darīts, palaižot šos pamatprocesus virtualizētā vidē.
- Atmiņas integritāte var palīdzēt novērst ļaunprātīga koda piekļuvi augstas drošības procesiem uzbrukuma gadījumā.
- Drošības procesors - Jūsu drošības procesors nodrošina jūsu ierīces papildu šifrēšanu.
- Droša sāknēšana - neļauj ielādēt sarežģītu un bīstamu ļaunprātīgas programmatūras veidu — rootkit —, kad startējat ierīci. Sakņu komplekti izmanto tās pašas atļaujas kā operētājsistēmai un sākas pirms tās, kas nozīmē, ka tās var pilnībā paslēpties.
Izmantojiet Windows dublējumu, lai saglabātu savus failus un iestatījumus
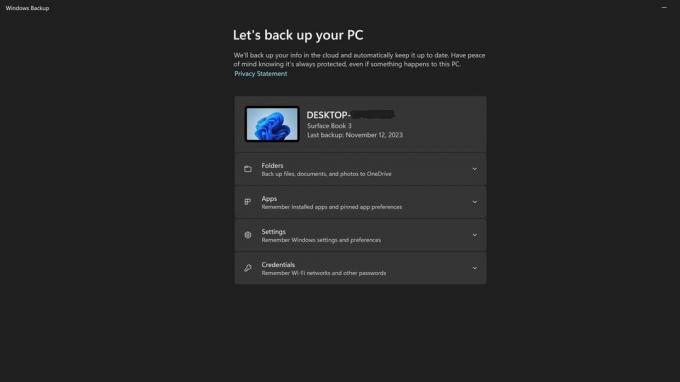
Kas ir Windows dublēšana?
Windows dublēšana ir sistēmā Windows 11 iebūvēts līdzeklis, kas dublē jūsu failu kopijas un, ja iespējojat tā, jūsu iestatījumi, lai, ja jūsu dators tiek inficēts, pazaudēts vai sabojāts, jūs nezaudētu visu savu datus.
Windows dublēšana ir jāiespējo pēc noklusējuma, taču ir vērts pārliecināties, vai iestatījumi tiek dublēti un ka nav sasniegts 5 GB ierobežojums, kas tiek nodrošināts ar bezmaksas Microsoft kontu.
Mums ir arī a rokasgrāmata par to, kā izveidot pilnu datora dublējumu operētājsistēmā Windows 11, bet, ja vēlaties tikai izmantot Windows dublējumu, šeit ir norādīts, kā to izdarīt.
- Operētājsistēmā Windows Meklēšanas josla ieraksti Windows dublējums un nospiediet enter.
- Pārbaudiet katru nolaižamajām izvēlnēm, lai pārliecinātos, ka visas ikonas ir zaļš un iespējots
- Ja ir kādi vienumi, kas nav dublēti, iespējojiet tos un pēc tam nospiediet dublēšanas pogu
- Ja jums trūkst vietas un nevēlaties jaunināt savu kontu, lai iegūtu vairāk vietas, izmantojiet rokasgrāmata datora manuālai dublēšanai.
Izdzēsiet Windows 11 lapas failu katrā izslēgšanas reizē
Kas ir lapas fails?
Virtuālās atmiņas peidžeru fails, ko sauc arī par lappuses failu, saglabā svarīgu informāciju no datora atmiņas, lai uzlabotu veiktspēju. Dažas no tur saglabātajām lietām ir jūsu pārlūkprogrammas vēsture, faili un attēli, kā arī sistēmas informācija.
Lapas fails ir liels hakeru mērķis, un jūsu datoram nav iemesla saglabāt šo informāciju pēc izslēgšanas, tas var vienkārši izveidot jaunu lapas failu, kad nākamreiz ieslēdzat datoru. Tātad, kā nodrošināt, ka lapas fails tiek notīrīts katrā izslēgšanas reizē? Paskatīsimies.
Piezīme. Lai veiktu šīs izmaiņas, ir jāmaina daži reģistra ieraksti. Uzmanieties, ka, mainot nepareizos reģistra ierakstus, operētājsistēmu Windows var sabojāt, tāpēc ir nepieciešama pilnīga atkārtota instalēšana. Pirms izmaiņu veikšanas vienmēr ir ieteicams dublēt reģistru.
- Operētājsistēmā Windows meklēšanas josla, ieraksti Regedit un nospiediet enter.
- Pārlūkojiet uz: Computer\HKEY_LOCAL_MACHINE\SYSTEM\CurrentControlSet\Control\Session Manager\Memory Management
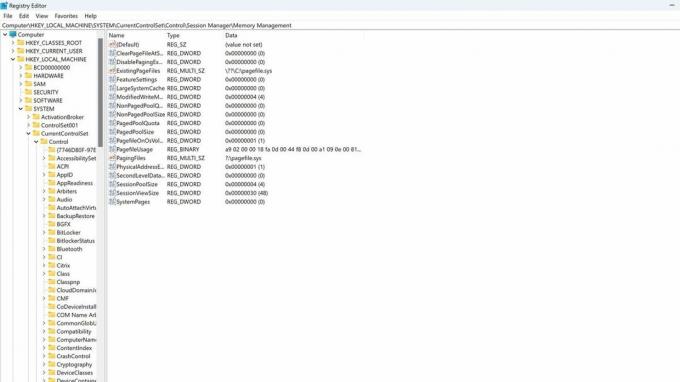
- Veiciet dubultklikšķi uz Atmiņas pārvaldība
- Veiciet dubultklikšķi uz ClearPageFileAtShutdown lai atvērtu tā iestatījumus.
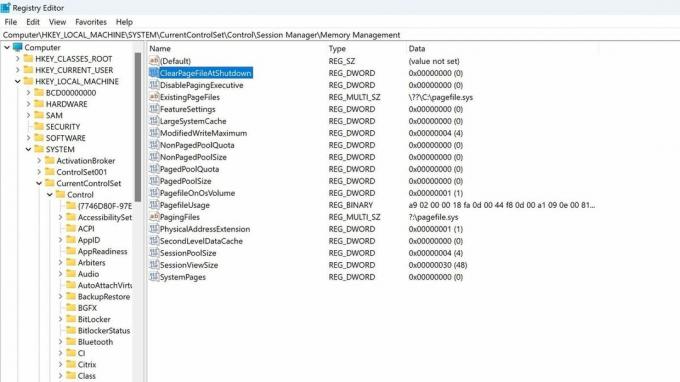
- Mainiet vērtību 0 uz 1, iespējojot šo iestatījumu reģistra redaktorā, kas izdzēsīs lapas failu, kad tas tiek izslēgts.
- Nospiediet OK un aizveriet reģistra redaktoru. Ja nepieciešams, vēlāk vienmēr varat to mainīt atpakaļ, mainot šo iestatījumu atpakaļ uz 0.
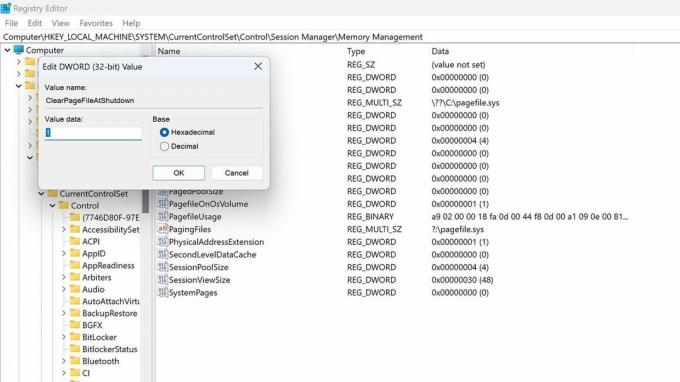
Lejupielādējiet Windows 11 drošības bāzes līniju
Kas ir Windows drošības bāzes līnija?
Microsoft piedāvā bezmaksas drošības bāzes līniju dažādām operētājsistēmu versijām. Jūs varat tos lejupielādēt vietnē Microsoft drošības atbilstības rīkkopas vietne. Tie ir standarti, kurus Microsoft izveido galvenokārt uzņēmumu klientiem, taču tos var izmantot arī patērētāji. Microsoft drošības pamatlīnijas ir "nozares standarta konfigurācija, kas ir plaši zināma un labi pārbaudīta"
Microsoft izveidos pielāgotas politikas un aizsardzības līdzekļus pret jauniem draudiem un uzbrukuma vektoriem, kas netika izmantoti operētājsistēmas pirmās iznākšanas brīdī. Tas ir daudz izplatītāks nekā vienkāršs drošības atjauninājums.
Šī ir uzlabota drošības opcija tiem, kam patīk ķerties pie visiem drošības aspektiem un atļaujām savā datorā.
- Lejupielādējiet savam datoram atbilstošo drošības bāzes versiju no vietnes Microsoft drošības atbilstības rīkkopas vietne.
- Dodieties uz lejupielādes vietu un izvelciet failu.
- Dodieties uz skriptu mapi
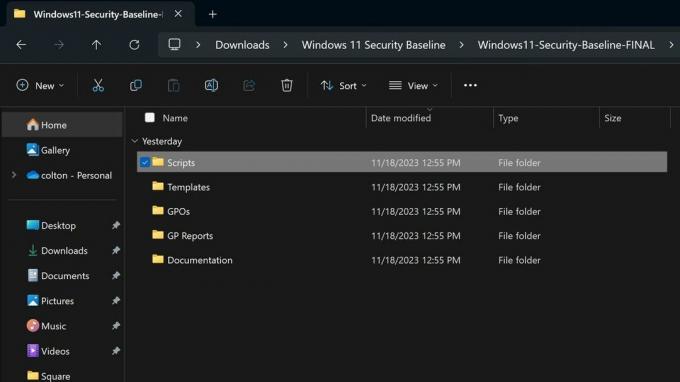
- Palaidiet Baseline-LocalInstall.ps1 PowerShell skripts bāzes līnijas instalēšanai.
- Ar to aizveriet visus logus, un esat pabeidzis.
Šīs ir būtiskas izmaiņas drošības iestatījumos un politikās. Var būt nepieciešams manuāli atspējot vairākas opcijas, ja tās traucē kādu no jūsu parastajām darbplūsmām, tāpēc šī opcija ir jāizmanto tikai tad, ja plānojat datora iepazīstināšana ar īpaši riskantiem scenārijiem, piemēram, vairāki cilvēki, kas izmanto datoru bez jūsu uzraudzības, vai darbības, kas varētu būt pakļautas lielai nosliecei uz infekcija.
Uzlabojiet lietotāja piekļuves kontroles (UAC) drošības līmeni
Kas ir lietotāja piekļuves kontrole (UAC) operētājsistēmā Windows 11?
Lietotāja piekļuves kontrole ir drošības līdzeklis, kas informē jūs, kad datorā tiek veiktas izmaiņas, un pieprasa verifikāciju. Ja vēlaties uzzināt vairāk par lietotāju kontu apstrādi, skatiet mūsu visaptveroša rokasgrāmata par lietotāju kontiem operētājsistēmā Windows 11.
Pēc noklusējuma sistēma Windows tiek palaista ar šo līdzekli, kas iestatīts uz "Paziņot man tikai tad, kad programmas mēģina veikt izmaiņas manā datorā". Tomēr, lai nodrošinātu vislielāko drošību, ieteicams mainīt šo opciju uz "Vienmēr paziņot", kas veiks tālāk norādītās darbības lietas.
- Paziņot jums, kad programmas mēģina instalēt programmatūru vai veikt izmaiņas jūsu datorā.
- Paziņot jums, kad veicat izmaiņas Windows iestatījumos.
- Iesaldējiet citus uzdevumus, līdz jūs atbildat.
- Piezīme: šī opcija ir ieteicama, ja regulāri instalējat jaunu programmatūru vai apmeklējat nepazīstamas vietnes.
Tālāk ir norādītas darbības, lai nostiprinātu šo drošības līdzekli. Tā ir viena no vienkāršākajām izmaiņām sarakstā, un papildus neērtībām, kas rodas, noklikšķinot uz uznirstošā loga, lai biežāk apstiprinātu izmaiņas, tas ir diezgan vienkāršs veids, kā ievērojami aizsargāt datoru.
- Operētājsistēmā Windows Meklēšanas josla ieraksti Drošība un apkope un nospiediet enter.
- Noklikšķiniet uz Drošība opciju, lai atvērtu nolaižamo izvēlni.
- Sadaļā Lietotāja konta vadīklas noklikšķiniet uz Mainiet iestatījumus.
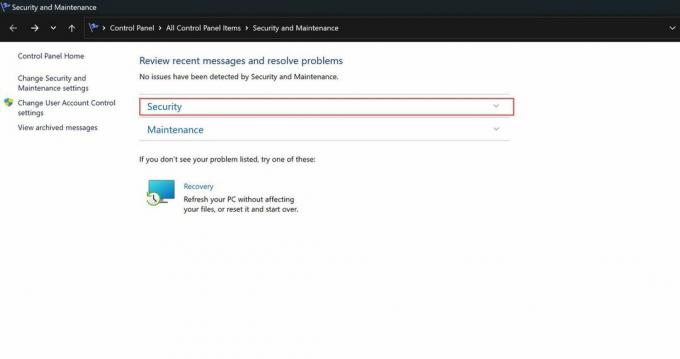
- Sadaļā Lietotāja konta vadīklas noklikšķiniet uz Mainiet iestatījumus.
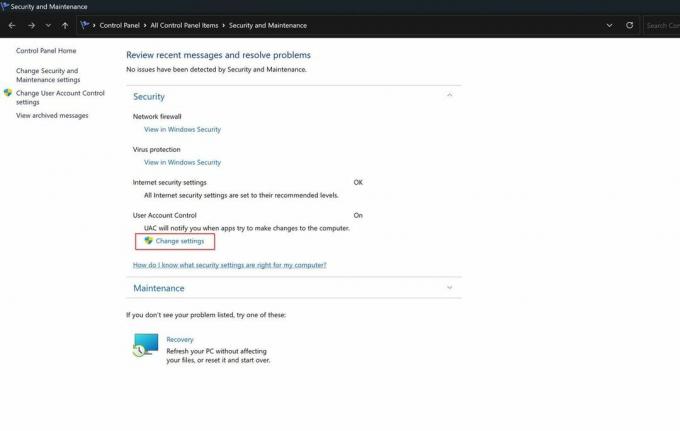
- Velciet slīdni uz augšējo opciju "Vienmēr paziņot."
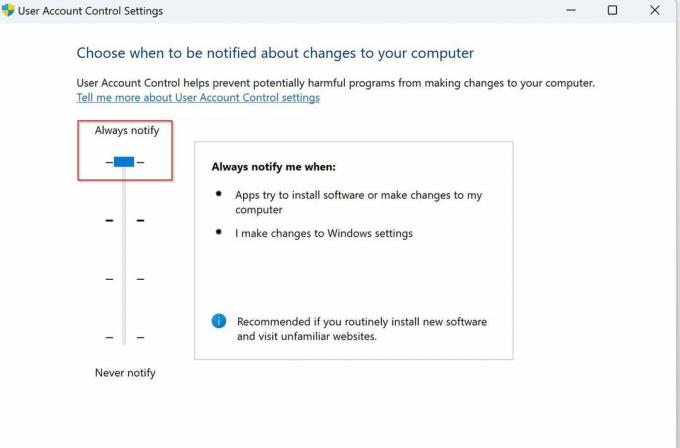
Tur jums tas ir. 6 darbības, kuras varat veikt jau šodien, lai uzlabotu sava Windows 11 datora drošību. Tā kā kiberuzbrukumi kļūst par arvien izplatītāku mūsu tiešsaistes digitālās pasaules daļu, katra paša ziņā ir aizsargāt savu informāciju. Atcerieties vienmēr atjaunināt savu datoru un izvēlēties unikālas un drošas paroles, saglabājot tās vienā no 10 labākie paroļu pārvaldnieki.
Ja zināt citus vienkāršus un nozīmīgus veidus, kā nostiprināt Windows 11 datoru, ko es palaidu garām, lūdzu, kopīgojiet to komentāros.
Vairāk resursu
Lai iegūtu vairāk noderīgu rakstu, pārklājumu un atbildes uz bieži uzdotajiem jautājumiem par Windows 11, apmeklējiet šos resursus:
- Windows 11 operētājsistēmā Windows Central — viss, kas jums jāzina
- Kā iespējot drošo sāknēšanu operētājsistēmā Windows 11
- Kā iespējot Core Isolation atmiņas integritātes funkciju operētājsistēmā Windows 11
