Kā atiestatīt Mac rūpnīcas iestatījumus
Ja tu esi gatavs pārdot savu Mac datoru, nododiet to draugam vai ģimenes loceklim vai, ja esat atteicies no nepareizas sistēmas problēmu novēršanas, ir pienācis laiks atiestatīt Mac datora rūpnīcas iestatījumus. Šis process noslauka sistēmu tīru un ļauj jums vai jaunajam Mac īpašniekam iestatīt to kā jaunu mašīnu. Neviens nevar piekļūt datiem, kas tajā kādreiz bija glabāti.
Tālāk ir sniegts ieskats par to, kas ir saistīts ar Mac datora rūpnīcas datu atiestatīšanu.
Šeit sniegtā informācija attiecas uz jebkuru Mac datoru ar operētājsistēmu OS X vai macOS, kā arī papildu norādījumus, ja jūsu datorā ir Catalina.
Kas ir saistīts ar rūpnīcas datu atiestatīšanu
Neatkarīgi no tā, vai gatavojat Mac datoru jaunam īpašniekam vai vienkārši sākat darbu no jauna pēc tam, kad problēmu novēršana ir neizdevusies, jums ir jāveic vairākas darbības, lai veiktu rūpnīcas datu atiestatīšanu: dublējiet datoru, atspējojiet noteiktas funkcijas un pakalpojumus, izdzēsiet cieto disku un pēc tam atkārtoti instalējiet jaunu versiju
Šī procesa laikā ir svarīgi uzturēt savienojumu ar internetu, lai pārliecinātos, ka varat atspējot tiešsaistes kontus un lejupielādēt jaunāko iespējamo MacOS, kas ir saderīga ar jūsu sistēmu.
Izveidojiet sistēmas dublējumu
Jūsu Mac ir pilns ar svarīgiem failiem un datiem, tāpēc ir svarīgi izveidot dublējumu pirms rūpnīcas atiestatīšanas procesa. Ar to ir viegli izveidot dublējumu Laika mašīna. Ja jūs lietojat iCloud, ir vēl vienkāršāk nodrošināt visu datu dublējumu. Tālāk ir sniegts ieskats dublēšanas procesā, izmantojot Time Machine un iCloud.
Ir arī citas dublēšanas iespējas, piemēram, diska klona izveide ar tādu produktu kā SuperDuper. Galvenais ir pārliecināties, ka jums ir rezerves kopija.
Izveidojiet dublējumu, izmantojot Time Machine
Lai izveidotu Time Machine dublējumu, ir nepieciešama ārēja atmiņas ierīce, piemēram, a NAS ierīce vai vienkāršs ārējais cietais disks pievienots tieši jūsu Mac datoram, piemēram, USB, Pērkonsvai FireWire diskdzini.
Ja Time Machine automātiski nelūdz izmantot jūsu disku, pievienojiet to manuāli. Kad esat pievienojis savu disku, Time Machine var sākt veidot dublējumus.
Pievienojiet atmiņas ierīci savam Mac datoram.
Jūs varat saņemt ziņojumu, kurā teikts: Vai vēlaties izmantot [Backup Disk], lai dublētu ar Time Machine? Ja tā, pārbaudiet Šifrēt dublējuma disku (ieteicams) un pēc tam atlasiet Izmantojiet kā rezerves disku.
-
Ja Time Machine automātiski nelūdz izmantot jūsu disku, pievienojiet to manuāli. Izvēlieties Laika mašīnas ikona (pulkstenis) Mac izvēlņu joslā.
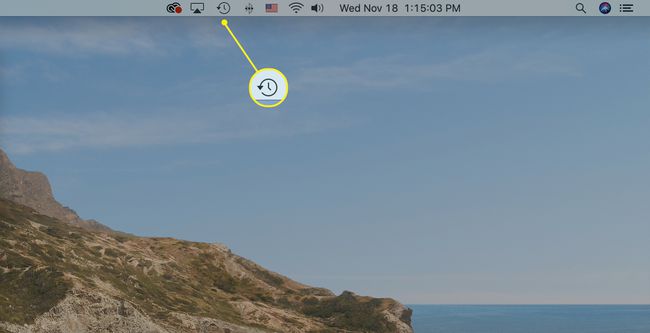
Ja izvēlņu joslā neredzat ikonu Time Machine, atlasiet Sistēmas preferences izvēlnē Apple izvēlieties Laika mašīnaun pēc tam atlasiet Rādīt laika mašīnu izvēļņu joslā.
-
Izvēlieties Atveriet Time Machine preferences no izvēlnes.
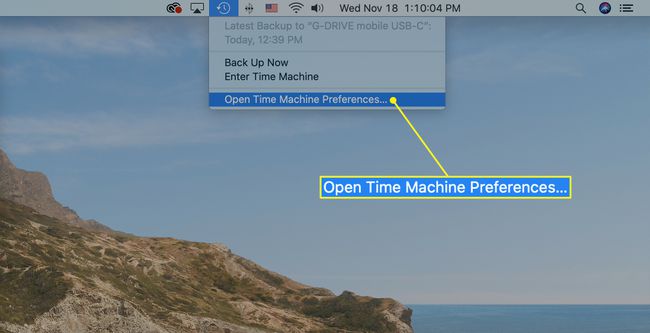
-
Izvēlieties Izvēlieties Disk (var teikt Pievienojiet vai noņemiet dublējuma disku).
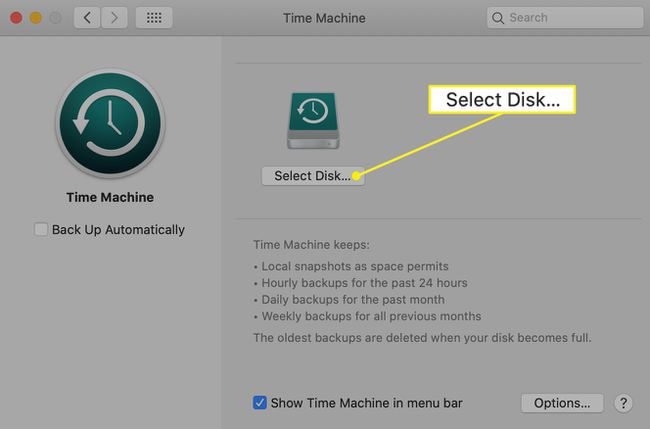
-
Sarakstā atlasiet ārējo disku. Pārbaudiet Šifrēt dublējumus (ieteicams, bet neobligāti) un pēc tam atlasiet Izmantojiet disku.
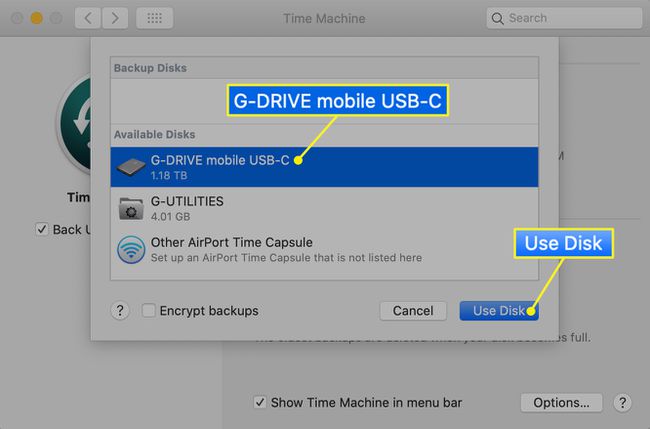
-
Ievietojiet atzīmi blakus Dublējiet automātiski tāpēc Time Machine automātiski veic periodiskas dublējumkopijas.
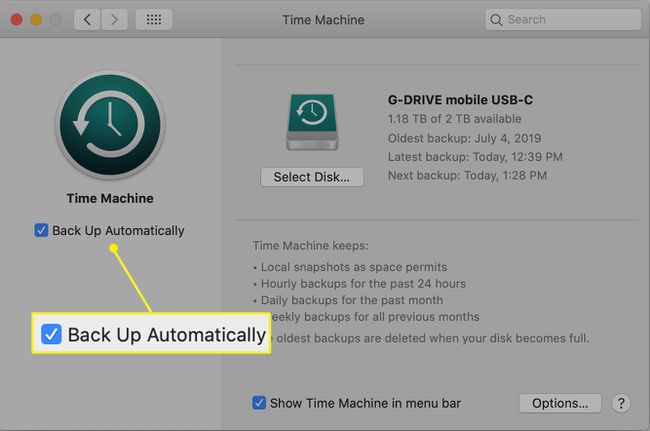
iCloud dublēšana
Ja jums jau ir iCloud un iCloud disks iestatot savā Mac datorā, jūsu svarīgie faili jau var būt dublēti. iCloud saglabā jūsu kritisko personas datu sinhronizāciju visās jūsu ierīcēs, kā arī dublē mākonī. Tas ietver kontaktus, kalendāra datus, piezīmes, pasta failus un citus jūsu atlasītos failus. iCloud Drive saglabā visu pārējo, tostarp jūsu darbvirsmas un dokumentu mapes, operētājsistēmā macOS Sierra un jaunākās versijās.
Lai pārbaudītu savus iCloud un iCloud Drive iestatījumus:
-
Apple izvēlnē atlasiet Sistēmas preferences.
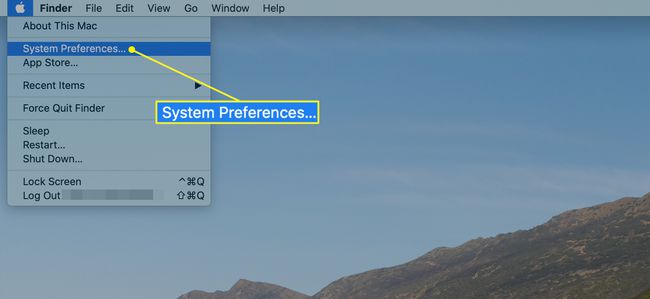
-
Izvēlieties Apple iD. Ja izmantojat macOS Mojave vai vecāku versiju, atlasiet iCloud vietā.
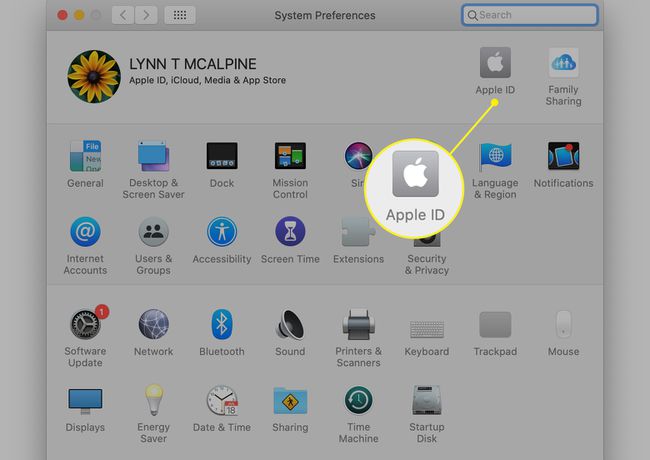
-
Izvēlieties Iespējas lai skatītu programmas, kas glabā dokumentus un datus iCloud diskā.
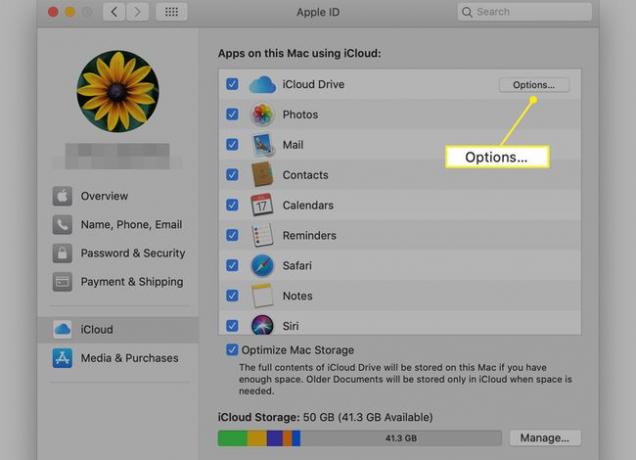
-
Ritiniet sarakstu. Ja blakus lietotnēm, kuras vēlaties dublēt, ir neatzīmētas izvēles rūtiņas, atzīmējiet tās tūlīt un atlasiet Gatavs.
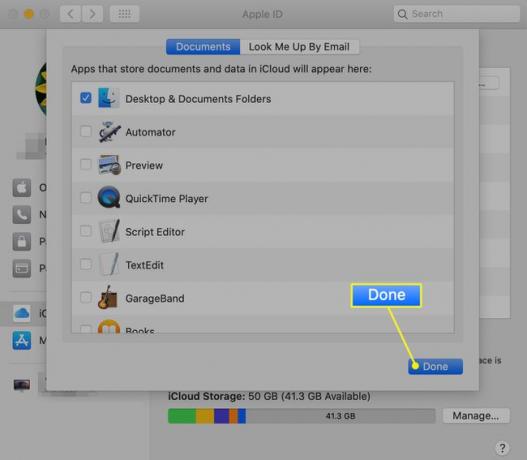
Izrakstieties no iTunes
Izrakstīšanās no iTunes ir svarīga, lai jūsu dators vairs nebūtu saistīts ar jūsu iTunes konts. Process atšķiras atkarībā no jūsu MacOS versijas, taču parasti varat atcelt viena datora autorizāciju, neatceļot citu ierīču autorizāciju.
Izrakstīšanās no iTunes Katalinā un vēlāk
Izmantojot Catalina, jūs piekļūstat iTunes Store, izmantojot lietotni Mūzika.
-
Atveriet Mūzika lietotni savā Mac datorā.
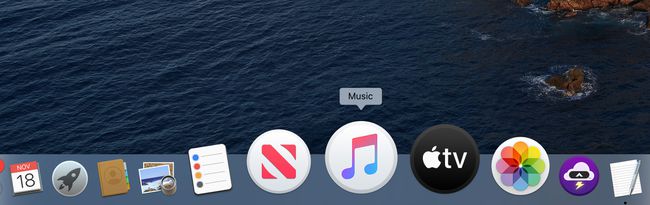
-
Izvēlieties Mūzika > Iestatījumi no izvēļņu joslas.
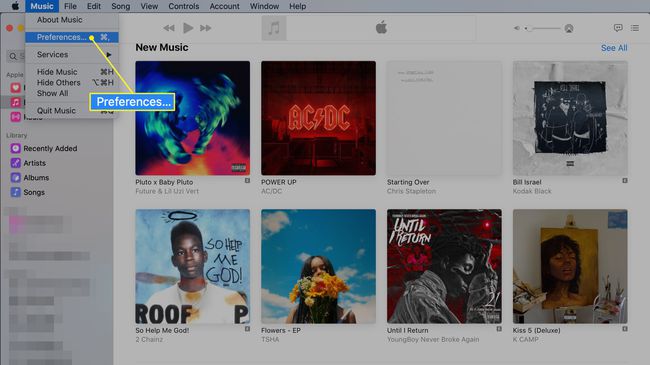
-
No Ģenerālis preferenču cilnē atlasiet iTunes veikals blakus Rādīt un pēc tam noklikšķiniet LABI.
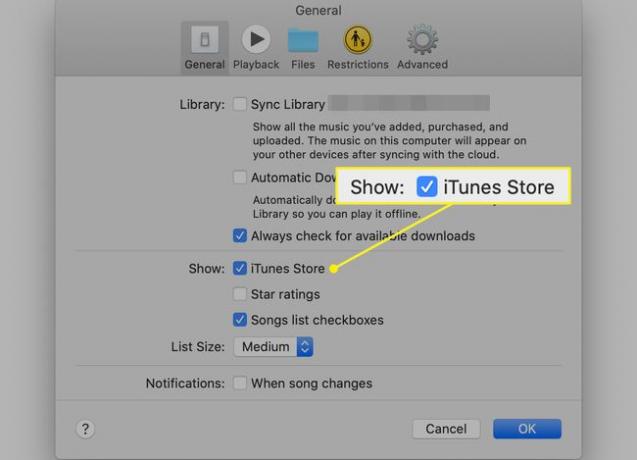
-
Izvēlieties Konts izvēlnes joslā Mūzika un izvēlieties Pilnvaras nolaižamajā izvēlnē.
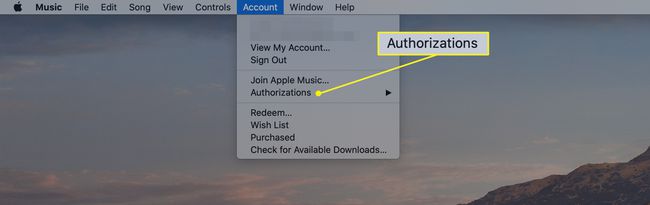
-
Izvēlieties Atcelt šī datora autorizāciju no izlidošanas iespējām. Jums tiek piedāvāts pierakstīties ar savu Apple ID.
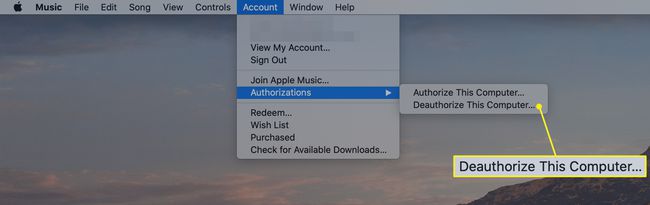
Izvēlieties Deautorizēt lai pabeigtu procesu.
Ja izmantojat macOS Mojave vai agrāk
Atveriet iTunes.
-
Izvēlņu joslā datora ekrāna augšdaļā vai iTunes loga augšdaļā izvēlieties Konts > Pilnvaras > Atcelt šī datora autorizāciju.
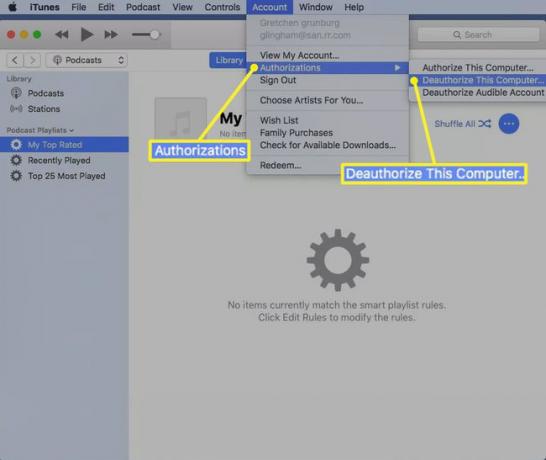
Kad tiek prasīts, ievadiet savu Apple ID un paroli.
-
Izvēlieties Deautorizēt.`
Vecākām iTunes versijām atlasiet Veikals > Atcelt šī datora autorizāciju.
Izslēdziet FileVault
FileVault ir diska šifrēšanas programma, kas pieejama operētājsistēmā Mac OS X 10.3 un jaunākā versijā. Pēc noklusējuma tas nav ieslēgts, taču, ja to lietojat, ieteicams to izslēgt.
Apple izvēlnē atveriet Sistēmas preferences.
Izvēlieties Drošība un privātums.
Izvēlieties FileVault cilne.
-
Ja redzat FileVault ir izslēgts diskam [galvenā cietā diska nosaukums], tad jums nekas nav jādara.
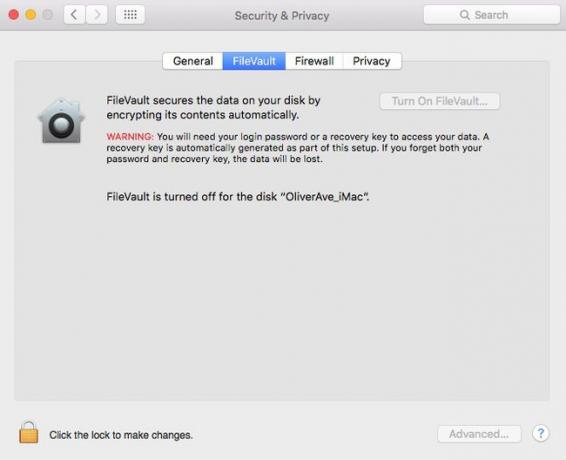
Ja FileVault ir ieslēgts, atlasiet piekaramās atslēgas ikona, ievadiet savu lietotājvārdu un paroli un atlasiet Atbloķēt.
Izvēlieties Izslēdziet FileVault.
Kad tas tiek prasīts, ievadiet savu lietotājvārdu un paroli un gaidiet, līdz process tiks pabeigts.
Izrakstieties no iCloud
Tagad ir pienācis laiks izrakstīties no iCloud.
Apple izvēlnē atlasiet Sistēmas preferences.
-
Operētājsistēmā macOS Catalina (10.15) un jaunākā versijā atlasiet Apple iD > Pārskats > Izrakstīties. Operētājsistēmā macOS Mojave (10.14) un vecākās versijās atlasiet iCloud > Izrakstīties.
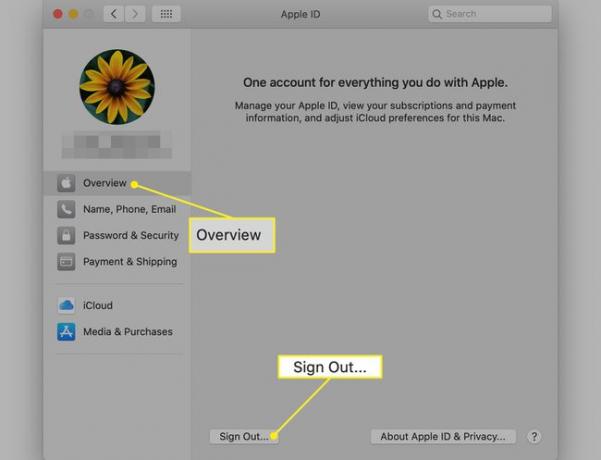
-
Tiks parādīts ziņojums ar jautājumu, vai vēlaties saglabāt savu iCloud datu kopiju Mac datorā. Tā kā cietais disks tiks pārformatēts vēlākā darbībā, atlasiet Saglabājiet kopiju lai turpinātu.
Ja jums ir ierīce ar Touch ID, piemēram, a MacBook Pro vai MacBook Air, jums būs jāapstiprina, ka jūsu maksājuma informācija tiks noņemta no Mac datora.
Tagad savā Mac datorā esat izrakstījies no iCloud. Jūsu iCloud dati paliek pakalpojumā iCloud un visās citās ierīcēs, kurās esat pierakstījies ar savu Apple ID.
Izrakstieties no iMessage
Ja jūs lietojat OS X Mountain Lion vai vēlāk, izrakstieties no iMessage.
Atveriet lietotni Ziņojumi.
Izvēlnē Ziņojumi atlasiet Preferences > iMessage. (Agrīnās versijās atlasiet Ziņojumi > Preferences > Konti.)
-
Izvēlieties Izrakstīties.
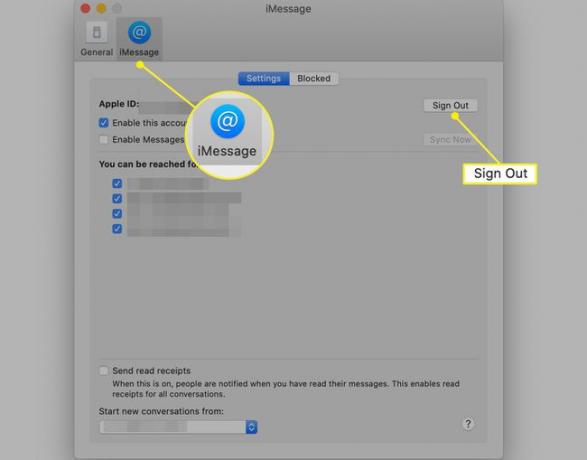
Atvienojiet pārī savienotās Bluetooth ierīces
Šī darbība nav obligāta, taču ir ieteicams atvienot pāri Bluetooth ierīces, piemēram, tastatūras, peles un skārienpaliktņi, kas pašlaik ir savienoti pārī ar jūsu Mac datoru.
Apple izvēlnē atlasiet Sistēmas preferences.
Izvēlieties Bluetooth.
Novietojiet kursoru virs ierīces, kuru vēlaties atsaistīt pārī, un atlasiet noņemšanas poga (x) pogu blakus ierīces nosaukumam.
-
Izvēlieties Noņemt dialoglodziņā, jautājot, vai esat pārliecināts.
Ja izmantojat iMac, Mac Pro vai Mac mini, jums būs jāizmanto USB vai cita vadu tastatūra un pele, lai pabeigtu nākamo darbību.
Restartējiet Mac datoru atkopšanas režīmā
Apple izvēlnē atlasiet Restartēt.
nospiediet un turiet Pavēli+R.
Atlaidiet taustiņus, kad redzat Apple logotipu, rotējošu globusu vai citu sākuma ekrānu atkarībā no jūsu MacOS versijas.
Ievadiet visas pieprasītās paroles.
-
Process ir pabeigts, kad redzat Komunālie pakalpojumi logs.
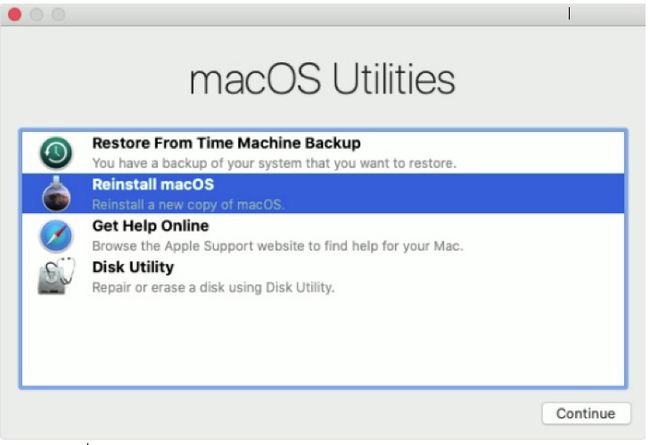
Izdzēsiet savu disku
Vispirms mēs apskatīsim šo procesu Catalina, jo šī MacOS pievieno otru datu apjomu.
Ja lietojat Catalina
Izvēlieties Diska utilīta no Komunālie pakalpojumi logs macOS atkopšanā.
Izvēlieties Turpināt.
Pārliecinieties, vai Disk Utility sānjoslā ir redzams jūsu cietā diska nosaukums. Jūsu startēšanas diskam jābūt sauktam par Macintosh HD, ja vien neesat to pārdēvējis.
Sānjoslā atrodiet datu apjomu ar tādu pašu nosaukumu kā cietajam diskam, piemēram, Macintosh HD — dati. Ja jums ir šis sējums, atlasiet to.
Izvēlieties Rediģēt > Dzēst APFS sējumu izvēļņu joslā vai atlasiet dzēst skaļuma pogu (–) Disk Utility rīkjoslā.
-
Kad tiek prasīts apstiprināt, atlasiet Dzēst. (Neizvēlieties Dzēst sējumu grupu.)
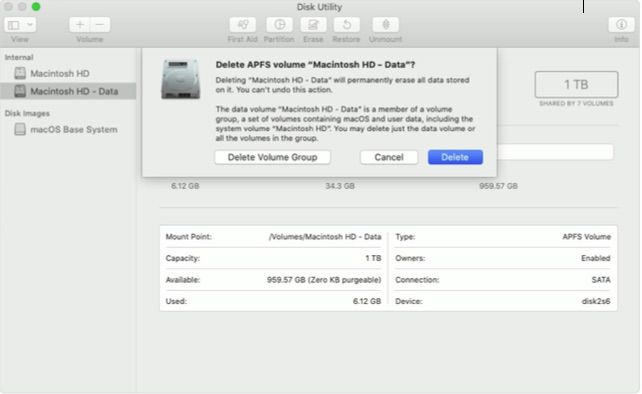
Pēc skaļuma dzēšanas atlasiet Macintosh HD (vai kā jūs nosaucāt savu disku) sānjoslā.
Izvēlieties Dzēst poga vai cilne.
Ievadiet nosaukumu, ko vēlaties piešķirt skaļumam pēc tā dzēšanas, piemēram, Macintosh HD.
Zem Formāts, izvēlieties kādu no APFS vai Paplašināta operētājsistēmas Mac OS (publicēts) formatēt kā Mac sējumu. Disk Utility pēc noklusējuma parāda ieteicamo Mac formātu.
Izvēlieties Dzēst lai sāktu diska dzēšanu. Jums var tikt lūgts ievadīt savu Apple ID.
Kad esat pabeidzis, aizveriet Disk Utility, lai atgrieztos uz Komunālie pakalpojumi logs.
Izvēlieties Pārinstalējiet macOS no Komunālie pakalpojumi logu un izpildiet ekrānā redzamos norādījumus, lai atkārtoti instalētu macOS sējumā.
Ja izmantojat Mojave vai agrāk
Šajās macOS versijās nav nepieciešams dzēst papildu sējumu.
Izvēlieties Diska utilīta no Komunālie pakalpojumi logs macOS atkopšanā.
Izvēlieties Turpināt.
Kreisajā sānjoslā atlasiet savu galveno cieto disku, ko parasti sauc par Macintosh HD.
Izvēlieties Dzēst pogu.
-
Izvēlieties sava atmiņas diska nosaukumu un formātu un nospiediet Dzēst.
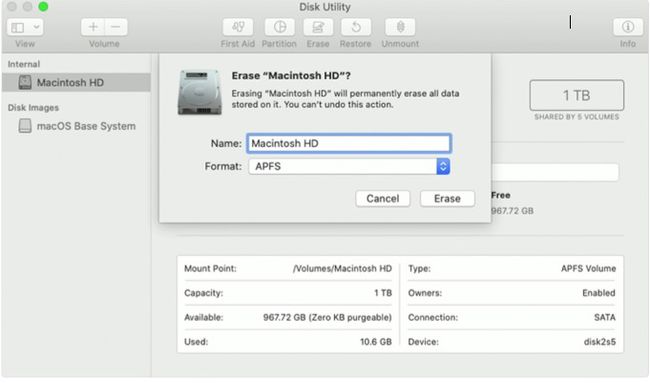
Izvēlieties Pārinstalējiet macOS no Komunālie pakalpojumi logu un izpildiet ekrānā redzamos norādījumus, lai atkārtoti instalētu macOS sējumā.
“Dzēst saturu un iestatījumus” operētājsistēmā macOS Monterey un jaunākās versijās
Ja jūsu Mac datorā darbojas macOS Monterey (12.0) vai jaunāka versija, jums ir cita iespēja. Sistēmas preferencēs esošā opcija “Dzēst visu saturu un iestatījumus” ļauj ātri un droši noņemt visu informāciju un lejupielādētās lietotnes. Šis process ir ātrāks, jo tas tikai atbrīvojas no jūsu lietām; tas nenoņem macOS. Līdztekus dzēšanas ātrumam ir arī ātrāka Mac atkārtota iestatīšana, jo jums (vai personai, kurai to pārdodat) nebūs atkārtoti jāinstalē operētājsistēma.
Kad esat notīrījis disku un atkārtoti instalējis MacOS (ja piemērojams), Mac restartējas sveiciena ekrānā un aicina izvēlēties valsti vai reģionu. Ja pārdodat vai atdodat sistēmu, neturpiniet iestatīšanas process. Drīzāk nospiediet Pavēli+J lai izslēgtu mašīnu. Iestatīšanas palīgs jaunajam īpašniekam palīdzēs šajā procesā.
