Kā pārvietot lietotnes, pārvietoties un kārtot savu iPad
Pēc tam, kad esat iemācījies iPad pamati, iPad ir pārsteidzoši vienkāršs rīks lietošanai. Ja lejupielādējat daudz lietotņu, lietotnes meklēšana ir vingrinājums, lai vilktu un šķielētu pa daudzajiem iPad ekrāniem. Uzziniet, kā pārvietoties iPad un personalizēt lietotņu izkārtojumu pārvietojieties pa iPad kā profesionālis.
Šajā rakstā sniegtie norādījumi attiecas uz iPad, kurā darbojas operētājsistēma iOS 12 un iOS 11. Iepriekšējās versijās ir līdzīgas iPad organizēšanas metodes.
Pārejiet no vienas lietotņu lapas uz nākamo
iPad ir aprīkots ar noderīgu lietotņu atlasi vienā sākuma ekrānā, taču pēc jaunu lietotņu lejupielādes no Aplikāciju veikals, jūs atradīsit vairākus iPad ekrānus (sauktus par lapām), kas ir piepildīti ar ikonām. Lai pārietu no vienas lietotņu lapas uz nākamo, velciet ar pirkstu pāri iPad displejam no labās puses uz pa kreisi, lai pārietu lapu uz priekšu, un no kreisās puses uz labo, lai atgrieztos lapā, tas ir līdzīgi kā lasīt e-grāmata.
Pārkārtojiet lietotnes iPad
Lai atvieglotu lietotņu atrašanu, pārvietojiet tās uz ekrāna vai pārsūtiet tās no viena ekrāna uz citu. Lai to izdarītu, sākuma ekrānā nospiediet jebkuru lietotni un nepaceliet pirkstu, līdz ekrānā redzamās lietotnes nesatricinās. Pēc tam paceliet pirkstu. Kad lietotnes drebinās, tās ir rediģēšanas režīmā, kas nozīmē, ka varat tās pārvietot.
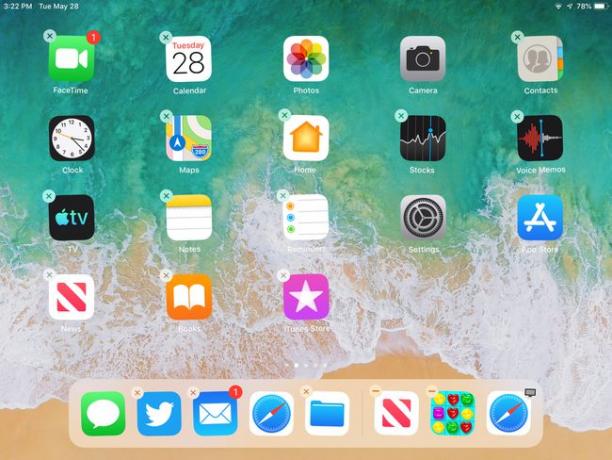
Pārvietojiet lietotnes uz ekrāna
Lai pārvietotu programmu uz citu vietu ekrānā, kurā tā ir ieslēgta, pieskarieties trīcošajai programmai, kuru vēlaties pārvietot, un, nepaceļot pirkstu no displeja, velciet programmu pa ekrānu. Lai novietotu lietotni jaunā vietā, pauzējiet starp divām lietotnēm un paceliet pirkstu, lai nomestu ikonu attiecīgajā vietā.
Pārvietojiet lietotnes uz dažādiem ekrāniem
Pieskarieties kratošajai lietotnei, pēc tam pārvietojiet pirkstu un lietotni uz iPad ekrāna labo malu. iPad parāda nākamo lapu kopā ar lietotni. Ja citas lapas nav vai ja lapa ir pilna, iPad izveido citu lapu. Jaunajā ekrānā velciet lietotni uz citu vietu un nometiet to, paceļot pirkstu. Ja iPad ir vairāki lietotņu ekrāni, velciet lietotni uz ekrāna kreiso malu, lai pārietu uz iepriekšējo programmu lapu vai sākuma ekrānu.
Kad esat pabeidzis lietotņu pārvietošanu, noklikšķiniet uz Mājas pogu iPad planšetdatoros, kuriem ir poga Sākums vai pieskarieties Gatavs iPad ekrāna augšdaļā bez sākuma pogas, lai apturētu drebēšanu un atgrieztu iPad normālā režīmā.
Kamēr programmas trīc, pieskarieties pie X lietotnes augšējā kreisajā stūrī, lai to izdzēstu. Lietotnes, kas ir daļa no iOS, nevar noņemt, un tajās netiek rādīts X.
Lapu pievienošana iPad ļauj ne tikai radīt vietu lietotņu glabāšanai. Izmantojiet lapas, lai kārtotu lietotnes vairākos veidos. Piemēram, ievietojiet spēļu lietotnes vienā lapā un produktivitātes programmas citā. Izmantojiet lapas, lai sakārtotu lietotnes alfabētiskā secībā, pēc lietošanas biežuma vai krāsas.
Kārtot ar mapēm
Jums nav jāpaļaujas uz lietotņu ikonu lapām organizēt iPad. Tā vietā izveidojiet mapes, kurās ir vairākas saistītas lietotņu ikonas, neaizņemot daudz vietas.
Izveidojiet mapi iPad tādā pašā veidā, kā pārvietojat lietotnes ikonu. Pieskarieties un turiet, līdz ikonas nodreb, kas norāda uz rediģēšanas režīmu. Tā vietā, lai velciet lietotnes ikonu starp divām lietotnēm, velciet to virs citas programmas ikonas un nometiet to, lai izveidotu mapi, kurā ir abas lietotnes. iPad nosauc mapi gudri, taču, ja jums nepatīk nosaukums, pieskarieties nosaukumam, ko iPad tam piešķīris, un pārdēvējiet to jebko, ko vēlaties.
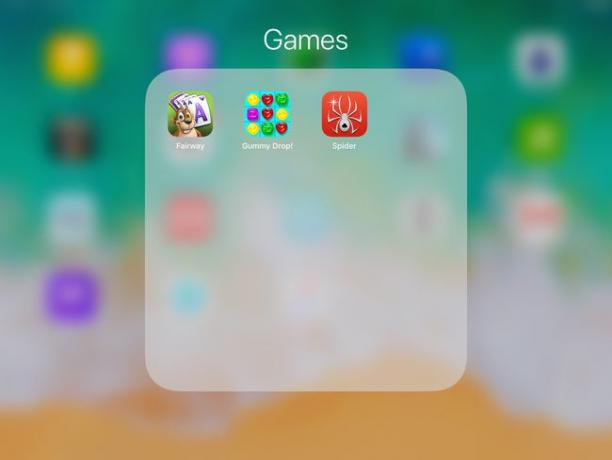
Mapēs var būt vairākas lapas. Kad pirmā lapa ir piepildīta ar lietotnēm, tiek izveidota cita lapa. Pārvietojiet programmas uz priekšu un atpakaļ mapē tāpat kā iPad sākuma ekrānā.
Piestipriniet lietotni
Doks ir ikonu rinda, kas atrodas ekrāna apakšā. Doks ir redzams katrā iPad lietotņu lapā, tāpēc lielākā daļa lietotāju ērtībai ievieto dokā visbiežāk izmantotās programmas. Jūs pat varat ievietot mapes uz doka. Pieskarieties lietotnes ikonai, kuru vēlaties izmantot, velciet uz doku un nometiet to. Pārējās dokā esošās lietotnes pārvietojas, lai atbrīvotu vietu. Šajā gadījumā jums vispirms nav jāieslēdz lietotne rediģēšanas režīmā.
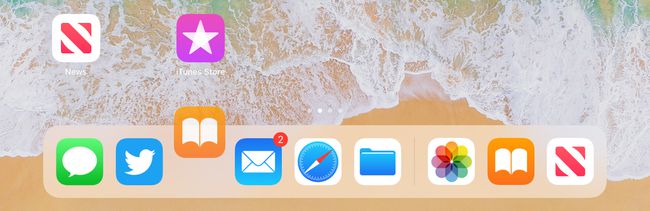
Atiestatiet sākuma ekrāna sākotnējo izkārtojumu
Atiestatiet iPad uz tā sākotnējo izkārtojumu, lai noņemtu mapes un sākuma ekrānā parādītu iOS sistēmas lietotnes. Lejupielādētās lietotnes tiek uzskaitītas alfabētiskā secībā tik daudzās lapās, cik nepieciešams, lai tās ievietotu. Lai atiestatītu iPad uz sākotnējo izkārtojumu, pieskarieties Iestatījumi > Ģenerālis > Atiestatīt.
Ja nevarat atrast lietotni iPad, lūdziet Siri to atrast un atvērt. iPads ar a Mājas pogu, nospiediet un turiet pogu un sakiet Atvērt [lietotnes nosaukums]. Ja iPad nav sākuma pogas, aktivizējiet Klausieties "Hey Siri" iekšā Iestatījumi > Siri un meklēšana. Tad saki Sveiki, Siri, atveriet [lietotnes nosaukums].
