IPad, kas nevar izveidot savienojumu ar Wi-Fi, labošana
Visbiežāk sastopamās problēmas, kas saistītas ar savienojumu ar internetu, var novērst, veicot dažas vienkāršas darbības, un dažreiz tas ir tikpat vienkārši kā pāreja no vienas telpas uz otru. Pirms iedziļināmies problēmu novēršanā, pārliecinieties, vai esat jau izmēģinājis šos padomus.
- Pārejiet tuvāk maršrutētājam. Pirmais risinājums ir tuvināties savam maršrutētājs. Ja atrodaties pārāk tālu, Wi-Fi signāla stiprums var nebūt pietiekami spēcīgs, lai jūsu iPad varētu izveidot savienojumu ar Wi-Fi.
- Pārliecinieties, vai darbojas Wi-Fi tīkls. Pirms tērējat pārāk daudz laika traucējummeklēšana, kāpēc jūsu iPad ir radusies problēma, pārbaudiet, vai problēma patiešām ir ierīcē. Izmantojiet savu klēpjdatoru, galddatoru vai viedtālruni, lai izveidotu savienojumu ar internetu un pārbaudītu, vai maršrutētājs darbojas. Vēlams izveidot bezvadu savienojumu, lai pārbaudītu, vai Wi-Fi darbojas, taču, ja jums nav citas bezvadu ierīces, varat izmantot darbvirsmu.
-
Noņemiet no iPad jebkuru apvalku vai pārsegu.Ja jums ir gadījums, ieteicams to noņemt, veicot šīs problēmu novēršanas darbības. Tas, iespējams, neatrisinās problēmu, taču jebkurš šķērslis var izraisīt signāla stipruma zudumu.
- Pārbaudiet paroli. Ja jums tiek lūgts pievienoties tīklam un pēc paroles ievadīšanas tiekat atteikts, ieteicams pārbaudīt, vai ievadāt pareizo paroli. Dažas paroles var būt diezgan garas un sarežģītas, un ir viegli sajaukt "8" ar "B" vai "0" ar "O".
Ja neviens no tiem neatrisina problēmu, pārejiet uz tālāk norādītajām (nedaudz) sarežģītākajām darbībām.
Jūsu iPad tīkla iestatījumu problēmu novēršana
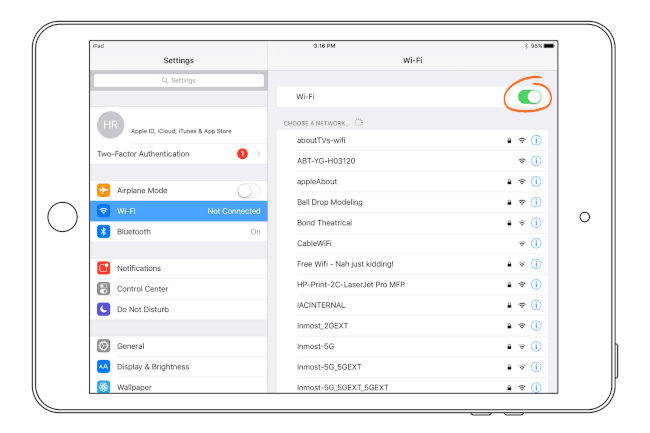
Ir pienācis laiks pārbaudīt dažus tīkla pamata iestatījumus, taču vispirms pārliecinieties, vai tas nav publisks tīkls, kas rada problēmas.
- Ja veidojat savienojumu ar publisku Wi-Fi tīklājs piemēram, kafejnīcā vai kafejnīcā, iespējams, jums būs jāpiekrīt noteikumiem, lai varētu piekļūt programmām, kas izmanto tīkla savienojumu. Ja atverat pārlūkprogrammu Safari un mēģināt atvērt lapu, šāda veida tīkli bieži nosūtīs jūs uz īpašu lapu, kurā varat pārbaudīt līgumu. Pat pēc līguma noslēgšanas un interneta izmantošanas jums var nebūt piekļuves visām savām lietotnēm.
- Ja veidojat savienojumu ar mājas tīklu, atveriet iPad Iestatījumi un pārliecinieties, ka viss ir iestatīts pareizi. Kad esat pieskāries Iestatījumi iPad, pirmais iestatījums, kuru vēlaties pārbaudīt, ir ekrāna augšdaļā: Lidmašīnas režīms. Tas ir jāiestata uz Izslēgts. Ja ir ieslēgts lidmašīnas režīms, jūs nevarēsit izveidot savienojumu ar internetu.
- Tālāk noklikšķiniet uz Bezvadu internets tieši zemāk Lidmašīnas režīms. Tas parādīs Wi-Fi iestatījumus. Ir jāpārbauda dažas lietas:
Wi-Fi režīms ir ieslēgts. Ja Wi-Fi ir izslēgts, jūs nevarēsit izveidot savienojumu ar savu Wi-Fi tīklu. - Ask to Join Networks ir ieslēgts. Ja nesaņemat aicinājumu pievienoties tīklam, iespējams, ir izslēgta funkcija Ask to Join Networks. Vienkāršākais risinājums ir ieslēgt šo iestatījumu, taču varat arī manuāli ievadīt informāciju, izvēloties Cits no tīklu saraksta.
- Vai pievienojaties slēgtam vai slēptam tīklam? Pēc noklusējuma lielākā daļa Wi-Fi tīklu ir publiski vai privāti. Taču Wi-Fi tīklu var aizvērt vai paslēpt, kas nozīmē, ka tas nepārraidīs tīkla nosaukumu jūsu iPad. Varat pievienoties slēgtam vai slēptam tīklam, izvēloties Cits no tīklu saraksta. Lai pievienotos, jums būs nepieciešams tīkla nosaukums un parole.
- Tālāk noklikšķiniet uz Bezvadu internets tieši zemāk Lidmašīnas režīms. Tas parādīs Wi-Fi iestatījumus. Ir jāpārbauda dažas lietas:
Atiestatiet iPad Wi-Fi savienojumu
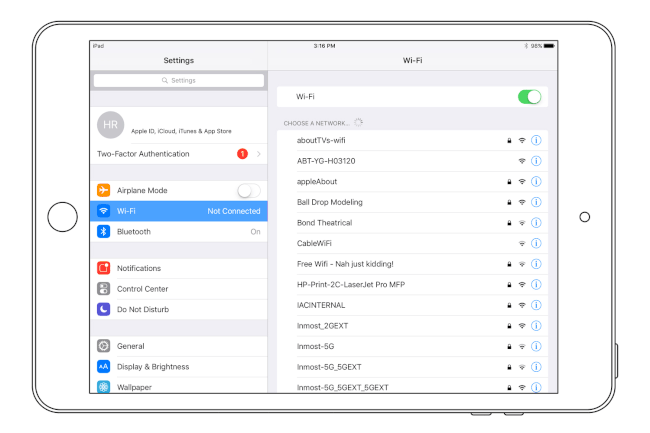
Tagad, kad esat pārbaudījis, vai visi tīkla iestatījumi ir pareizi, ir pienācis laiks sākt paša Wi-Fi savienojuma problēmu novēršanu. Pirmā lieta ir atiestatīt iPad Wi-Fi savienojumu. Parasti šī vienkāršā darbība, liekot iPad atjaunot savienojumu, atrisinās problēmu.
- To var izdarīt tajā pašā ekrānā, kurā mēs pārbaudījām iestatījumus. (Ja esat izlaidis iepriekšējās darbības, varat nokļūt pareizajā ekrānā, izmantojot atveriet sava iPad iestatījumus un izvēloties Bezvadu internets no saraksta ekrāna kreisajā pusē.)
- Lai atiestatītu iPad Wi-Fi savienojumu, vienkārši izmantojiet opciju ekrāna augšdaļā, lai ieslēgtu Wi-Fi Izslēgts. Visi Wi-Fi iestatījumi pazudīs. Pēc tam vienkārši pagrieziet to atpakaļ Ieslēgts atkal. Tas liks iPad vēlreiz meklēt Wi-Fi tīklu un atkal pievienoties.
- Ja jums joprojām ir problēmas, varat atjaunot nomas līgumu, sarakstā pieskaroties zilajai pogai, kas atrodas tīkla nosaukuma labajā malā. Pogai ir a > vidū un novirzīs jūs uz lapu ar tīkla iestatījumiem.
- Pieskarieties Atjaunot nomas līgumu virzienā uz ekrāna apakšdaļu. Jums tiks piedāvāts apstiprināt, ka vēlaties atjaunot nomas līgumu. Pieskarieties Atjaunot pogu.
Šis process ir ļoti ātrs, taču tas var novērst dažas problēmas.
Atiestatiet iPad
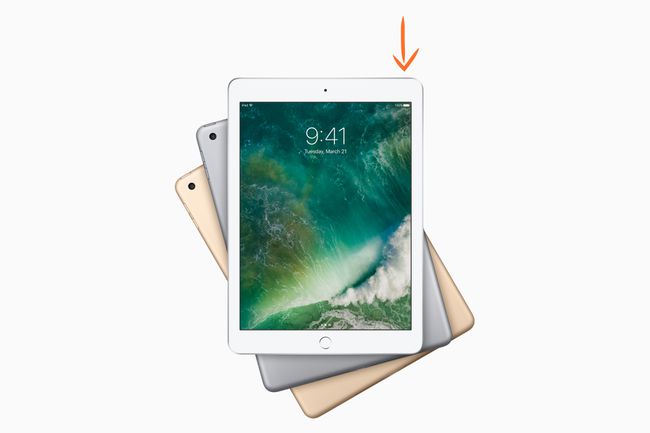
Apple Inc.
Pirms sākat strādāt ar dažiem citiem iestatījumiem, restartējiet iPad. Šī pamata problēmu novēršanas darbība var novērst visu veidu problēmas, un tā vienmēr ir jāveic, pirms sākat mainīt iestatījumus. Atsāknēšana vai restartējot iPad ir vienkārša, un tā pabeigšana prasa tikai dažus mirkļus.
- Lai restartētu iPad, turiet Miegs/pamošanās nospiediet pogu iPad augšpusē vairākas sekundes, līdz ekrānā parādās josla, kas aicina uz to Bīdiet, lai izslēgtu.
- Kad pabīdīsit joslu, iPad parādīs domuzīmju apli, pirms tas pilnībā izslēgsies, un ekrāns būs tukšs. Pagaidiet dažas sekundes un pēc tam turiet nospiestu Miegs/pamošanās pogu vēlreiz, lai sāktu iPad dublēšanu.
- Apple logotips parādīsies ekrāna vidū, un iPad pēc dažām sekundēm tiks pilnībā atsāknēts. Kad ikonas atkal parādās, varat pārbaudīt Wi-Fi savienojumu.
Restartējiet maršrutētāju
Tāpat kā restartējāt iPad, jums vajadzētu restartēt arī pašu maršrutētāju. Tas var arī atrisināt problēmu, taču vispirms vēlēsities pārliecināties, vai neviens cits pašlaik nav pieejams internetā. Maršrutētāja restartēšana arī atstās cilvēkus no interneta, pat ja viņiem ir vadu savienojums.
Maršrutētāja restartēšana ir vienkārša, to uz dažām sekundēm izslēdzot un pēc tam atkal ieslēdzot. Ja neesat pārliecināts, kā to izdarīt, skatiet maršrutētāja rokasgrāmatu. Lielākajai daļai maršrutētāju aizmugurē ir ieslēgšanas/izslēgšanas slēdzis.
Kad maršrutētājs ir ieslēgts, var paiet no dažām sekundēm līdz vairākām minūtēm, līdz tas pilnībā atjaunosies un būs gatavs pieņemt tīkla savienojumus. Ja jums ir pieejama cita ierīce, kas var izveidot savienojumu ar tīklu, piemēram, klēpjdators vai viedtālrunis, pārbaudiet šīs ierīces savienojumu, pirms pārbaudāt, vai tā atrisināja jūsu iPad problēmu.
Aizmirstiet tīklu
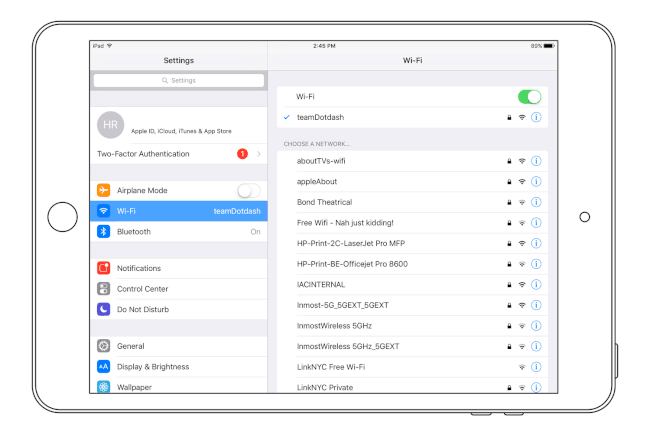
Ja problēmas joprojām pastāv, ir pienācis laiks sākt mainīt dažus iestatījumus, lai liktu iPad aizmirst, ko tas zina par savienojuma izveidi ar internetu un iPad atsākšanu no jauna.
- Šī pirmā opcija ir tajā pašā ekrānā, ko apmeklējām iepriekš, kad pārbaudījām iestatījumus un atjaunojām iPad tīkla nomu. Varat tur atgriezties, pieskaroties Iestatījumi ikonu un izvēloties Bezvadu internets no kreisās puses izvēlnes.
- Kad esat uz Wi-Fi tīkli ekrānā, atveriet sava tīkla iestatījumus, pieskaroties zilajai pogai blakus tīkla nosaukumam. Pogai ir a > simbols vidū.
- Tiks atvērts ekrāns ar šī atsevišķā tīkla iestatījumiem. Lai aizmirstu tīklu, pieskarieties pie Aizmirstiet šo tīklu ekrāna augšdaļā. Jums tiks lūgts apstiprināt šo izvēli. Izvēlieties Aizmirsti lai to pārbaudītu.
- Varat atkārtoti izveidot savienojumu, sarakstā izvēloties tīklu. Ja veidojat savienojumu ar privātu tīklu, jums būs nepieciešama parole, lai atkārtoti izveidotu savienojumu.
Atiestatiet tīkla iestatījumus savā iPad
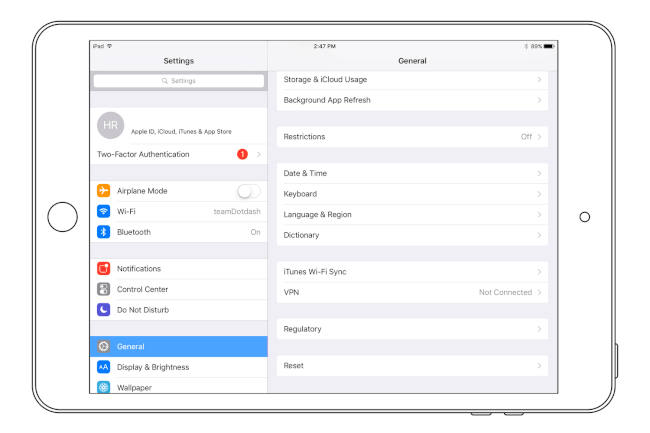
Ja problēmas joprojām pastāv, ir pienācis laiks atiestatīt tīkla iestatījumus. Tas var izklausīties krasi, taču lielākajai daļai cilvēku tas ir aptuveni tas pats, kas vienkārši aizmirst atsevišķu tīklu. Veicot šo darbību, tiks pilnībā izskaloti visi iPad saglabātie iestatījumi, un tas var atrisināt problēmas pat tad, ja aizmirst, ka atsevišķs tīkls to nedara.
- Lai atiestatītu tīkla iestatījumus savā iPad, dodieties uz Iestatījumi pieskaroties ikonai un izvēlieties Ģintsl no saraksta kreisajā pusē. IPad atiestatīšanas opcija ir vispārīgo iestatījumu saraksta apakšā. Pieskarieties tai, lai pārietu uz Atiestatīt iestatījumus ekrāns.
- Šajā ekrānā izvēlieties Atiestatīt tīkla iestatījumus. Tas liks iPad dzēst visu, ko tas zina, tāpēc, ja atrodaties privātā tīklā, vēlēsities, lai jūsu tīkla parole būtu ērti pieejama.
- Kad esat pārliecinājies, ka vēlaties atiestatīt tīkla iestatījumus, jūsu iPad būs rūpnīcas noklusējuma iestatījumi attiecībā uz internetu. Ja netiek piedāvāts pievienoties tuvējam Wi-Fi tīklam, varat doties uz Wi-Fi iestatījumi un sarakstā izvēlieties savu tīklu.
Atjauniniet maršrutētāja programmaparatūru

Linksys
Ja jums joprojām ir problēmas ar savienojumu ar internetu pēc tam, kad ir pārbaudīts, vai maršrutētājs darbojas, piekļūstot internetam, izmantojot citu ierīci un veicot visas problēmu novēršanas darbības, kas noved pie šī punkta, vislabāk ir pārliecināties, vai maršrutētājam ir jaunākais programmaparatūra uzstādīts uz tā.
Diemžēl tas ir raksturīgs jūsu individuālajam maršrutētājam. Varat skatīt rokasgrāmatu vai apmeklēt ražotāja vietni, lai iegūtu norādījumus par programmaparatūras atjaunināšanu jūsu individuālajam maršrutētājam.
Ja esat patiešām iestrēdzis un nezināt, kā atjaunināt maršrutētāja programmaparatūru, vai ja esat jau pārbaudījis lai pārliecinātos, ka tas ir atjaunināts un joprojām pastāv problēmas, varat atiestatīt visu iPad rūpnīcas iestatījumus noklusējuma. Tādējādi tiks dzēsti visi iPad iestatījumi un dati, kā arī tas tiks iestatīts uz statusu “kā jauns”.
Pirms šīs darbības veikšanas noteikti sinhronizējiet iPad, lai varētu dublēt visus savus datus. Kad esat pievienojis iPad datoram un sinhronizējis to, izmantojot iTunes, varat veiciet šīs darbības, lai iPad atiestatītu uz rūpnīcas noklusējuma iestatījumiem.
Ja nekas nedarbojas un esat pat mēģinājis veikt Apple remonta ceļu, varētu būt pienācis laiks pārtraukt savu iPad darbību un iegādāties jaunu. Tomēr neņemiet tikai to, ko Apple mēģina jums pārdot. Ir vairāki iPad modeļi, kas varētu atbilst jūsu vajadzībām. Veiciet izpēti, pirms novācat santīmus.
