Kā atjaunināt savu MacBook Air klēpjdatoru
Apple laiku pa laikam izdod operētājsistēmas atjauninājumus jūsu MacBook Air, lai ieviestu jaunas funkcijas un, iespējams, vēl svarīgāk, novērstu kļūdas un uzlabotu drošību.
Jūsu MacBook Air atjaunināšanas metode atšķiras atkarībā no MacOS vai OS X versijas, kas pašlaik atrodas iPad. Viena metode attiecas uz MacBook Air klēpjdatoriem ar macOS Big Sur (11), izmantojot macOS Mojave (10.14); otrs attiecas uz macOS High Sierra (10.13) un vecākām versijām.
Pirms MacBook Air atjaunināšanas pārliecinieties, vai ir izveidots labs dublējums. Lielāko daļu laika jūs nesaskarsities ar problēmām, taču vienmēr ir ieteicams izveidot rezerves kopiju.
Kā atjaunināt MacBook Air: macOS Mojave un jaunākas versijas
MacOS Mojave (10.14) ieviesa jaunu veidu, kā pārbaudīt operētājsistēmas atjauninājumus. Lūk, kā tas tiek darīts:
Dažiem vecāku Mac datoru lietotājiem ir ziņoja par problēmām pēc jaunināšanas uz MacOS Monterey un teikt, ka tas var radīt nopietnas problēmas iMac, Mac mini un MacBook Pro. Pirms atjaunināšanas sazinieties ar Apple, lai pārliecinātos, ka jūsu ierīce var jaunināt uz macOS Monterey.
-
Izvēlieties Sistēmas preferences no Apple izvēlnes Finder vai atlasiet tās ikonu dokā.

-
Izvēlieties Programmatūras atjauninājums.

-
Ja jūsu MacBook Air atrod jaunu atjauninājumu, atlasiet Atjaunināt tagad.
Ja jūsu MacBook neatrod jaunu atjauninājumu, tiek parādīts ziņojums “Jūsu Mac dators ir atjaunināts”. Ja tiek atrasts jauns atjauninājums, atlasiet Atjaunināt tagad sāk atjaunināšanas procesu.
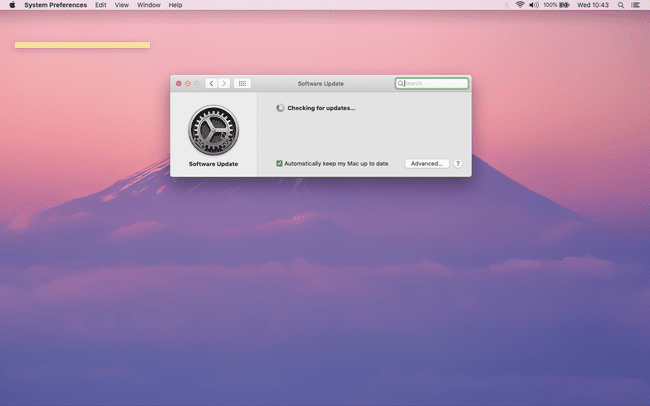
Atkarībā no atjauninājuma lieluma tas var ilgt dažas minūtes vai pat stundu.
Kā atjaunināt MacBook Air: macOS High Sierra un agrāk
Ja jums ir macOS High Sierra (10.13) vai vecāka operētājsistēma, piemēram, OS X El Capitan (10.11) vai Yosemite (10.10), jūs atjaunināsiet savu MacBook Air, izmantojot nedaudz citu maršrutu.
Atveriet Aplikāciju veikals savā MacBook Air.
-
Izvēļņu joslā App Store loga augšdaļā atlasiet Atjauninājumi cilne.
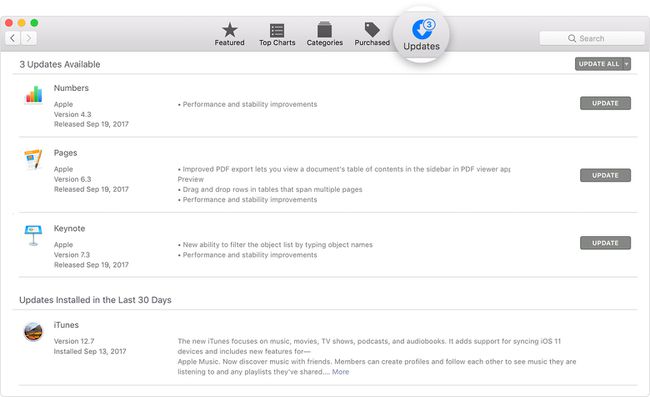
Ja ir pieejams programmatūras atjauninājums, atlasiet Atjaunināt.
Atkarībā no atjauninājuma lieluma tas var ilgt no dažām minūtēm līdz gandrīz stundai. Kad atjaunināšana ir pabeigta, jūsu MacBook Air restartējas.
Kā izveidot dublējumu pirms atjaunināšanas
Lai gan, atjauninot MacBook Air, dublējums ir reti nepieciešams, tas joprojām ir laba ideja izveidot dublējumu ja atjaunināšanas procesā kaut kas noiet greizi. Vienkāršākais veids ir izmantot Mac iebūvēto lietotni Time Machine.
Pievienojiet an ārējā atmiņas ierīce uz jūsu MacBook, piemēram, Thunderbolt, USB vai FireWire cieto disku.
Izvēļņu joslā atlasiet Apple ikonu Mac ekrāna augšējā kreisajā stūrī.
Izvēlieties Sistēmas preferences.
-
Izvēlieties Laika mašīna > Atlasiet Backup Disk.

Atlasiet ārējo disku, kuru izmantojat, un pēc tam atlasiet Šifrēt dublējumus.
Izvēlieties Izmantojiet disku.
Tādējādi tiek sākts dublēšanas process, kas tiek regulāri un automātiski atkārtots, ja saglabāsit Laika mašīna kas ir saistīts ar jūsu atmiņas ierīci sadaļā Onposition.
Vai jūsu Mac var palaist jaunāko operētājsistēmu?
Vēl viena lieta, ko, iespējams, vēlēsities darīt pirms atjaunināšanas, ir pārbaudīt sava MacBook Air saderību ar macOS versiju, kuru vēlaties lejupielādēt un instalēt.

Ja veicat jaunināšanu uz macOS Big Sur (11), jūsu MacBook Air ir jābūt ieviestam 2013. gadā vai vēlāk, un tajā ir jābūt operētājsistēmai OS X El Capitan (10.11) vai jaunākai.
Lūk, kas jums nepieciešams, ja plānojat atjaunināt uz kādu no šīm operētājsistēmām:
- macOS Mojave vai Katalīna: MacBook Air no 2012. gada vidus vai jaunāka versija, OS X Mavericks (10.9) vai jaunāka versija
- macOS Sierra vai High Sierra: MacBook Air no 2010. gada beigām (vai jaunāka), OS X Lion vai jaunāka versija (High Sierra gadījumā — Mountain Lion)
- OS X El Capitan: MacBook Air no 2008. gada beigām (vai jaunāka versija), OS X Snow Leopard vai jaunāka versija
- OS X Josemīts: MacBook Air no 2008. gada beigām (vai jaunāka versija), OS X Snow Leopard vai jaunāka versija
Lai uzzinātu, kura operētājsistēma ir jūsu MacBook Air, rīkojieties šādi:
-
Izvēlieties Par šo Mac zem Apple izvēlnes.

-
Pašreizējā macOS versija tiek parādīta nākamā loga centrā.
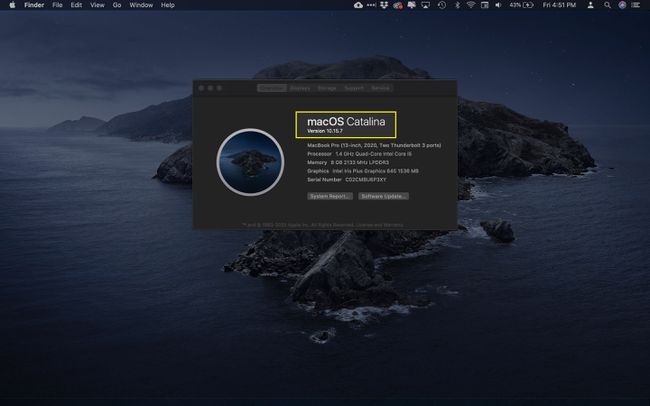
Izmantojiet šo informāciju, lai izlemtu, vai varat jaunināt.
