Kā ar paroli aizsargāt USB disku
Failu saglabāšana a USB diskdzinis parasti ir drošāka nekā augšupielādējot tos mākonī. Lai nodrošinātu papildu drošību, jums jāzina, kā ar paroli aizsargāt zibatmiņas disku vai SD karte ja tas kādreiz tiek nozagts vai pazaudēts.
Šajā rakstā sniegtie norādījumi attiecas uz Windows un macOS. Chrome OS neatbalsta USB šifrēšana.
Instalējiet USB diska paroles aizsardzības rīku
Ja izmantojat operētājsistēmu macOS, jums nav jāizmanto nekādi trešās puses šifrēšanas rīki. Sākot ar Mojave (10.14), USB diska šifrēšana ir iebūvēta Meklētājs lietderība. Lai varētu aizsargāt savu USB disku ar paroli operētājsistēmā Windows, jums jāinstalē viens no šiem rīkiem:
- Rohos Mini Drive: Rohos izveido atsevišķu šifrētu disku USB diskdzinī.
- USB drošība: šī lietotne ļauj jūsu privātajiem failiem pievienot aizsardzību ar paroli.
- VeraCrypt: Šis atvērtais avots šifrēšanas rīks ir pieejams operētājsistēmām Windows, macOS un Linux.
- SafeHouse Explorer: šis failu pārlūka rīks ļauj izmantot paroles un 256 bitu šifrēšanu, lai aizsargātu failus jebkurā diskā.
Lai gan nav Rohos Mini Drive versijas Chromebook datori, varat lejupielādēt programmu operētājsistēmā Windows un izmantot to, lai šifrētu savu Google Chrome profils.
Kā ar paroli aizsargāt USB disku operētājsistēmā Windows
Daudzi USB šifrēšanas rīki šifrēs visu disku, lai tas nebūtu pieejams bez paroles. Tomēr Rohos Mini Drive pievieno USB papildu šifrētu disku. Tādā veidā varat izmantot nešifrēto vietu parastajiem failiem un saglabāt ar paroli aizsargāto disku tikai sensitīviem datiem. Lai šifrētu USB disku, izmantojot Rohos:
-
Ievietojiet USB disku datorā. Kad dators noteiks USB disku, tas tiks kartēts kā jauns disks Windows Explorer.
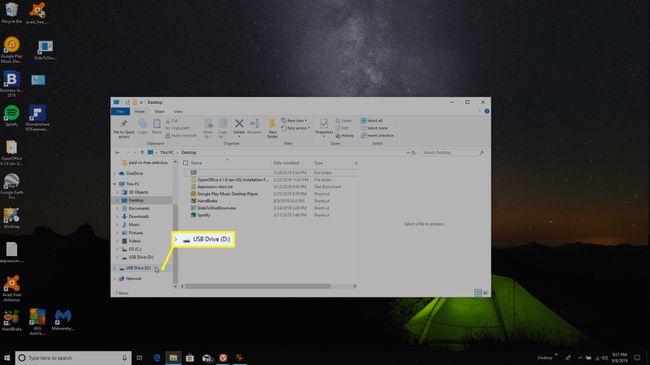
-
Palaidiet Rohos Mini Drive un atlasiet Šifrēt USBbraukt.
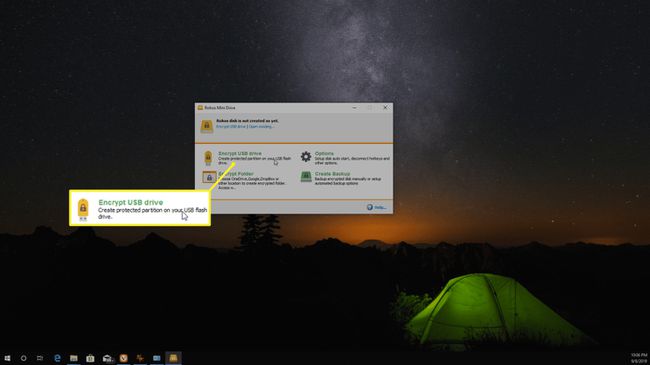
-
Iestatiet paroli, kuru vēlaties izmantot diska šifrēšanai, un atlasiet Izveidot disku.
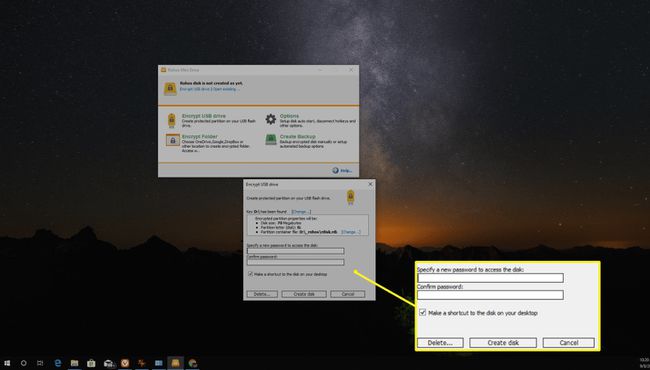
-
Tiklīdz programmatūra izveidos šifrēto disku, tiks parādīts uznirstošais logs. Kad process būs pabeigts, jūs redzēsit apstiprinājuma ziņojumu.
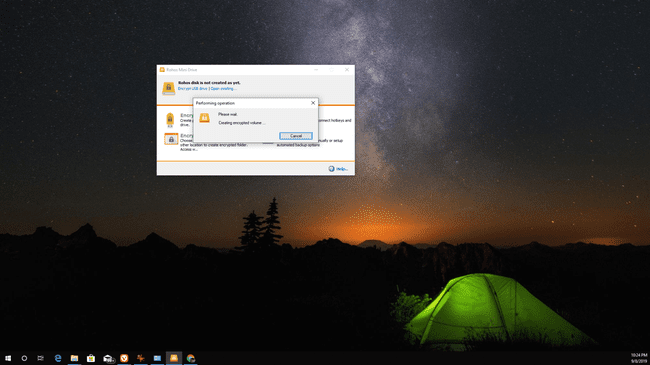
-
Jaunais disks parādīsies jūsu Šis dators mapi kopā ar citiem diskdziņiem (nevis pašā USB mapē). Pārvietojiet failus, kurus vēlaties aizsargāt, no USB diska uz jauno šifrēto disku.
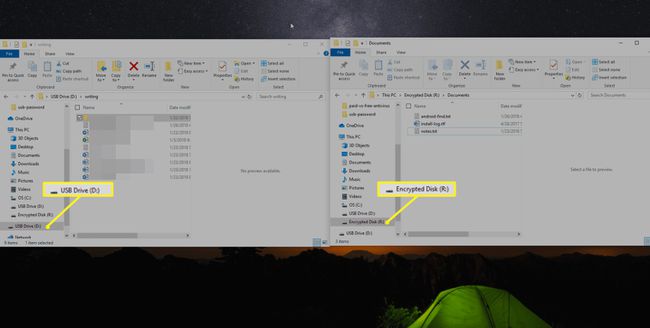
Izņemiet zibatmiņas disku. Jūs redzēsit, ka sākotnējais disks un šifrētais disks pazudīs no jūsu Šis dators mapi.
-
Lai nākotnē piekļūtu šifrētajiem failiem, jebkurā datorā atveriet USB disku un atlasiet Rohos Miniizpildāmais fails, pēc tam ievadiet izveidoto paroli.
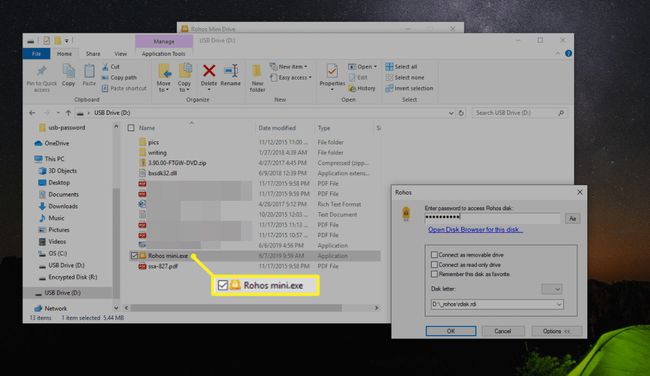
Kā šifrēt USB disku operētājsistēmā Mac
Jūsu USB disku aizsardzība ar paroli a Mac ir vēl vienkāršāk, jo šī funkcija ir pieejama utilītprogrammā Finder:
Lai šifrētu USB disku, izmantojot Finder, tas ir jāformatē tikai kā GUID nodalījuma karte. Ja nepieciešams pārformatēt USB disku, vienkārši īslaicīgi kopējiet visus failus savā Mac datorā un izmantojiet Disk Utility, lai dzēstu un pārformatētu disku. Iekš Shēma uznirstošajā izvēlnē atlasiet GUID nodalījuma karte.
-
Atvērt Meklētājs un ar peles labo pogu noklikšķiniet uz USB diska ikonas, pēc tam atlasiet Šifrēt [diska nosaukums].
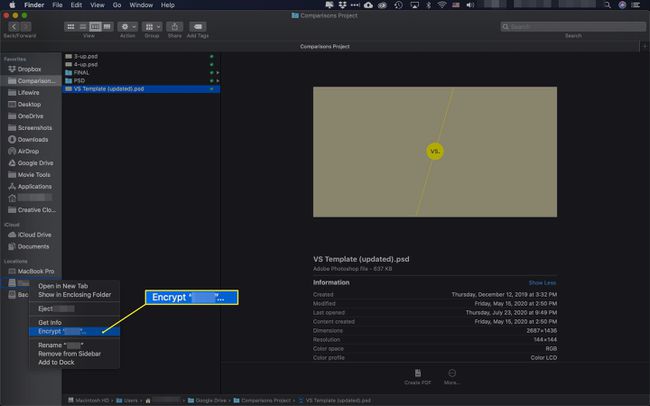
-
Ievadiet paroli, kuru vēlaties izmantot, lai šifrētu USB disku, un pārbaudiet paroli. Varat arī pievienot mājienu, lai vēlāk palīdzētu atcerēties paroli.
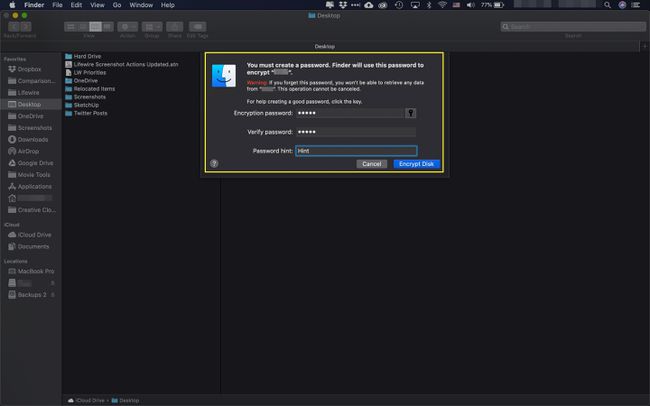
-
Izvēlieties Šifrēt disku lai pabeigtu šifrēšanas procesu.
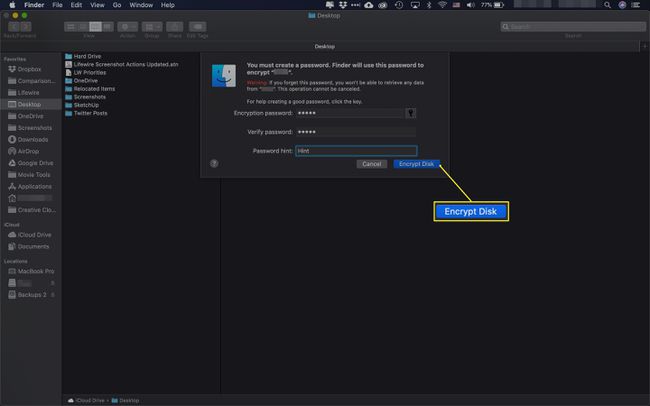
Kā aizsargāt SD karti ar paroli
Ja vēlaties ar paroli aizsargāt SD karti, ko izmanto kamerām vai citām ierīcēm, process būtībā ir tāds pats. Ja jūsu datoram nav SD slota, jums būs nepieciešams ārējais USB zibatmiņas karšu lasītājs. Kad karti ievietosiet datorā, dators to pievienos kā citu disku, tāpat kā tad, kad ievietojat parasto USB atmiņu. Pēc tam varat izmantot jebkuru no iepriekš minētajām utilītprogrammām, lai pievienotu paroles aizsardzību.
Ja SD kartei pievienosiet paroles aizsardzību, tā vairs nedarbosies digitālajā kamerā. Šifrēšana ir paredzēta tikai tiem diskdziņiem, kurus izmantojat datu glabāšanai.
