Kā novērst kļūdu “MacOS nevarēja instalēt jūsu datorā”.
Kļūda “MacOS nevarēja instalēt jūsu datorā” ir viena no pēdējām, ko vēlaties redzēt. Tas tiek parādīts, kad atjaunināt Mac operētājsistēmu, bet nevarat pabeigt darbību. Neskatoties uz formulējumu, tas nenozīmē, ka jūsu instalācija nekad nedarbosies. Tas tikai nozīmē, ka vienu reizi tas neizdevās.
Sliktās ziņas ir tādas, ka šī kļūda var rasties vairāku iemeslu dēļ. Labās ziņas ir tādas, ka ar nelielu darbu varat atjaunot savu Mac darbību un darboties.
Kas izraisa kļūdu “MacOS nevarēja instalēt”?
Problēmu var izraisīt vairākas problēmas. Tomēr kļūdu ekrānam vajadzētu sniegt jums priekšstatu par to, kas ir noticis.
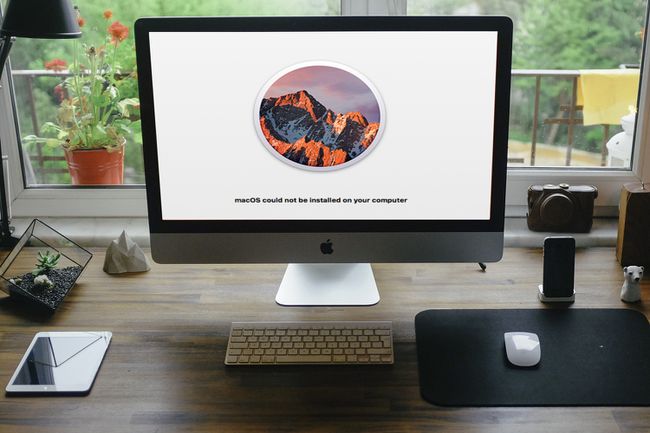
Bezmaksas fotoattēli / Pixabay
Šeit ir daži ziņojumi, kas var tikt rādīti zem brīdinājuma:
- Šķiet, ka faila /System/Installation/Packages/OSInstall.mpkg trūkst vai tas ir bojāts.
- Instalējot MacOS, radās kļūda.
- Nevar atvienot skaļumu remontam.
- Krātuves sistēmas pārbaude vai remonts neizdevās.
- Pārbaudot programmaparatūru, radās kļūda.
Daži no tiem piedāvā vairāk informācijas nekā citi, taču tie norāda uz dažādiem instalēšanas posmiem, kas neizdevās. Tālāk norādītajām darbībām un labojumiem vajadzētu atrisināt jebkuru no iepriekš minētajām problēmām.
Kā novērst kļūdu “MacOS nevarēja instalēt”.
Kļūdas “MacOS nevarēja instalēt” novēršana var prasīt zināmu pacietību. Vislabāk ir sākt ar vienkāršiem labojumiem, kas bieži vien atrisina problēmu, bet, ja tie neatrisina, jums ir citas iespējas. Šeit ir izmēģināmās pieejas.
Restartējiet un mēģiniet instalēt vēlreiz. Var šķist, ka ir pretrunā pārtaisīt nestrādājošo lietu, taču dažreiz a restartēšana ir viss, kas nepieciešams jūsu Mac datoram lai sakārtotu sevi.
-
Pārbaudiet datuma un laika iestatījumu. Ja parādītais datums un laiks neatbilst realitātei, tā varētu būt problēma. Ja nepieciešams, vēlreiz restartējiet Mac datoru un pēc tam dodieties uz Sistēmas preferences > Datums Laiks. Noklikšķiniet uz slēdzene ikonu un ievadiet savu paroli (ja nepieciešams), lai iespējotu izmaiņas. Pēc tam noklikšķiniet Automātiski iestatiet datumu un laiku. Pēc tam mēģiniet instalēt vēlreiz, lai redzētu, vai tā darbojas.
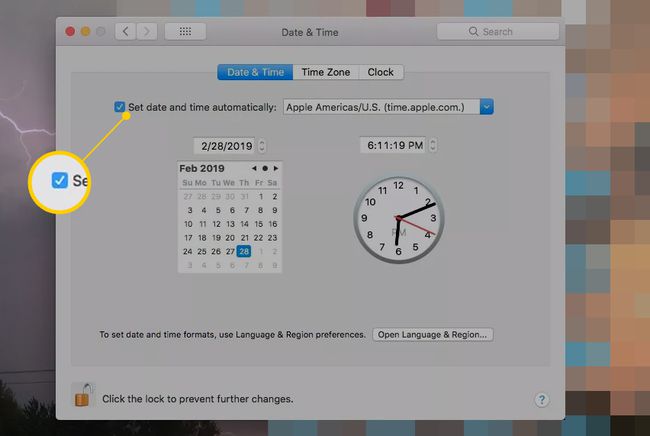
-
Atbrīvojiet vietu. Dažos gadījumos MacOS neizdodas instalēt, jo cietajā diskā nav pietiekami daudz vietas. Lai redzētu, cik daudz ir pieejams, noklikšķiniet uz Apple logotips un atlasiet Par šo Mac > Uzglabāšana. Jūs redzēsit informāciju par to, kas atrodas jūsu datorā.
Novietojiet peles kursoru virs baltās vietas pa labi no šīs joslas, lai uzzinātu, cik daudz vietas ir brīvas. Ja šķiet, ka tas ir zems, īslaicīgi pārvietojiet dažus nebūtiskus failus, lai redzētu, vai tas ļauj turpināt instalēšanu.
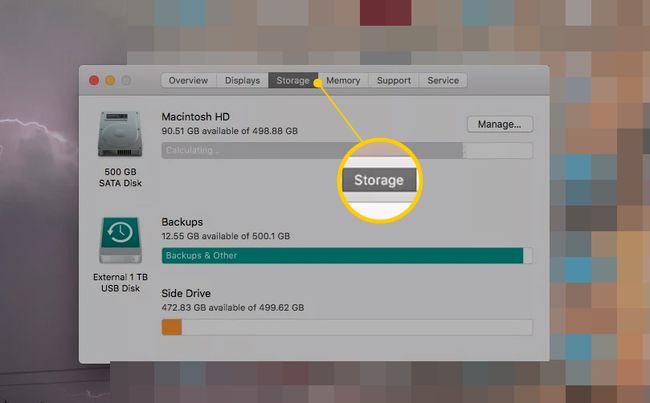
Jaunākajās MacOS versijās ir iekļauta arī opcija Pārvaldīt, kas piedāvā ieteikumus un norādījumus, lai palīdzētu atrast vienumus, kas jānoņem.
-
Izdzēsiet instalētāju. Savā Finder's atrodiet macOS Installer Lejupielādes mapi un velciet to uz miskasti. Pēc tam lejupielādējiet to vēlreiz un mēģiniet vēlreiz.
Jums var būt nepieciešams piespiedu kārtā restartēt Mac, turot nospiestu Jauda pogu, līdz tas izslēdzas. Pēc tam atkal ieslēdziet Mac datoru. Varat arī turēt nospiestu Shift restartēšanas laikā, lai palaistu drošajā režīmā, lai instalētājs nemēģinātu palaist vēlreiz.
Atiestatiet NVRAM. Šajā mazajā atmiņas daļā tiek glabāta pamatinformācija, piemēram, laiks, monitora izšķirtspēja un disks, no kura startēt. Iespējams, jums būs jāatgriežas sistēmas preferencēs, lai pārslēgtu visus mainītos iestatījumus, taču pirms tam varat mēģināt instalēt vēlreiz, lai pārliecinātos, ka problēma ir atrisināta.
-
Atjaunot no dublējuma. Ja lietojat Laika mašīna lai regulāri dublētu Mac datoru, varat atgriezties iepriekšējā stāvoklī, izmantojot Reģenerācijas režīmā lai redzētu, vai tas ir vairāk saderīgs ar instalētāju.
- Pārliecinieties, vai ir pievienots rezerves disks. Pēc tam restartējiet datoru un turiet Pavēli+R līdz parādās Apple logotips. Tā vietā, lai atvērtu darbvirsmu, dators piedāvā izvēlēties galveno valodu un pēc tam atver logu ar nosaukumu macOS Utilities.
- Programmā macOS Utilities noklikšķiniet uz Atjaunot no Time Machine dublējuma. Pēc tam noklikšķiniet uz Turpināt.
- Jūs nonāksit starpposma ekrānā ar informāciju par to, ko gatavojaties darīt. Klikšķis Turpināt lai virzītos uz priekšu.
- Izvēlieties disku, kurā glabājat dublējumus, un noklikšķiniet uz Turpināt atkal, kas novirza jūs uz ekrānu, kurā varat izvēlēties jaunāko dublējumu. Pēc tam noklikšķiniet uz Turpināt atkal.
- Jūsu dators atjauno iepriekšējo dublējumu, un jūs varat redzēt, vai instalēšana darbojas.
Skrien Diska pirmā palīdzība. Tas var palīdzēt, ja tiek parādīts kļūdas ziņojums "Nevar pievienot skaļumu". Pirmā palīdzība pārbauda iekšējo cieto disku un veic visus iespējamos labojumus. Iespējams, tas pat varēs pievienot skaļumu pēc tam, kad tas ir izdarīts. Pēc tam varat mēģināt instalēt vēlreiz.
Vai joprojām nepieciešama palīdzība?
Ja neviens no iepriekšminētajiem nepalīdzēja, iespējams, ir pienācis laiks nodot datoru profesionāļiem. Apskatiet mūsu ceļvedi vietnē kā salabot datoru lai iegūtu norādījumus par to, kā atrast kādu, kas atrisinātu problēmu, un to, kas jums jādara, lai sagatavotu Mac servisam.
