Kā atrast un saglabāt iPad lejupielādes
Kas jāzina
- Izvēlieties, kur lejupielādēt no Safari vai Mail: atlasiet failu > Iespējas > izvēlieties vietu.
- Parasti jums ir šādas izvēles: Saglabāt attēlu, Kopēt uz iBooks, vai Saglabāt mapē Faili.
- Ja nevarat atrast failu lietotnē Fotoattēli, iBooks vai Faili, pārbaudiet visas trešās puses mākoņkrātuves lietotnes, kas ir jūsu iPhone tālrunī.
Šajā rakstā ir paskaidrots, kur iPad ierīcē atrast lejupielādes. Norādījumi attiecas uz iPad ar iOS 11 un jaunāku versiju.
Kur manā iPad ir lejupielādes?
Atšķirībā no personālajiem datoriem un Mac datoriem, iPad nav noteiktas mapes Lejupielādes, kurā nekavējoties nonāk visi lejupielādētie faili. Turklāt iOS failu sistēmu nav tik viegli pārlūkot kā Android failu sistēmu.
Lejupielādētā faila atrašanās vieta lielā mērā ir atkarīga no lietotnes, kurā izmantojat, kad piekļūstat šim failam, lai gan lietas ir kļuvušas nedaudz vienkāršākas, ieviešot lietotni Faili operētājsistēmā iOS 11.
Izvēlieties, kur saglabāt failu
Saglabājiet failus vietā, kuru varat viegli atrast vēlreiz. Lai gan jums ir daudz iespēju, tālāk ir norādīts, kā saglabāt failus no bieži lietotām lietotnēm.
Faila saglabāšana no pasta
Bieži vien jūs vēlaties saglabāt saņemtā e-pasta pielikumu. Tālāk ir norādīts, kā izvēlēties, kur tiks nosūtīts fails.
Atveriet atbilstošo e-pastu.
-
Pieskarieties Pielikumsikonu.
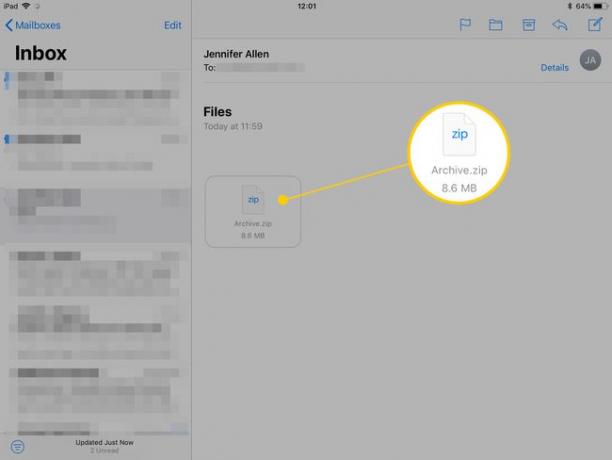
-
Krāns Iespējas ekrāna augšējā labajā stūrī.
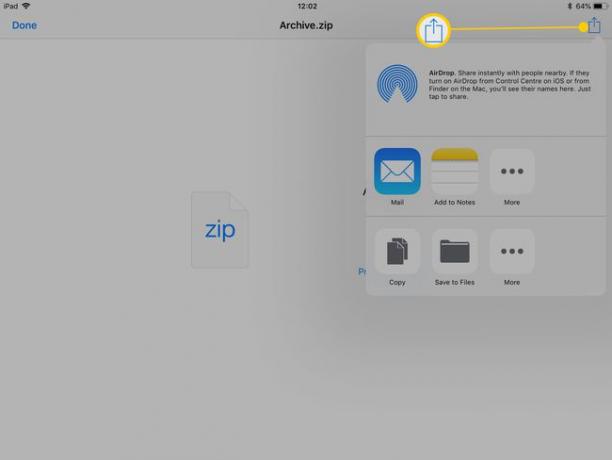
-
Izvēlieties, kur nosūtīt failu. Atkarībā no faila parasti varat pieskarties Saglabāt attēlu attēliem, Kopēt uz iBooks PDF failiem vai Saglabāt mapē Faili lai saglabātu to lietotnē Faili vispārējai lietošanai.
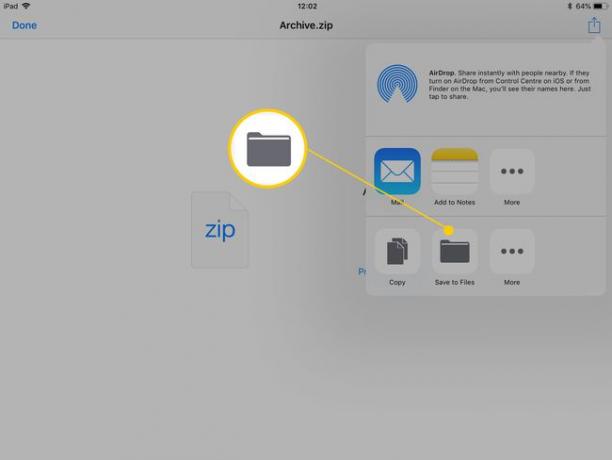
Pieskarieties Vairāk ikonu, lai atrastu citas opcijas.
-
Ja pieskaraties Saglabāt mapē Faili, izvēlieties vai nu saglabāt failu savā iCloud diskā vai tieši iPad, pēc tam pieskarieties Pievienot.
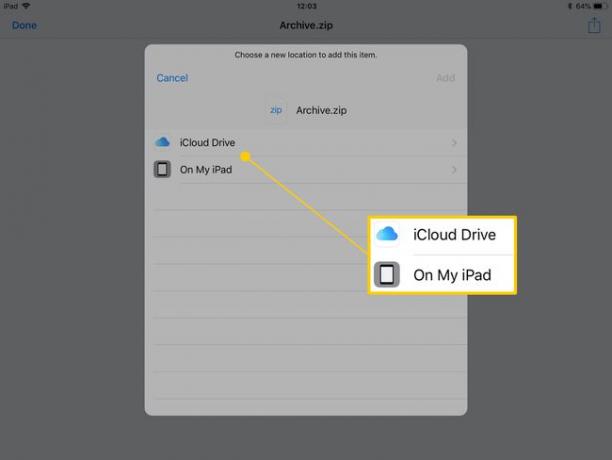
Ja vēlaties piekļūt failam no citām iOS vai Mac ierīcēm, pieskarieties pie iCloud disks.
Jūs esat veiksmīgi saglabājis failu jūsu izvēlētajā vietā.
Faila saglabāšana no Safari
Lūk, kā saglabāt failu no noklusējuma tīmekļa pārlūkprogrammas Safari.
Atveriet failu programmā Safari.
-
Krāns Iespējas.
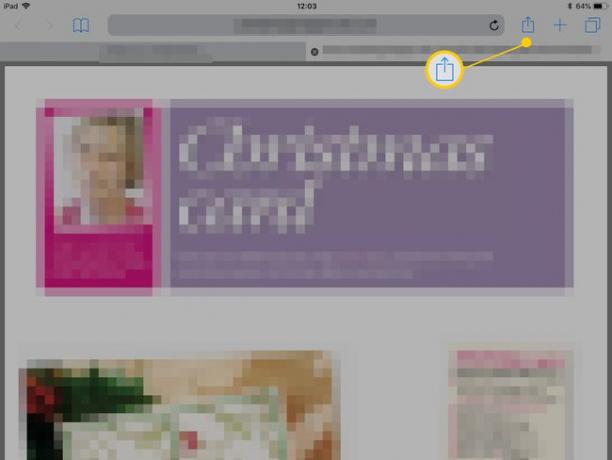
-
Izvēlieties, kur to saglabāt.
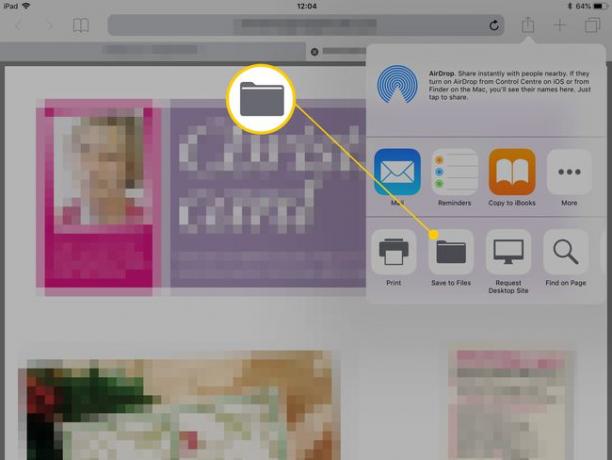
Jums var būt nepieciešams ritināt pa labi, lai atrastu citas iespējas, piemēram, Saglabāt mapē Faili, atkarībā no tā, cik lietotņu ir pieejamas faila lietošanai.
Attēla saglabāšana no Safari
Attēla saglabāšana ir vienkāršs process.
Atveriet attēlu programmā Safari.
Turiet pirkstu pie attēla un pēc mirkļa vai diviem atlaidiet to, lai atvērtu dialoglodziņu.
-
Krāns Saglabāt attēlu lai saglabātu attēlu mapē Fotoattēli.
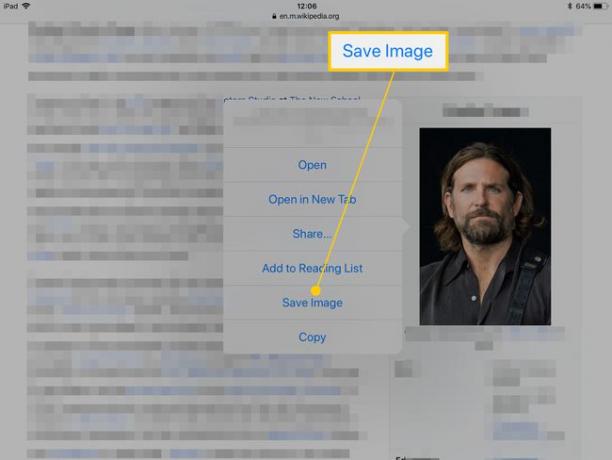
Kā savā iPad atrast lejupielādes
Ja esat lejupielādējis failu un neesat pārliecināts, kur tas nokļuva, pārbaudiet dažas iespējamās atrašanās vietas.
Attēli
Ja meklējat lejupielādētu attēla failu, tas gandrīz noteikti tiek saglabāts jūsu lietotnē Fotoattēli.
Ja pieskaraties Kopēt uz iBooks, PDF faili tiek nosūtīti vai kopēti uz iBooks, lai jūs varētu ērti pārlūkot failus tāpat kā grāmatu vai rokasgrāmatu.
Citi faili
Visi citi faili, visticamāk, nokļuva lietotnē Faili. Šī lietotne apvieno visus jūsu failus iCloud, lai tajā varētu iekļaut arī dokumentus no jūsu Mac vai citām iOS ierīcēm.
Ja jūsu iPad ir instalētas trešās puses lietotnes, piemēram, Google disks vai Dropbox, tās tiks rādītas Dalīties izvēlnē, kad saglabājat failu. Atcerieties tur pārbaudīt, vai failu glabāšanai vēlaties izmantot risinājumu, kas nav balstīts uz Apple.
