Kā Powerwash (atiestatīt) Chromebook datoru
Google Chromebook datori ir pazīstami ar salīdzinoši zemām izmaksām, kā arī to vienkāršību un lietošanas vienkāršību. Lai gan Chrome OS nav tik sarežģīta kā macOS, Windows vai citas lielas operētājsistēmas, kas atrodamas klēpjdatoros, jūs joprojām varat saskarties ar ik pa laikam spītīgām problēmām, piemēram, jūsu Chromebook dators sasalst, šķiet, ka to nevar labot.
Šādos gadījumos, iespējams, būs jāatjauno Chromebook datora rūpnīcas stāvoklis. Vēl viens iemesls, kāpēc jūs varētu vēlēties izmantot šo stikla izsišanas metodi, ir tas, ja nododat Chromebook datoru jaunam īpašniekam un vēlaties pārliecināties, ka visa jūsu personiskā informācija ir iepriekš noņemta.
Jebkurā gadījumā funkciju Powerwash var izmantot, lai atjaunotu Chrome OS tās sākotnējo stāvokli.
Kas jāzina pirms Chromebook datora Powerwash lietošanas
Vietējos failus un iestatījumus nevar atgūt, kad Chromebook dators ir ticis izmantots Powerwash, tāpēc pirms turpināt, rūpīgi izlasiet tālāk norādītos punktus.
- Lai gan lielākā daļa Chrome OS failu un lietotājam specifisku iestatījumu tiek glabāti mākonī, kas saistīti ar jūsu Google Kontā vai servera puses Google diska krātuvē joprojām ir daži lokāli saglabāti vienumi, kas tiek neatgriezeniski izdzēsti, izmantojot programmu Powerwash.
- Faili, kas tiek saglabāti jūsu Chromebook datora lokālajā cietajā diskā, bieži tiek saglabāti mapē Lejupielādes. Pirms Powerwash uzsākšanas šīs mapes saturs vienmēr ir jādublē ārējā ierīcē vai Google diskā.
- Powerwash laikā tiek noņemti visi Google konti, kas iepriekš tika izmantoti jūsu Chromebook datorā, kā arī visi iestatījumi, kas saistīti ar šiem kontiem. Kamēr jums ir attiecīgie lietotājvārdi un paroles, kas saglabātas citur iepriekš šos kontus var atjaunot Chromebook datorā vēlāk.
Sāciet Powerwash, izmantojot pārlūkprogrammu Chrome
Atjaunojiet Chromebook datora noklusējuma rūpnīcas stāvokli:
Ja plānojat nodot Chromebook datoru jaunam īpašniekam, neievadiet sava konta akreditācijas datus, kad Powerwash ir pabeigts. To darot, jūsu konts tiks atkārtoti pievienots ierīcei, ko nevēlaties darīt, ja tas vairs nebūs jūsu īpašumā.
Atveriet pārlūkprogrammu Chrome.
Noklikšķiniet uz izvēlnes pogas, ko attēlo trīs vertikāli izlīdzināti punkti un atrodas pārlūkprogrammas loga augšējā labajā stūrī.
-
Kad tiek parādīta nolaižamā izvēlne, atlasiet Iestatījumi.
Chrome iestatījumu saskarnei var piekļūt arī, izmantojot Chromebook datora uzdevumjoslas izvēlni, kas atrodas ekrāna apakšējā labajā stūrī.
-
Tagad vajadzētu parādīt Chrome iestatījumu saskarni. Ritiniet līdz apakšai un noklikšķiniet Papildu.
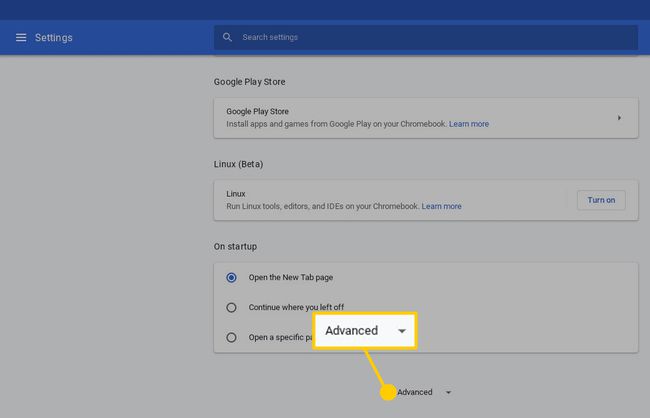
-
Tiek parādīti Chrome papildu iestatījumi. Vēlreiz ritiniet uz leju, līdz atrodat Atiestatīt iestatījumus sadaļu un atlasiet Powerwash opciju.
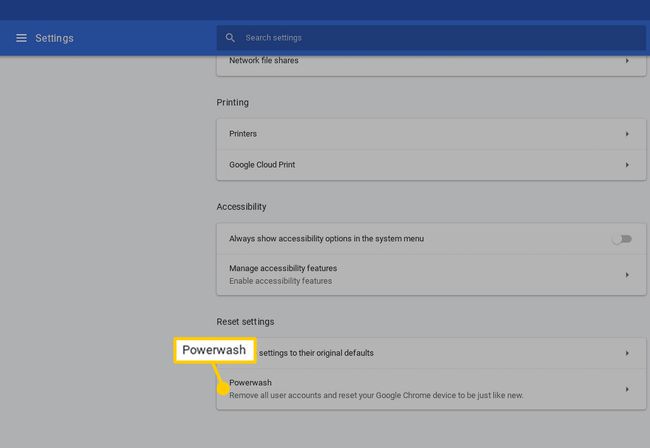
-
Dialoglodziņš ar apzīmējumu Restartējiet ierīci ir jāparāda, pārklājot iestatījumu saskarni. Klikšķiniet uz Restartēt.
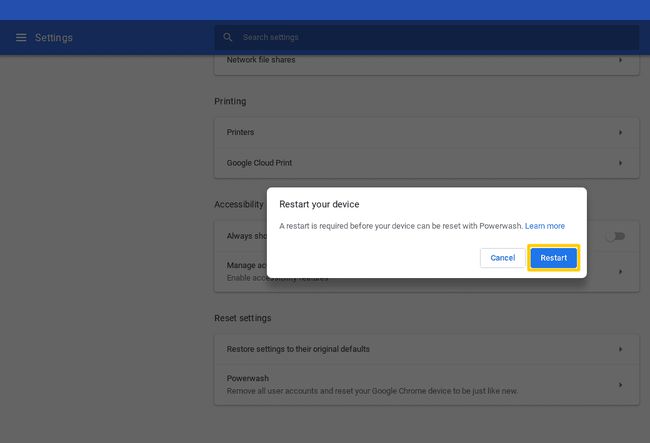
Jūsu Chromebook dators tagad tiks restartēts, un Powerwash process tiks pabeigts. Kad tiek prasīts, pierakstieties ar sava Google konta akreditācijas datiem un izpildiet ekrānā redzamos norādījumus, lai iestatītu tikko atjaunoto Chromebook datoru.
Kā atiestatīt Chromebook datoru no pieteikšanās ekrāna
Tā vietā, lai sāktu Powerwash procesu, izmantojot Chrome iestatījumu saskarni, varat arī atiestatīt Chromebook datoru no pieteikšanās ekrāna, veicot tālāk norādītās darbības.
Atrodoties Chrome OS pieteikšanās ekrānā un pirms autentifikācijas, nospiediet šo īsinājumtaustiņu: Shift+Ctrl+Alt+R
Parādīsies logs ar etiķeti Atiestatīt šo Chrome ierīci. Klikšķis Restartēt sākt.
-
Jūsu Chromebook dators tiks restartēts. Pēc atgriešanās pieteikšanās ekrānā ir jāparādās jaunai šī loga versijai. Klikšķis Powerwash.
Mēs iesakām atzīmēt atzīmi blakus Atjauniniet programmaparatūru, lai nodrošinātu papildu drošību opciju pirms Powerwash procesa turpināšanas, jo tas nodrošina labāku ierīces drošības aizsardzību.
Tagad tiks parādīts dialoglodziņš Confirm Powerwash. Klikšķis Turpināt.
Kad tas ir pabeigts, varat pierakstīties savā Google kontā un izpildīt ekrānā redzamos norādījumus, lai iestatītu tikko atjaunoto Chromebook datoru.
bieži uzdotie jautājumi
- Vai Chromebook datorā var izmantot funkciju Powerwash bez paroles? Varat atiestatīt Chromebook datoru no pieteikšanās ekrāna, nepiesakoties. Nospiediet Shift+Ctrl+Alt+R un noklikšķiniet Restartēt > Powerwash > Turpināt.
- Vai varat izmantot Powerwash pārvaldītu Chromebook datoru? Ja jums ir skola vai citādi pārvaldīts Chromebook dators, pirms ierīces Powerwash izmantošanas jums ir jālūdz atļauja. Parasti skolas vai uzņēmuma Chromebook datori tiek konfigurēti, lai atkārtoti reģistrētos pārvaldnieka domēnā, kad tie tiek palaista atpakaļ un pēc tam tiek izveidots savienojums ar Wi-Fi pēc Powerwash procesa.
- Kā Chromebook datorā veikt cieto atiestatīšanu? Izslēdziet Chromebook datoru. Nospiežot un turot atjaunot, nepārtraukti pieskarieties Jauda līdz tiek sākta Chromebook datora dublēšana. Atbrīvot atjaunot lai pabeigtu cieto atiestatīšanu.
