Kā nomainīt Linux Mint Cinnamon īsinājumtaustiņus
Šī rokasgrāmata parādīs, kā pielāgot īsinājumtaustiņus Linux Mint 19 darbojas kanēlis darbvirsmas vide kā arī dažu papildu īsceļu iestatīšana.
Kad esat pabeidzis izlasīt šo rokasgrāmatu, varat sekot šim norādījumam pielāgot Linux Mint Cinnamon darbvirsmu.
Atveriet tastatūras iestatījumu ekrānu
Lai sāktu rediģēt saīsnes, atveriet Mint izvēlne. Dodieties uz Preferencesun ritiniet uz leju, līdz redzat Tastatūra.
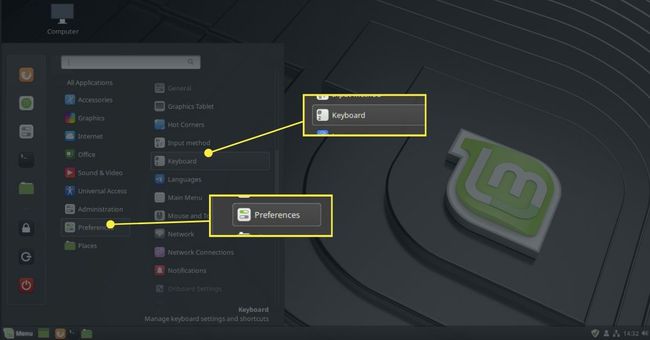
Vai arī atveriet izvēlni un sāciet rakstīt "Tastatūra meklēšanas joslā.
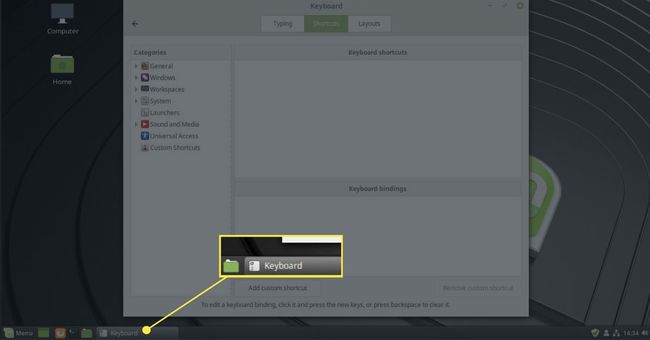
Parādīsies tastatūras iestatījumu ekrāns ar trim cilnēm:
- Rakstīt
- Īsceļi
- Izkārtojumi
Galvenokārt šī rokasgrāmata ir par Īsceļi cilne.

Rakstīšanas cilne tomēr ļauj pārslēgt iespējot tastatūras atkārtošanu. Kad tastatūras atkārtošana ir ieslēgta, varat turēt nospiestu taustiņu, un pēc noteikta laika tas tiks atkārtots. Varat pielāgot gaidīšanas laiku un rakstzīmes atkārtošanās ātrumu, velkot slīdņus.
Varat arī ieslēgt teksta kursora mirgošanu un iestatīt mirgošanas ātrumu.

Cilnē Izkārtojumi varat pievienot dažādus tastatūra izkārtojumi dažādām valodām.
Lai izmantotu šo rokasgrāmatu, jums būs nepieciešama saīsņu cilne.
Tastatūras īsinājumtaustiņu ekrāns
Īsinājumtaustiņu ekrāna kreisajā pusē ir kategoriju saraksts, īsinājumtaustiņu saraksts augšējā labajā stūrī un taustiņu saišu saraksts apakšējā labajā stūrī.
Ir arī pogas pielāgotu īsinājumtaustiņu pievienošanai un noņemšanai.
Lai iestatītu tastatūras vadīklu, vispirms ir jāizvēlas kategorija. Sākt ar Ģenerālis par kaut ko elementāru.

Tiek parādīts iespējamo īsinājumtaustiņu saraksts, piemēram, Pārslēgt mērogu, pārslēgt Expo, pārslēgt atvērtos Windows, utt. parādīsies.

Lai saistītu tastatūras kombināciju, atlasiet vienu no īsinājumtaustiņiem un noklikšķiniet uz viena no nepiešķirtajām tastatūras saitēm. Ja vēlaties, varat pārrakstīt esošo tastatūras saiti, taču, ja vien jums nav pamatota iemesla to darīt, labāk ir pievienot īsinājumtaustiņus, nevis tos pārrakstīt.
Kad izvēlaties nepiešķirts, tagad varat nospiest tastatūras kombināciju, lai saistītu to ar šo īsinājumtaustiņu.
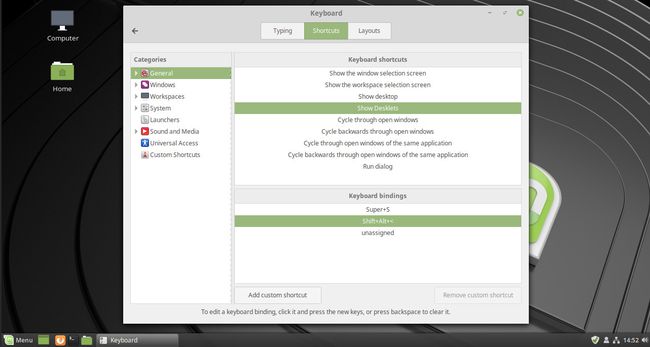
Iesiešana nekavējoties sāks darboties.
Vispārīgi tastatūras īsinājumtaustiņu savienojumi
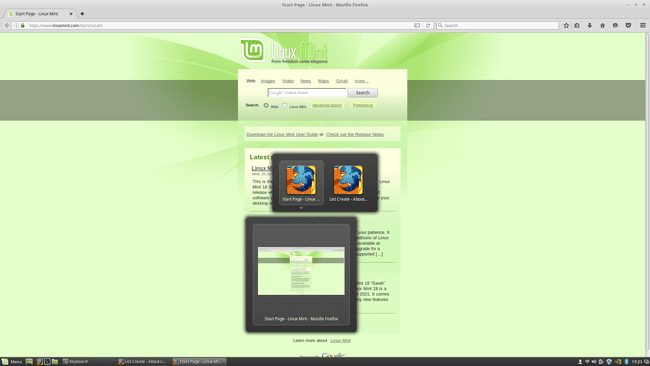
Vispārīgajai kategorijai ir šādas īsinājumtaustiņu opcijas:
- Pārslēgt skalu
- Pārslēgt izstādi
- Brauciet pa atvērtiem logiem
- Brauciet atpakaļ pa atvērtiem logiem
- Pārlūkojiet tās pašas lietojumprogrammas atvērtos logus
- Pārvietojieties atpakaļ pa tās pašas lietojumprogrammas atvērtajiem logiem
- Palaist dialogu
Mēroga pārslēgšanas opcija parāda visas pašreizējās darbvietas lietojumprogrammas.
Ekspozīcijas pārslēgšanas opcija parāda darbvietu režģi.
Cikls caur atvērtiem logiem parāda visus atvērtos logus.
Tās pašas lietojumprogrammas atvērto logu ciklam nav iestatīta noklusējuma saīsne. Šo, iespējams, vēlēsities iestatīt sev. Ja jums ir atvērti daudzi termināļa logi vai failu pārvaldnieki, tas palīdzēs jums pārvietoties pa tiem.
Palaišanas dialoglodziņā tiek parādīts logs, kurā varat palaist lietojumprogrammu, ierakstot tās nosaukumu.
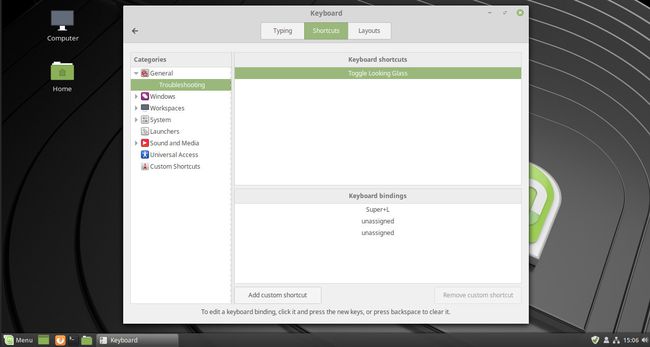
Vispārīgajā kategorijā ir apakškategorija, ko sauc par problēmu novēršanu, kas ļauj iestatīt īsinājumtaustiņu Pārslēgt skatīšanās stiklu.
The Pārslēgt skatīšanās stiklu nodrošina kanēļa diagnostikas veida rīku.
Windows tastatūras īsinājumtaustiņu saites
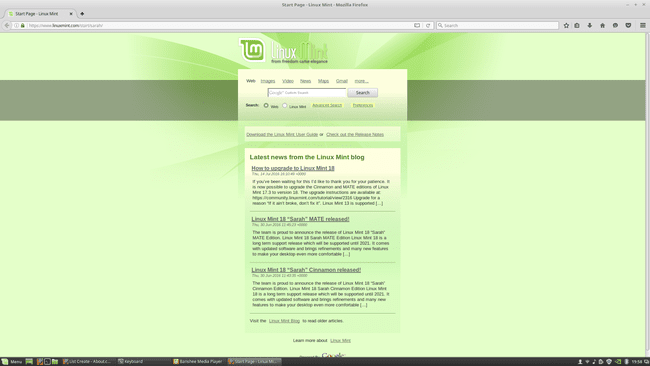
Windows augstākā līmeņa kategorijā ir šādi īsinājumtaustiņi:
- Maksimizēt logu
- Nemaksimizēt logu
- Minimizēt logu
- Aizver logu
- Rādīt darbvirsmu
- Aktivizēt loga izvēlni
- Paceliet logu
- Apakšējais logs
- Pārslēgt maksimizācijas stāvokli
- Pārslēgt pilnekrāna stāvokli
- Pārslēgt ēnoto stāvokli
Lielākajai daļai no tiem vajadzētu būt diezgan skaidriem par to, ko viņi dara.
Loga palielināšanas saīsnei nav tastatūras iesiešanas, tāpēc varat to iestatīt, ja vēlaties. Tā kā unmaksimize ir iestatīta uz ALT un F5, būtu lietderīgi to iestatīt uz ALT un F6.

Logu minimizēšanai nav arī saīsnes. Mēs iesakām to iestatīt uz SHIFT ALT un F6.
2 citi tastatūras īsinājumtaustiņi, kuriem nav saišu, ir loga pacelšana un nolaišana. Apakšējā loga opcija sūta pašreizējo logu atpakaļ, lai tas atrastos aiz citiem logiem. Loga pacelšanas opcija to atkal paceļ uz priekšu.
Pārslēgt maksimizēšanas stāvokli, tiek uzņemts nemaksimizēts logs un tas tiek palielināts, vai arī tiek uzņemts maksimizēts logs un atcelts maksimizējums.
Pārslēgt pilnekrāna stāvokli arī nav piesaistīta atslēga. Tādējādi lietojumprogramma aizņem visu ekrānu, kas ietver vietu virs kanēļa paneļa. Lieliski piemērots prezentāciju vai videoklipu vadīšanai.
Pārslēgšanas ēnotajam stāvoklim atkal nav piesaistīta atslēga. Tas samazina logu līdz tā virsrakstjoslai.
Pielāgojiet logu pozicionēšanas īsinājumtaustiņus
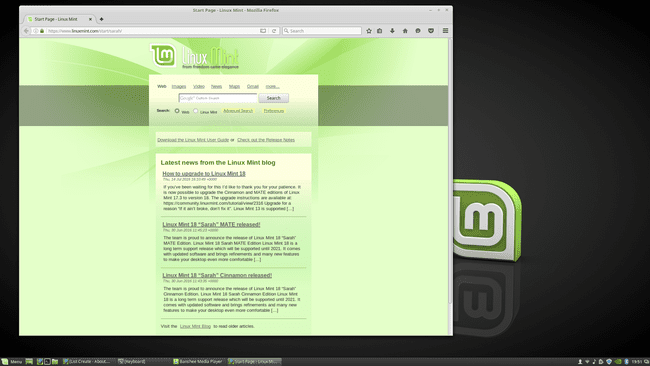
Šī ir Windows īsinājumtaustiņu iestatījumu apakškategorija ir pozicionēšana.
Pieejamās opcijas ir šādas:
- Mainīt loga izmērus
- Pārvietot logu
- Centrs logs ekrānā
- Pārvietojiet logu uz augšējo labo pusi
- Pārvietojiet logu uz augšējo kreiso pusi
- Pārvietojiet logu uz leju pa labi
- Pārvietojiet logu uz leju pa kreisi
- Pārvietojiet logu uz labo malu
- Pārvietojiet logu uz augšējo malu
- Pārvietot logu uz apakšējo malu
- Pārvietot logu uz kreiso malu
Tikai logu izmēru maiņas un pārvietošanas opcijām pēc noklusējuma ir tastatūras saistījumi.
Pārējie ir ļoti noderīgi, lai ātri pārvietotu logus, tāpēc mēs tos iestatām, izmantojot tastatūras ievadīšanas un ciparu taustiņus.
Flīžu ieklāšanas un fiksēšanas īsinājumtaustiņu pielāgošana

Vēl viena Windows īsinājumtaustiņu apakškategorija ir Flīžu ieklāšana un griešana.
Šī ekrāna saīsnes ir šādas:
- Nospiediet flīzes pa kreisi
- Spiediet flīzes pa labi
- Pabīdiet flīzes uz augšu
- Nospiediet flīzi uz leju
- Spiediet pa kreisi
- Spiediet pa labi
- Push snap top
- Spiediet uz leju
Visiem tiem pašlaik ir īsinājumtaustiņi SUPER un LEFT, SUPER un RIGHT, SUPER un UP, SUPER un DOWN.
Snapping tas ir CTRL, SUPER un LEFT, CTRL SUPER RIGHT, CTRL SUPER UP un CTRL SUPER DOWN.
Inter-Workspace Tastatūras īsceļi

Trešā apakškategorija Windows īsinājumtaustiņi ir "Inter-Workspace", un tas attiecas uz logu pārvietošanu uz dažādām darbvietām.
Pieejamās opcijas ir šādas:
- Pārvietot logu uz jaunu darbvietu
- Pārvietojiet logu uz kreiso darbvietu
- Pārvietojiet logu uz labo darbvietu
- Pārvietot logu uz darbvietu 1
- Pārvietot logu uz darbvietu 2
- Pārvietot logu uz darbvietu 3
- Pārvietot logu uz darbvietu 4
- Pārvietojiet logu uz darbvietu 5
- Pārvietojiet logu uz darbvietu 6
- Pārvietojiet logu uz darbvietu 7
- Pārvietojiet logu uz darbvietu 8
Pēc noklusējuma tikai "pārvietot logu uz kreiso darbvietu" un "pārvietot logu uz labo darbvietu" ir taustiņu saistījumi.
Ieteicams izveidot saīsni, lai pārvietotos uz jaunu darbvietu, lai jūs varētu viegli novērst jucekli.
Saīsnes 1., 2., 3. un 4. darbvietām, iespējams, ir laba ideja, kā arī ietaupa nospiestu SHIFT, CTRL, ALT un LEFT vai LABO bulttaustiņus uz leju un mēģinot nospiest bulttaustiņus pareizo skaitu reizes.
Inter-Monitor tastatūras īsceļi

Pēdējais Windows kategorijas īsinājumtaustiņu komplekts ir "Inter-Monitor".
Šī apakškategorija patiešām attiecas tikai uz cilvēkiem, kuriem ir vairāk nekā viens monitors.
Iespējas ir šādas:
- Pārvietojiet logu uz kreiso monitoru
- Pārvietojiet logu uz labo monitoru
- Pārvietot logu uz augšējo monitoru
- Pārvietojiet logu uz leju monitoru
Pārsteidzoši, ka visiem tiem ir iepriekš noteikti īsinājumtaustiņi, kas ir SHIFT, SUPER un virziena bultiņa.
Darbvietas īsinājumtaustiņu pielāgošana

Darbvietu kategorijā ir pieejami divi īsinājumtaustiņi:
- Pārslēdzieties uz kreiso darbvietu
- Pārslēdzieties uz labo darbvietu
Varat pielāgot tiem atslēgu piesaistes, kā norādīts 2. darbībā.
Pēc noklusējuma īsinājumtaustiņi ir CTRL, ALT un kreisais vai labais bulttaustiņš.
Ir viena apakškategorija, ko sauc Tiešā navigācija.
Tas nodrošina īsinājumtaustiņus, kā norādīts tālāk.
- Pārslēgties uz darbvietu 1
- Pārslēgties uz darbvietu 2
- Pārslēgties uz darbvietu 3
- ...
- Pārslēdzieties uz darbvietu 12
Jā, ir 12 iespējamie īsinājumtaustiņi, kurus var izmantot, lai nekavējoties piekļūtu noteiktai darbvietai.
Tā kā ir tikai 4 noklusējuma darbvietas, ir lietderīgi veikt pirmās 4, taču varat izmantot visas 12, ja izvēlaties funkciju taustiņus.
Piemēram, kāpēc ne CTRL un F1, CTRL un F2, CTRL un F3 utt.
Pielāgojiet sistēmas īsinājumtaustiņus
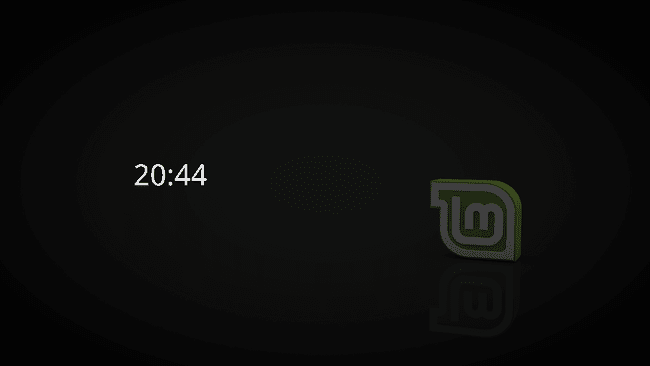
Sistēmas kategorijā ir šādi īsinājumtaustiņi.
- Izlogoties
- Izslēgt
- Bloķēšanas ekrāns
- Apturēt
- Pārziemot
- Restartējiet Cinnamon
Atteikšanās, izslēgšanas un bloķēšanas ekrānā ir iepriekš noteikti īsinājumtaustiņi, kas darbosies visos datoros.
Ja jums ir a klēpjdators vai moderns dators, visticamāk, jums būs papildu taustiņi, kas darbojas, kad tiek nospiests taustiņš FN.
Tāpēc apturēšana ir iestatīta darbam, izmantojot miega taustiņu, uz kura, iespējams, ir mēness simbols. Mūsu tastatūrā varat tai piekļūt, izmantojot FN un F1.
Hibernācija ir iestatīta darbam, izmantojot hibernācijas taustiņu.
Sistēmas kategorijai ir apakškategorija Aparatūra.
Aparatūras saīsnes ir šādas:
- Atkārtoti noteikt displeja ierīces
- Pagriezt logus
- Palieliniet spilgtumu
- Samaziniet spilgtumu
- Pārslēgt tastatūras fona apgaismojumu
- Palieliniet fona apgaismojuma līmeni
- Samaziniet fona apgaismojuma līmeni
- Pārslēgt skārienpaliktņa stāvokli
- Ieslēdziet skārienpaliktni
- Izslēdziet skārienpaliktni
- Rādīt jaudas statistiku
Daudzi no šiem vienumiem izmanto īpašus funkciju taustiņus, kurus var izmantot kopā ar taustiņu Fn un vienu no funkciju taustiņiem.
Ja jums ir grūti atrast atslēgu vai jums vienkārši nav FN taustiņa, varat iestatīt savu taustiņu saistīšanu.
Pielāgojiet ekrānuzņēmuma tastatūras iestatījumus
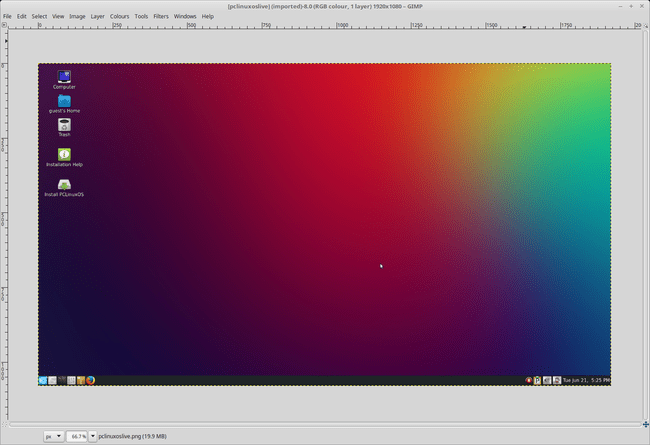
Linux Mint komplektā ir ekrānuzņēmumu rīks, ko var atrast, atverot izvēlni un atlasot piederumus un ekrānuzņēmumus.
Tastatūras īsinājumtaustiņi ir pieejami kā sistēmas iestatījumu apakškategorija, lai atvieglotu ekrānuzņēmumu uzņemšanu.
- Uzņemiet apgabala ekrānuzņēmumu
- Kopējiet apgabala ekrānuzņēmumu starpliktuvē
- Uzņemiet visa ekrāna ekrānuzņēmumu
- Kopējiet visa ekrāna ekrānuzņēmumu starpliktuvē
- Uzņemiet jauna loga ekrānuzņēmumu
- Kopējiet starpliktuvē jauna loga ekrānuzņēmumu
- Ierakstiet video
Visām šīm opcijām jau ir iestatīts iepriekš definēts īsinājumtaustiņš.
Ieteicams lietot Vokoscreen kā darbvirsmas ierakstīšanas rīku.
Pielāgojiet īsinājumtaustiņus lietojumprogrammu palaišanai
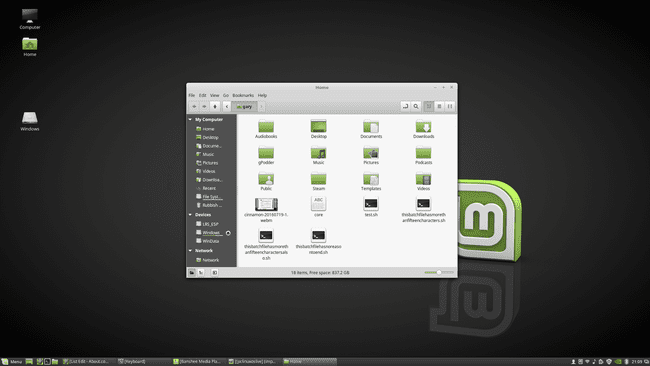
Pēc noklusējuma varat pievienot īsinājumtaustiņu iestatījumus lietojumprogrammu palaišanai, noklikšķinot uz Lietojumprogrammu palaišana kategorijā.
Var iestatīt šādus lietojumprogrammu tastatūras iestatījumus:
- Palaidiet termināli
- Palaidiet palīdzības pārlūkprogrammu
- Palaidiet kalkulatoru
- Palaist e-pasta klients
- Palaist interneta pārlūks
- Mājas mape
- Meklēt
Tikai terminālim un mājas mapei pašlaik ir noderīgi tastatūras iestatījumi.
Mēs iesakām iestatīt īsceļus arī savam e-pastam un tīmekļa pārlūkprogrammai.
Skaņas un multivides tastatūras īsinājumtaustiņu iestatījumi

Kategorijā Skaņa un multivide ir šādi īsinājumtaustiņi:
- Skaļuma izslēgšana
- Skaļums uz leju
- Skaļāk
- Palaidiet multivides atskaņotāju
- Spēlēt
- Apturēt atskaņošanu
- Pārtraukt atskaņošanu
- Iepriekšējais ieraksts
- Nākamais celiņš
- Izstumt
- Attīt atpakaļ
Noklusējuma stiprinājumi atkal ir iestatīti uz funkciju taustiņiem, kas ir pieejami mūsdienu tastatūrās, taču jūs vienmēr varat iestatīt savus.
Multivides atskaņotāja palaišanas opcija palaidīs noklusējuma iestatījumu multivides atskaņotājs. Varētu būt labāk izmantot pielāgotus īsinājumtaustiņus, kas tiks minēti vēlāk.
Kategorijai Skaņa un multivide ir apakškategorija ar nosaukumu "Klusie taustiņi". Tas nodrošina šādus īsinājumtaustiņus:
- Skaļuma izslēgšana (kluss)
- Samazināt skaļumu (kluss)
- Palielināt skaļumu (kluss)
Universālās piekļuves īsinājumtaustiņi

Tiem no mums, kuri kļūst vecāki, un cilvēkiem ar redzes problēmām, ir pieejami īsinājumtaustiņi tuvināšanai un tālināšanai un teksta lieluma palielināšanai.
Varat arī ieslēgt ekrāna tastatūru.
Pielāgoti īsinājumtaustiņi

Tieši šajā brīdī ir vērts apspriest Pievienojiet pielāgotu saīsni pogu, jo varat to izmantot, lai pievienotu saīsnes citām lietojumprogrammām.
Nospiediet Pievienojiet pielāgotu saīsni, ievadiet lietojumprogrammas nosaukumu un palaišanas komandu.
Pielāgotie saīsnes parādās zem Pielāgoti saīsnes kategorijā.
Pielāgotajiem īsinājumtaustiņiem varat norādīt taustiņu piesaisti tāpat kā citiem īsinājumtaustiņiem.
Tas ir ļoti noderīgi, lai palaistu lietojumprogrammas, kuras izmantojat diezgan bieži, piemēram, audio atskaņotājus Banšī,Ritmboxvai Quod Libet.
Kopsavilkums
Tastatūras īsinājumtaustiņu iestatīšana un to atcerēšanās padarīs jūs daudz produktīvāku, nekā jebkad varētu būt, izmantojot peli vai skārienekrānu.
