Kā noņemt rakstīšanas aizsardzību no Micro SD kartes
Kas jāzina
- Ja izmantojat SD kartes adapteri, pabīdiet rakstīšanas aizsardzības slēdzi no bloķēta uz atbloķētu.
- No komandrindas: ierakstiet diska daļa, nospiediet ievadiet. Tips saraksta disks, nospiediet ievadiet (ņemiet vērā diska numurs).
- Tips atlasiet disku [diska_numurs] un nospiediet Ievadiet. Pēc tam ierakstiet atribūtu disks ir skaidrs tikai lasāmsun nospiediet Ievadiet.
Šajā rakstā ir paskaidrots, kā noņemt rakstīšanas aizsardzību no micro SD kartes.
Kā noņemt rakstīšanas aizsardzību no Micro SD kartes
Micro SD kartēm nav iebūvētas fiziskas rakstīšanas aizsardzības, piemēram, pilna izmēra kartēm, bet micro SD karšu adapteriem ir. Ja jūsu micro SD karte ir ievietota adapterī un tiek parādīta rakstīšanas aizsardzības kļūda, vispirms izņemiet karti un pārbaudiet fizisko bloķēšanu.
Ja adaptera fiziskās bloķēšanas slēdzis ir pabīdīts uz kartes aizmuguri, tas nozīmē, ka tā ir bloķēta. Lai noņemtu rakstīšanas aizsardzību, pabīdiet slēdzi uz kartes priekšpusi, kur atrodas metāla kontakti.

Džeremijs Laukkonens / Lifewire
Ja jūsu adapteris jau ir atbloķēts vai jūs neizmantojat adapteri, pati micro SD karte ir aizsargāta pret rakstīšanu. Lai noņemtu rakstīšanas aizsardzību, varat izmantot vai nu diska daļa vai veikt izmaiņas Windows reģistra redaktors.
Vai esat izmantojis savu SD karti kā iekšējo atmiņu Android ierīcē? Iespējams, karte ir pārveidota, lai tā darbotos tikai ar konkrēto Android ierīci. Pirms turpināt, mēģiniet to ievietot atpakaļ savā Android ierīcē, lai izgūtu failus vai formatētu to kā ārējo krātuvi.
Kā izmantot Diskpart, lai noņemtu rakstīšanas aizsardzību no Micro SD kartes
Diskpart ir komandrindas rīks, taču, lai to izmantotu, jums nav jābūt Windows komandrindas ekspertam. Vienkārši uzmanīgi ierakstiet vai kopējiet un ielīmējiet komandas no tālāk norādītajiem norādījumiem un neveiciet nekādas izmaiņas, ja vien neesat pārliecināts, ka zināt, ko darāt.
Lūk, kā noņemt rakstīšanas aizsardzību no micro SD kartes, izmantojot Diskpart:
Atveriet komandu uzvedni.
-
Tips diska daļa un nospiediet ievadiet.
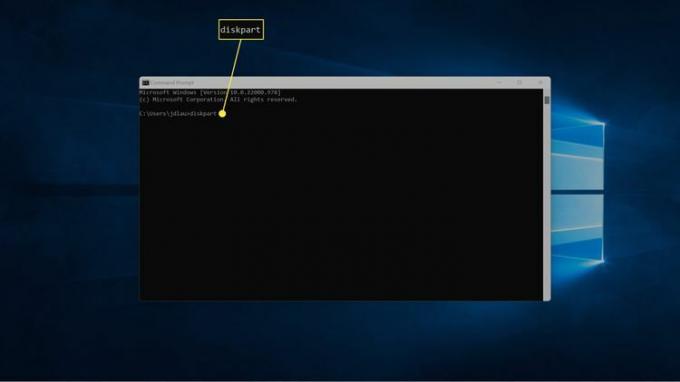
Ja lietotāja konta kontrole pieprasa, noklikšķiniet uz Jā.
-
Tips saraksta disks un nospiediet ievadiet.

-
Sarakstā atrodiet savu micro SD karti un atzīmējiet to diska numurs, t.i. DISKS 1.
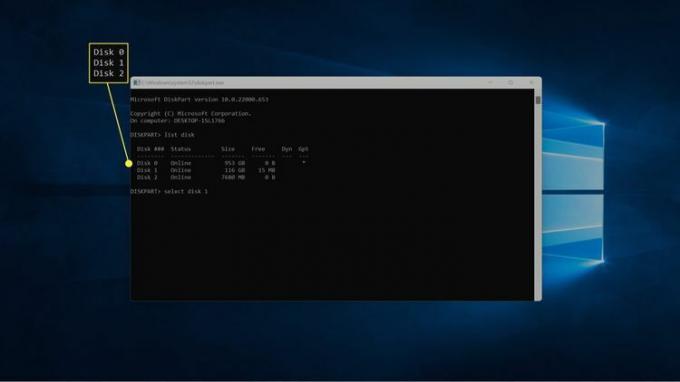
Ja neesat pārliecināts, kura ir SD karte, pārbaudiet sleju Izmērs un atrodiet to, kas atbilst jūsu SD kartes atmiņas vietai.
-
Tips atlasiet diskudiska_numurs, aizstājot diska_numurs ar numuru, ko atzīmējāt iepriekšējā darbībā, un nospiediet ievadiet.
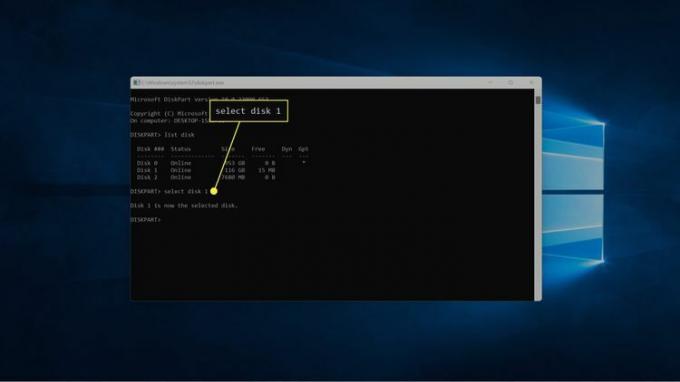
-
Tips atribūtu disks ir skaidrs tikai lasāmsun nospiediet ievadiet.
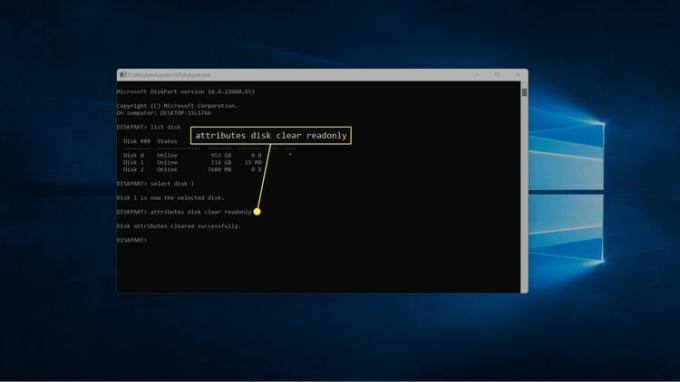
-
Pagaidiet, līdz redzat ziņojumu Diska atribūti ir veiksmīgi notīrīti.
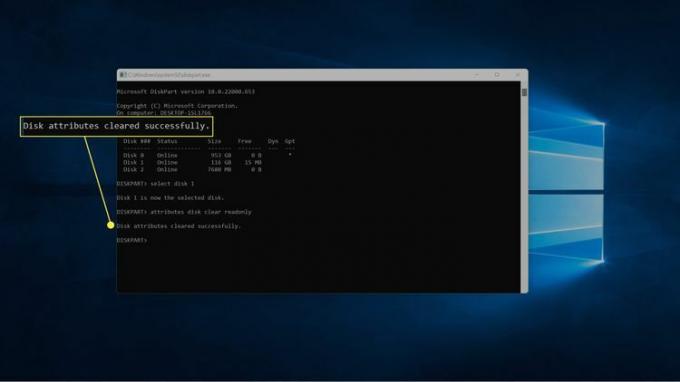
-
Tips Izejaun nospiediet ievadiet lai aizvērtu Diskpart.

Kā izmantot Regedit, lai noņemtu rakstīšanas aizsardzību no Micro SD kartes
Varat arī izmantot Windows reģistru, lai noņemtu rakstīšanas aizsardzību no mikro SD kartes, izmantojot utilītu Regedit.
Pirms jebkādu izmaiņu veikšanas pārliecinieties dublējiet savu Windows reģistru. Nekam nevajadzētu noiet greizi, ja veicat tikai tālāk norādītās izmaiņas, taču jums tas ir jāspēj atjaunot reģistru ja jums rodas neparedzētas problēmas vai veicat neparedzētas izmaiņas.
Lūk, kā izmantot regedit, lai noņemtu rakstīšanas aizsardzību no mikro SD kartes:
-
Atveriet komandu uzvedni un pēc tam ierakstiet regedit un nospiediet enter.

-
Reģistra redaktorā dodieties uz HKEY_LOCAL_MACHINE > SISTĒMA > CurrentControlSet > Kontrole > StorageDevicePolicies.
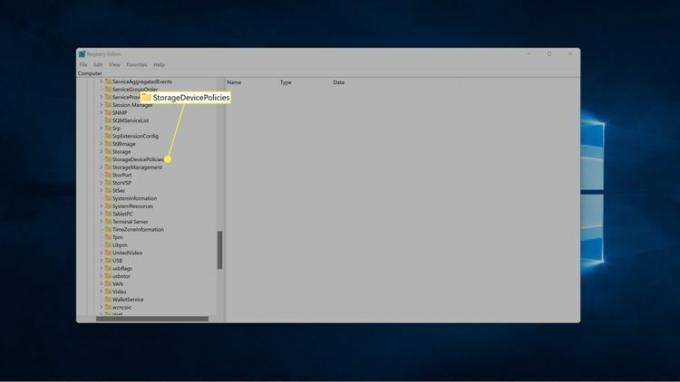
Ja neredzat StorageDevicePolicies, skatiet nākamo sadaļu, lai uzzinātu, kā to pievienot.
-
Ar peles labo pogu noklikšķiniet WriteProtect un atlasiet Modificēt.
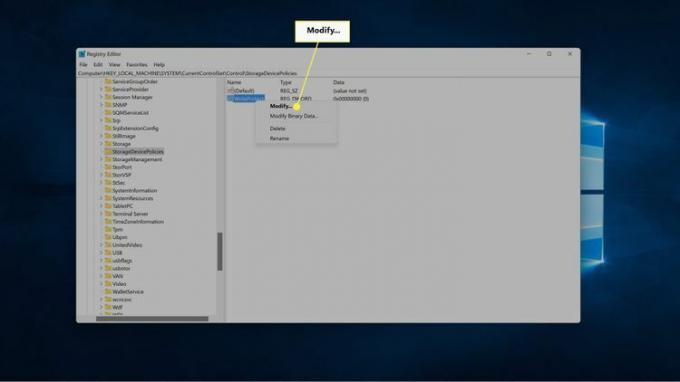
-
Mainiet numuru sadaļā Vērtības dati kastē uz 0 un noklikšķiniet labi.
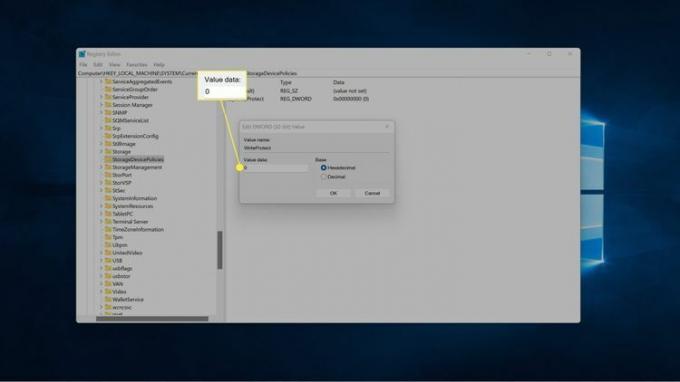
Aizveriet regedit un restartējiet datoru.
Ko darīt, ja neredzat StorageDevicePolicies mapi
Ja iepriekšējo norādījumu trešajā darbībā neredzat mapi StorageDevicePolicies, tā būs jāpievieno manuāli. Tas tiek darīts arī reģistra redaktorā, un jūs varat turpināt tur, kur beidzāt iepriekšējā sadaļā.
Tālāk ir norādīts, kā pievienot atslēgu StorageDevicePolicies un WriteProtect DWORD vērtību reģistra redaktorā:
-
Ja nepieciešams, atveriet reģistra redaktoru un dodieties uz HKEY_LOCAL_MACHINE > SISTĒMA > CurrentControlSet > Kontrole.
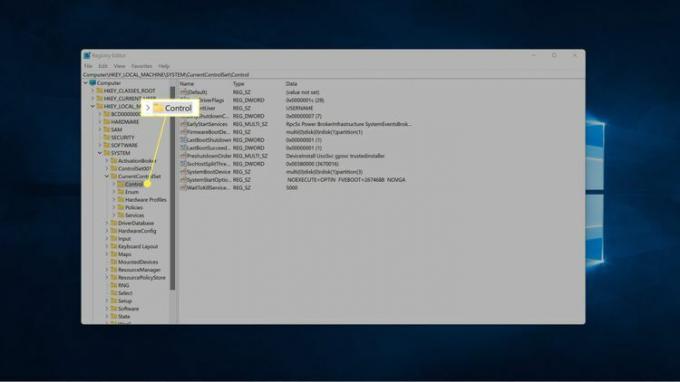
-
Ar peles labo pogu noklikšķiniet uz jebkuras tukšas vietas labajā rūtī un atlasiet Jauns > Atslēga.

-
Kreisajā rūtī piešķiriet jaunajai atslēgai nosaukumu StorageDevicePolicies un nospiediet ievadiet.
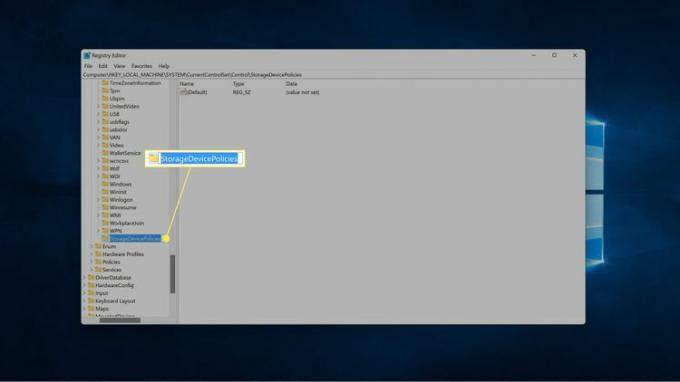
-
Ar StorageDevicePolicies atlasīto, ar peles labo pogu noklikšķiniet uz jebkuras tukšas vietas labajā rūtī un atlasiet Jauns > DWORD (32 bitu) vērtība.
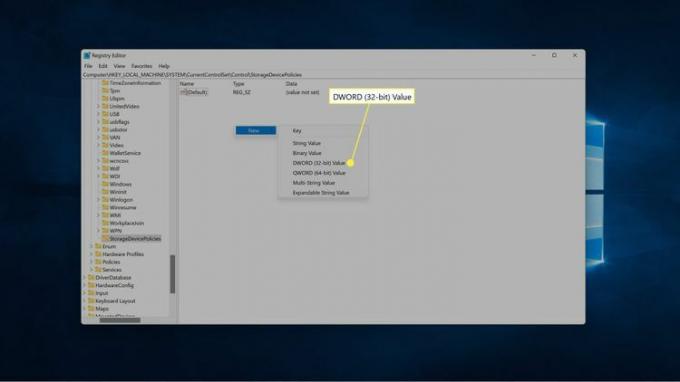
-
Nosauciet jauno vērtību WriteProtect un nospiediet ievadiet.
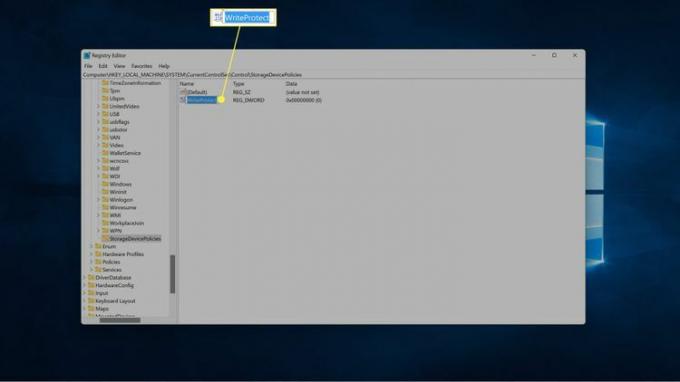
-
Ar peles labo pogu noklikšķiniet WriteProtect un atlasiet Modificēt.
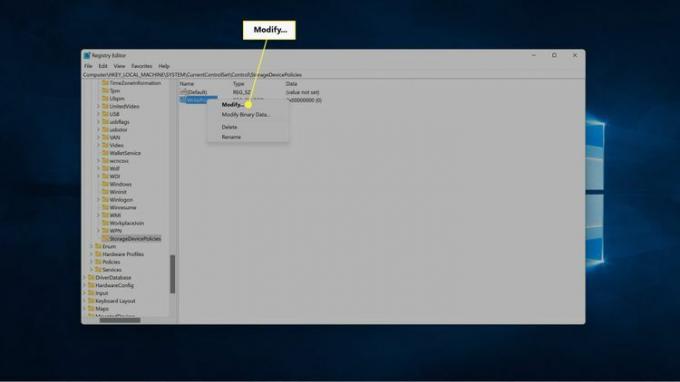
-
Mainiet numuru sadaļā Vērtības dati kastē uz 0 un noklikšķiniet labi.
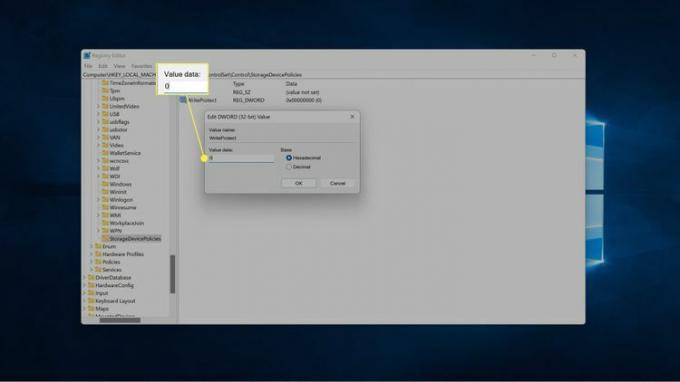
Aizveriet regedit un restartējiet datoru.
Ko darīt, ja nevaru noņemt rakstīšanas aizsardzību no Micro SD kartes?
Ja jūs joprojām esat radusies problēma ar micro SD karti rakstīšanas aizsardzība pēc kādas no iepriekš aprakstītajām metodēm, iespējams, disks ir bojāts vai sāk darboties kļūme. Kad SD kartes ir ierakstītas un nolasītas noteiktu skaitu reižu, tās automātiski pārslēdzas rakstīšanas aizsardzības režīmā. Tas pats notiek, ja karte sāk sabojāt.
Kad tas notiek, karte pastāvīgi atrodas rakstīšanas aizsardzības režīmā, un jūs to nevarēsit noņemt. Vienīgā iespēja ir dublējiet visus datus no kartes kamēr vēl vari, un tad iegādājies jaunu.
Dažos gadījumos micro SD karti var bloķēt arī noteikta ierīce. Piemēram, iestatot SD karti kā iekšējo atmiņu Android ierīcē, to var bloķēt tikai šajā ierīcē. Ja tas tā ir, parasti varat formatēt SD karti, izmantojot šo ierīci, lai noņemtu rakstīšanas aizsardzību. Vispirms noteikti dublējiet failus, jo formatējot karti, tiek noņemti visi faili.
Ja jums ir ierīce ar iespēju formatēt micro SD karti, varat arī mēģināt formatēt karti ar šo ierīci. Dažos gadījumos jūs atklāsit, ka tāda ierīce kā digitālā kamera var formatēt SD karti pat tad, ja to nevar izdarīt jūsu dators.
FAQ
-
Kā noņemt rakstīšanas aizsardzību no USB diska?
Uz noņemiet rakstīšanas aizsardzību no USB diska, meklējiet bloķēšanas slēdzi un pagrieziet to izslēgtā pozīcijā. Alternatīvi izmantojiet diska daļa komandu vai mainiet WriteProtect vērtību Windows reģistra redaktorā 0.
-
Kā rakstīt aizsargāt SD karti?
Meklējiet SD kartē fizisko bloķēšanas slēdzi. Alternatīvi izmantojiet diska daļa komandu, lai izvēlētos savu SD karti un ievadītu atribūtu disks ir skaidrs tikai lasāms.
-
Kā izdzēst visu SD kartē?
Uz dzēst visu no SD kartes operētājsistēmā Windows atveriet failu pārvaldnieku, ar peles labo pogu noklikšķiniet uz savas SD kartes un atlasiet Formāts. Mac datoros atveriet Disk Utility, izvēlieties savu SD karti un atlasiet Dzēst.
