Kā ieslēgt Microsoft Surface ierīci
Kas jāzina
- Nospiediet Jauda pogu, lai ieslēgtu Surface ierīci. Lielākajā daļā ierīču poga atrodas displeja augšējā vai apakšējā malā.
- Ja jūsu Surface ierīce ir jauna vai esat to atiestatījis, Windows 10 iestatīšana tiks sākta pēc tās ieslēgšanas.
- Izpildiet norādījumus, lai iestatītu savu reģionu, tastatūras izkārtojumu, Wi-Fi tīklu un citas preferences.
Šajā rakstā ir aprakstīts, kā pirmo reizi ieslēgt un iestatīt Microsoft Surface ierīci. Šeit sniegtie norādījumi attiecas uz visām Surface ierīcēm, kuras pašlaik pārdod Microsoft, un daudzas tagad ir pārtrauktas.
Kā ieslēgt Microsoft Surface ierīci
Nospiediet Jauda pogu, līdz ieslēdzas Microsoft Surface ierīce. Tam vajadzētu ilgt tikai dažas sekundes.
Gandrīz visām Microsoft Surface ierīcēm ir barošanas poga gar displeja malu augšējā vai apakšējā labajā stūrī. Poga izskatās un darbojas tāpat kā barošanas poga, kas atrodama daudzos viedtālruņos.

Microsoft Surface Laptop un Laptop Go ir izņēmums. Viņiem ir barošanas poga tastatūras augšējā labajā stūrī.
Microsoft Surface ierīces iestatīšana
Windows iestatīšana tiks uzsākta nekavējoties, ja jūsu Surface Device ir jauna vai atiestatīta kopš pēdējās ieslēgšanas reizes. Lūk, kā tikt tam cauri.
-
Iestatīšanas rīks liks jums izvēlēties reģionu. Tam pēc noklusējuma ir jābūt pareizajam, taču varat ritināt sarakstu, lai atrastu valsti vai apgabalu, kurā dzīvojat, ja tas nešķiet pareizi.
Krāns Jā turpināt.
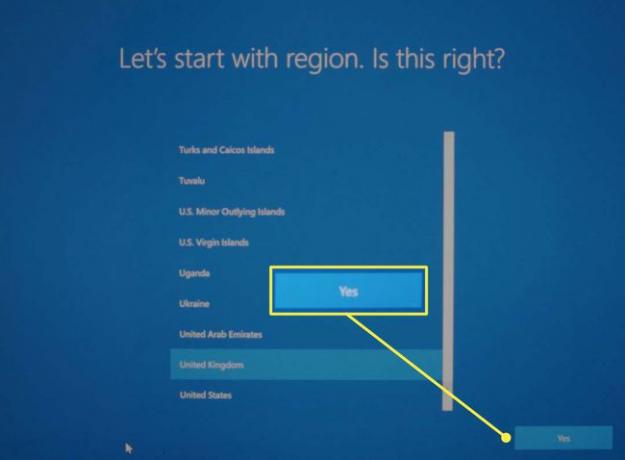
-
Jums tiks jautāts, vai ieteiktais tastatūras izkārtojums ir pareizs. Ja tā nav, atrodiet sarakstā pareizo izkārtojumu. Krāns Jā turpināt.
Pēc tam jums tiks jautāts, vai vēlaties pievienot otru tastatūras izkārtojumu. Tas ir nepieciešams tikai tad, ja dažādām valodām izmantojat dažādas tastatūras. Lielākā daļa cilvēku var pieskarties Izlaist.

-
Nākamajā darbībā Surface Pen ir jāsavieno pārī ar ierīci, ja tā ir piegādāta kopā ar ierīci. Izpildiet ekrānā redzamos norādījumus un pieskarieties Nākamais lai savienotu pārī Surface Pen, vai pieskarieties Izlaist lai dotos tālāk.
Jūs vienmēr varat savienot pārī pildspalvu vēlāk.
-
Jums tiks piedāvāts izvēlēties Wi-Fi tīklu. Pieskarieties Wi-Fi tīklam, lai to atlasītu, un pēc tam ievadiet tīkla paroli.
Krāns Nākamais turpināt.

Tiks parādīts Windows 10 licences līgums. Krāns Pieņemt turpināt.
-
Nākamajā ekrānā tiek jautāts, vai iestatāt Surface ierīci personīgai vai uzņēmuma lietošanai. Šī rokasgrāmata ir vērsta uz personiskajām ierīcēm, tāpēc atlasiet to un pieskarieties pie Nākamais.
Tiem, kuri iestata Surface ierīci no organizācijas, jāsazinās ar šīs organizācijas IT nodaļu, lai saņemtu papildu norādījumus.

-
Iestatīšana tagad pieprasa jūsu Microsoft konta informāciju, tostarp e-pastu un paroli. Ievadiet šo informāciju un pieskarieties Nākamais.
Lai pabeigtu iestatīšanu, ir nepieciešams Microsoft konts, ja vien otrajā darbībā netika atlasīts Wi-Fi tīkls.

-
Ja jūsu Surface ierīce atbalsta Windows Hello sejas atpazīšanas pieteikšanās, jums tiks piedāvāts to iestatīt. Krāns Uzstādīt , lai iespējotu funkciju, vai pieskarieties Pagaidām izlaist turpināt.
Šo funkciju, ja tā tiek atbalstīta, var iespējot vēlāk.

-
Jums tiks lūgts iestatīt ierīces PIN kodu. Krāns Izveidojiet PIN turpināt.

-
Jūs redzēsiet vairākas secīgas izvēlnes, kas piedāvā iespēju iespējot vai atteikties no jūsu personas datu kopīgošanas funkcijām un pakalpojumiem. Neviena no šīm funkcijām nav obligāta, tāpēc iesakām tās atteikties, ja neesat pārliecināts, kā rīkoties.
Jūs varat mainiet savus Windows 10 konfidencialitātes iestatījumus pēc iestatīšanas pabeigšanas.
-
Nākamā ir iespēja dublēt failus mākonī, izmantojot OneDrive. Krāns Nākamais , lai iespējotu šo funkciju, vai pieskarieties Saglabājiet failus tikai šajā datorā lai to izlaistu.

-
Nākamajā ekrānā tiks atgādināts, ka jūsu Office programmas ir instalētas. Jūs, visticamāk, neredzēsit šo ekrānu, ja neesat Microsoft 365 abonents.
Ja tas parādās, pieskarieties Sapratu turpināt.
-
Iestatīšanas programmā tiek jautāts, vai vēlaties iestatīt Cortana. Tas ir atkarīgs no jūsu izvēles, lai gan ņemšu vērā, ka Microsoft pēdējos atjauninājumos vairs neatbalsta Cortana.
Krāns Pieņemt lai pilnībā iespējotu Cortana vai Ne tagad lai pārvietotos garām objektam. Jūs varat izslēdziet Cortana (vai ieslēgts) pēc iestatīšanas.

Iestatījumu pabeigšana var aizņemt dažas minūtes. Pēc pabeigšanas parādīsies Windows 10 darbvirsma.
