Kā pārbaudīt RAM operētājsistēmā Windows 10
Ja jums jāzina, kā pārbaudīt RAM ieslēgts Windows 10, jūs priecāsities uzzināt, ka ir vairāki veidi, kā to izdarīt, tostarp izmantojot Windows komunālie pakalpojumi un komandu uzvedne. Izvēlētā opcija ir atkarīga no tā, kura metode jums šķiet ērtāka, taču vienmēr ir labi zināt jūsu sistēmā instalēto kopējo RAM un pieejamās vai neizmantotās RAM apjomu.
Kā pārbaudīt RAM, izmantojot komandu uzvedni
Izmantojot komandu uzvedni, ir ļoti viegli pārbaudīt gan kopējo RAM, gan pieejamo RAM. Atveriet komandu uzvedne, pēc tam ievadiet vienu no šīm komandām:
- Lai iegūtu kopējo RAM: systeminfo | findstr /C: "Kopējā fiziskā atmiņa"
- Lai pārbaudītu pieejamo RAM: systeminfo | atrast "Pieejamā fiziskā atmiņa"
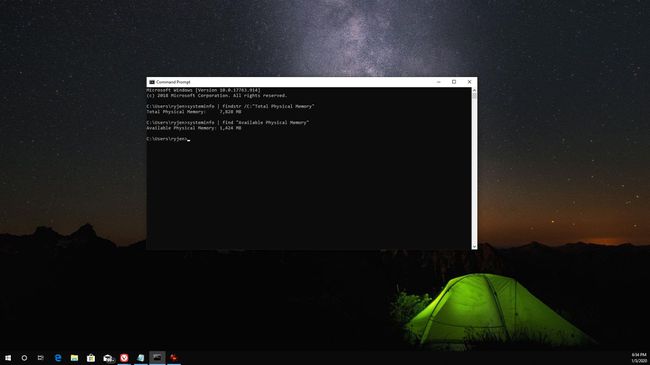
Kā pārbaudīt RAM, izmantojot Windows rīkus
Varat arī pārbaudīt RAM operētājsistēmā Windows 10, izmantojot sistēmas informācijas utilītu. Ja vadības panelī atzīmēsit vienumu Sistēmas informācija, redzēsit kopējo instalēto atmiņu (RAM) un to, cik daudz no tās var izmantot.
Izmantojot vadības paneli
Atveriet Vadības panelis, pēc tam atlasiet Sistēma. Šeit jūs redzēsit informāciju par savu RAM.
Izmantojamā atmiņa atšķiras no instalētās atmiņas, jo dators rezervē instalēto RAM īpaši sistēmā instalētajai aparatūrai. Šī iemesla dēļ izmantojamā RAM vienmēr būs nedaudz mazāka par instalēto RAM.
Papildu sistēmas informācijas utilīta izmantošana
Sistēmas informācijas pamata ekrānā netiek rādīta pieejamā RAM. Lai to redzētu, jums būs jāizmanto uzlabotā sistēmas informācijas utilīta. Izvēlieties Sākt ikona, veids Sistēma, pēc tam atlasiet Sistēmas informācijas lietotne.
Šeit jūs redzēsit kopējo fizisko atmiņu (RAM), kopējo fizisko atmiņu un pieejamo fizisko atmiņu.
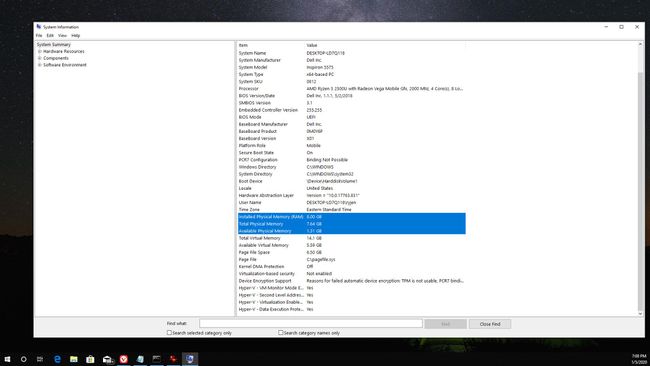
Varat arī palaist uzlaboto sistēmas informācijas utilītu, palaižot msinfo32.exe. Lai to izdarītu, atlasiet Sākt ikona, veids Skrien un nospiediet Ievadiet, tad sadaļā Atvērt lauka veids msinfo32.exe un nospiediet Ievadiet.
Izmantojot uzdevumu pārvaldnieku
Ja vēlaties iegūt reāllaika skatījumu uz kopējo un pieejamo RAM, izmantojiet Uzdevumu pārvaldnieks. Lai tai piekļūtu, ar peles labo pogu noklikšķiniet Windows uzdevumjoslā un atlasiet Uzdevumu pārvaldnieks. Izvēlieties Performance cilni, pēc tam atlasiet Atmiņa no kreisās puses navigācijas izvēlnes.
Šeit tiks parādīts izmantotās RAM un pieejamās RAM skats. Šī līniju diagramma un vērtības zem tās tiks atjauninātas reāllaikā, atverot un aizverot lietojumprogrammas.
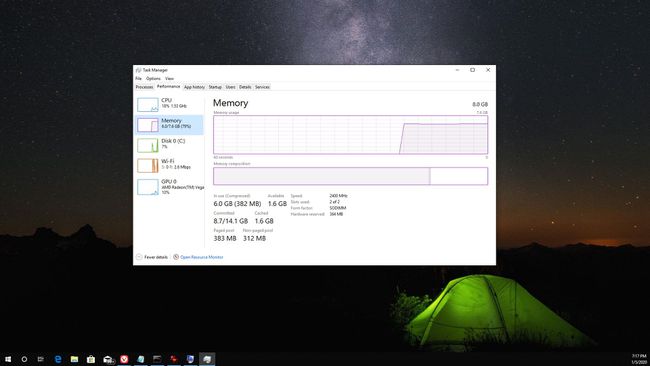
Papildus visām Windows utilītprogrammām, kas ir pieejamas, lai pārbaudītu RAM operētājsistēmā Windows 10, ir arī daudz trešo pušu sistēmas informācijas rīki varat arī lejupielādēt un izmantot, tostarp tādas lietotnes kā Vienkāršs vadītājs.
Kāpēc jums vajadzētu pārbaudīt RAM
Zinot kopējo RAM un pieejamo RAM operētājsistēmā Windows 10, tas var palīdzēt daudzās lietās, tostarp:
- Lēna datora diagnostika: Ja jūsu pieejamā RAM vienmēr ir maz, tas var izskaidrot, kāpēc jūsu dators darbojas lēni.
- Programmatūras prasību izpilde: Jūsu kopējās RAM zināšana palīdz noteikt, vai jūsu dators atbilst specifikācijām lai palaistu noteiktu programmatūru.
- Aparatūras jaunināšana: kopējās RAM pārbaude operētājsistēmā Windows 10 palīdz RAM atmiņas jaunināšana.
Tā kā RAM nodrošina ātru lasīšanas un rakstīšanas piekļuvi datiem, kad palaižat programmatūru, ir ļoti svarīgi pārbaudīt, vai jūsu vajadzībām ir instalēts pietiekami daudz RAM.
