Kā atvērt termināli operētājsistēmā Mac
Terminālis ir lietojumprogramma, kas nodrošina piekļuvi Mac iekšējai darbībai, izmantojot a komandrindas interfeiss (CLI). Izmantojot šo lietotni, varat veikt daudzas operētājsistēmas izmaiņas, kas nav pieejamas no grafiskais lietotāja interfeiss (GUI). Parasti tas nav paredzēts vidusmēra klientam. Tā vietā tas kalpo kā lielisks rīks pieredzējušiem lietotājiem un izstrādātājiem.
Tomēr, ja jūs interesē, šajā rakstā ir parādīts, kā Mac datorā atvērt termināli un izmantot pamata komandas.
Šajā rakstā sniegtie norādījumi ir parādīti, izmantojot macOS 10.15 Catalina. Komandām ir jāpiemēro terminālis jebkurā Mac datorā.
Kas ir terminālis?
Terminālis ir emulators, kas nodrošina komandrindas interfeisu. Tas ir līdzīgs PowerShell operētājsistēmā Microsoft Windows, kas 2017. gadā aizstāja komandu uzvedni (MS-DOS). macOS ir balstīta uz Unix operētājsistēmu, kuru sākotnēji izveidoja AT&T Bell System. Terminālis pēc noklusējuma izmanto Bash apvalku.
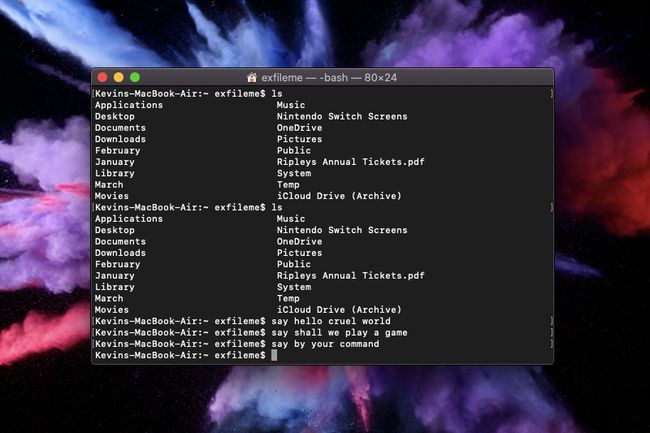
"Apvalks" ir vēl viens vārds interfeisam neatkarīgi no tā, vai tas ir balstīts uz tekstu vai pilns ar grafiku. Tā kā terminālis emulē komandrindas vidi, apvalks emulācijas ietvaros izveido vizuālo interfeisu. Operētājsistēmā MacOS noklusējuma apvalks ir Bash (Bourne-Again Shell), lai gan varat pārslēgties uz Z Shell (vai zsh), izmantojot komandu.
Viss, ko redzat operētājsistēmā macOS, izriet no grafiskā lietotāja interfeisa. Tā vietā, lai ievadītu komandas, logi tiek pārvaldīti ar peli un tastatūru. Skārienekrāni, žesti, digitālās pildspalvas un daudz kas cits padara mijiedarbību vēl vienkāršāku. Kāpēc rakstīt komandas vecās skolas saskarnē?
Vienkāršs izskaidrojums ir tāds, ka varat darīt jebko, izmantojot komandas, piemēram, mainīt ekrānuzņēmumu noklusējuma glabāšanas vietu, spēlēt spēles, likt Mac datoram runāt, parādīt slēptās mapes, un vēl. Vēl svarīgāk ir tas, ka komandas ir ātrākas, jo tās ir tiešas.
Tomēr GUI, kas ģenerē visus MacOS logus un izvēlnes, ir vērsta uz vieglumu un vienkāršību, nevis ātrumu. Kamēr velkat failu no loga uz logu, komandrindas izmantošana vienas un tās pašas kustības veikšanai var būt ātrāka.
Kā atvērt termināli
Terminālis parasti atrodas dokā. Ikona atgādina komandrindas ievades ekrānu ar baltu simbolu > (lielāks nekā) uz melna fona.
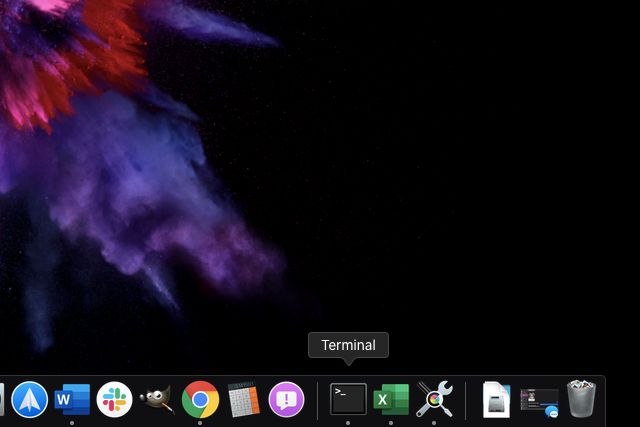
Varat arī piekļūt lietotnei Terminal, izmantojot palaišanas paneli.
-
Noklikšķiniet uz ikonas "raķete", kas atrodas uz doka. Tas atver MacOS palaišanas paneli.
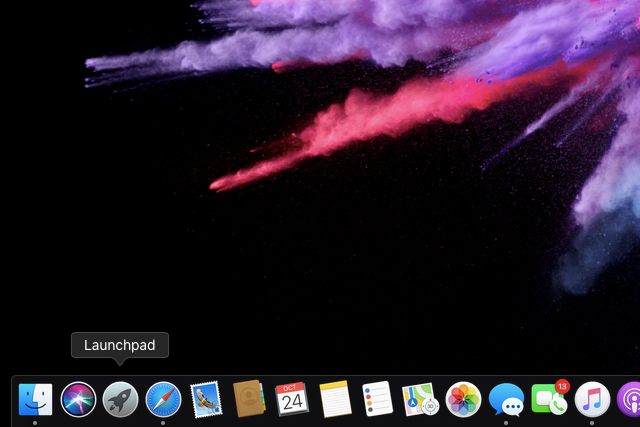
-
Noklikšķiniet uz Cits mapi.
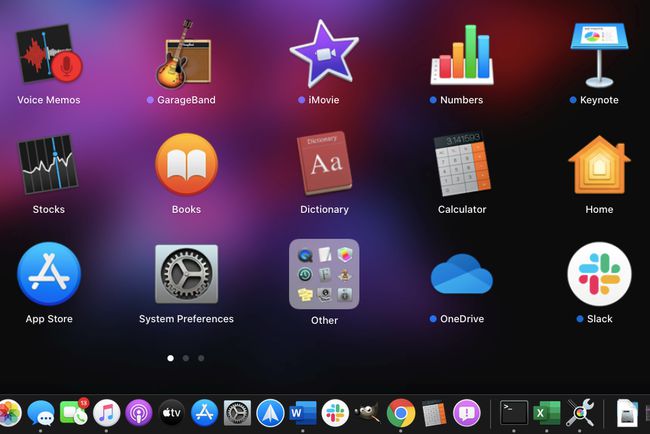
-
Noklikšķiniet uz Terminālis lietotne.
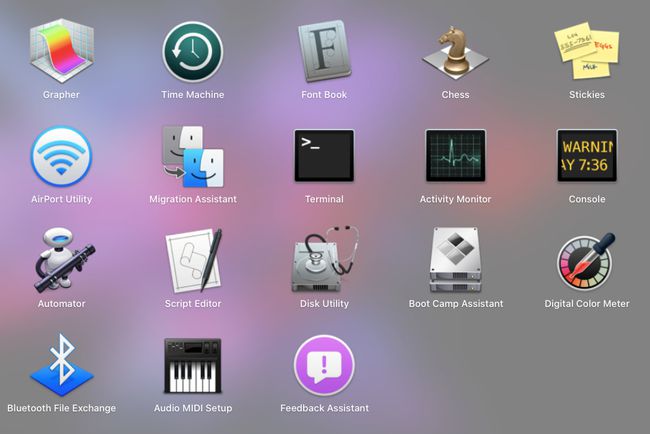
Komandu pamati
Šeit ir daži pamata komandrindas starteri. Tie ir darbības vārdi, piemēram, kopēt, pārvietot un uzskaitīt. Daži no tiem netiek izmantoti tālāk minētajos piemēros. Tā vietā šis saraksts tikai ilustrē, kā sākas komandas.
Termināļa komandām nav vienkāršas atsaukšanas, tāpēc pirms tam pārliecinieties, ka esat apmierināts ar šo darbību tiešām veicot izmaiņas savā sistēmā.
- kaķis – Norādiet faila vai mapes saturu
- cd - tāpat kā DOS, izmantojiet šo komandu, lai mainītu direktorijus
- cp – kopēt failu vai mapi
- noklusējuma iestatījumi – Šī komanda maina iestatījumus, kas nav norādīti sadaļā Preferences
- ls - šī komanda uzskaita direktorija saturu
- mkdir - Izveidojiet direktoriju
- mv – Pārvietojiet failu vai mapi
- nano - Atveriet termināļa redaktoru
- ssh - Secure Shell saīsinājums, šī komanda izveido drošu šifrētu savienojumu starp diviem saimniekiem.
- sudo - jaunina jūsu komandu ar administratīvām (superlietotāja) privilēģijām un pieprasa paroli. Tomēr esiet piesardzīgs, jo nepareizas komandas var sabojāt MacOS un pieprasīt jaunu instalēšanu.
Komandas, lai palīdzētu jums sākt darbu
Šeit ir jautras un noderīgas komandas, lai sāktu darbu. Tie ietver jūsu Mac nomodā saglabāšanu, ASCII versijas skatīšanos Zvaigžņu karu IV sērijaun dažas citas.
Lai izpildītu šīs komandas, jāpabeidz, nospiežot taustiņu Enter. Mēs atzīmējām šo atslēgu komandās, kurām nepieciešams vairāk nekā viens ieraksts.
Skatiet faila vai direktorija saturu
Tas ir ērti, ja vēlaties redzēt ZIP faila vai izpildāmā faila saturu pirms tā izpakošanas. Ievietojiet faila vai mapes atrašanās vietu pēc ~ (tildes) simbols.
kaķis ~/fails/ceļš/šeit
Palieliniet atjaunināšanas biežumu
Skaitlis beigās norāda dienu skaitu, kuru Mac gaidīs, lai pārbaudītu atjauninājumus. MacOS parasti pārbauda reizi nedēļā, tāpēc noklusējuma skaitlis ir 7 beigās. Šajā piemērā Mac pārbaudīs vienu reizi dienā.
noklusējuma rakstīt com.apple. Programmatūras atjaunināšanas grafiks Frekvence -int 1
Saglabājiet savu Mac nomodā
Tā kā jūsu Mac nevar dzert kafiju, nākamais labākais veids, kā saglabāt to nomodā, ir ievadīt kofeīnu saturošu komandu. Tas liks tam palikt nomodā uz nenoteiktu laiku.
Kofeīns
Lai apturētu, ierakstiet CTRL+C atslēgas.
Ja vēlaties saglabāt savu Mac nomodā noteiktu laiku, izmantojiet šo piemēru. Šeit mēs izvēlējāmies 250 000 sekundes (kas nav gluži trīs dienas ziņkārīgajiem).
Kofeīns -t 250 000
Skatieties filmas Zvaigžņu kari: Jauna cerība teksta versiju
Tas ir vienkārši jautri. Jūs nevarat nosēdēt visu izrādi, taču ir pārsteidzoši redzēt šo klasisko filmu, kas attēlota, izmantojot animētu ASCII formātu, piemēram, 80. gadu sākumā.
nc dvielis.blinkenlights.nl 23
Mainiet ekrānuzņēmuma formātu
PNG ir noklusējuma formāts. Izmantojiet šo komandu, lai saglabātu ekrānuzņēmumus JPG, GIF vai citā faila formātā.
noklusējuma rakstīt com.apple.screencapture tipa jpg
Mainiet noklusējuma ekrānuzņēmuma nosaukumu
MacOS saglabā ekrānuzņēmumus ar datumu un laiku, kas norādīts faila nosaukumā. Izmantojiet šo komandu, lai izveidotu noklusējuma faila nosaukumu, kas nav tik neglīts un garš.
noklusējuma rakstīt com.apple.screencapture nosaukums "Jauns ekrānuzņēmuma nosaukums"
Mainiet ekrānuzņēmumu Saglabāt galamērķi
Ekrānuzņēmumi pēc noklusējuma tiek saglabāti darbvirsmā. Izmantojiet šo komandu, lai mainītu mērķa krātuves vietu, piemēram, īpašu mapi.
noklusējuma iestatījumi rakstiet com.apple.screencapture atrašanās vietu ~/your/location/here
Nospiediet Ievadiet taustiņu.
killall SystemUIServer
Noņemiet ekrānuzņēmuma nolaižamo ēnu
Ja uzņemat atvērta loga ekrānuzņēmumus, izmantojot Command + Shift + 4 + atstarpes taustiņš komandu, MacOS pievieno krītošu ēnu, kad noklikšķināt uz šī loga. Ja nevēlaties šo efektu, izmantojiet šo komandu:
noklusējuma rakstīt com.apple.screencapture disable-shadow -bool TRUE; killall SystemUIServer
Lai atkārtoti iespējotu efektu, ierakstiet šo komandu:
noklusējuma rakstīt com.apple.screencapture disable-shadow -bool FALSE; killall SystemUIServer
Skaņa kā iPhone, kas savienojas ar strāvas padevi
Šeit ir neliela komandrindas prieka iPhone īpašniekiem.
noklusējuma rakstīt com.apple. PowerChime ChimeOnAllHardware -bool TRUE; atveriet /System/Library/CoreServices/PowerChime.app
Lai atspējotu zvanu, ierakstiet šo un nospiediet taustiņu Enter:
noklusējuma rakstīt com.apple. PowerChime ChimeOnAllHardware -bool FALSE; killall PowerChime
Lieciet savam Mac runāt
Tas kalpo tikai tam, lai izklaidētu bērnus ar Mac mehānisko balsi. Pēdiņas komandā nav vajadzīgas. (Nomainiet teikumu pēdiņās ar to, ko vēlaties, lai dators runā.)
Sakiet “Ierakstiet savu foršo teikumu šeit”
Lejupielādējiet failus no interneta
Vai nevēlaties lejupielādēt failus, izmantojot pārlūkprogrammu? Tā vietā izvēlieties šo maršrutu.
cd ~/Lejupielādes/
Nospiediet Ievadiet taustiņu un ievadiet šo komandu. Prese Ievadiet taustiņu vēlreiz, kad esat ievadījis komandu.
curl -O [lejupielādējamā faila URL]
