Būtisks Ubuntu ceļvedis Ubuntu atjaunināšanai
Ievads
Šī rokasgrāmata parādīs, kā un kāpēc jums vajadzētu to saglabāt Ubuntu aktuāls.
Ja jums ir tikko instalēta Ubuntu pirmo reizi jūs varētu nokaitināt, kad parādās neliels logs ar aicinājumu instalēt simtiem megabaitu vērtu svarīgu atjauninājumu.
Faktiskie ISO attēli vietnē netiek pastāvīgi atjaunināti, un tāpēc, lejupielādējot Ubuntu, jūs lejupielādējat momentuzņēmumu no noteikta laika.
Piemēram, iedomājieties, ka novembra beigās lejupielādējāt un instalējāt jaunāko Ubuntu versiju. Šī Ubuntu versija būs pieejama dažas nedēļas. Neapšaubāmi, Ubuntu lieluma dēļ šajā laikā būs veikti vairāki svarīgi kļūdu labojumi un drošības atjauninājumi.
Tā vietā, lai pastāvīgi atjauninātu Ubuntu attēlu, ir daudz vieglāk iekļaut programmatūras pakotni, kas ļauj lejupielādēt un instalēt visus atjauninājumus.
Sistēmas atjaunināšana ir būtiska. Drošības atjauninājumu neinstalēšana ir līdzvērtīga visu jūsu mājas durvju aizslēgšanai, atstājot visus lejas stāva logus atvērtus.
Ubuntu nodrošinātie atjauninājumi ir daudz mazāk traucējoši nekā tie, kas tiek nodrošināti operētājsistēmai Windows. Patiesībā,
Smieklīgākais šajā scenārijā ir tāds, ka atjaunināšana no 1 līdz 245, šķiet, aizņem dažas minūtes, un pēdējais atjauninājums aizņem vairākus gadus.
Programmatūra un atjauninājumi
Pirmā programmatūra, kas jāpārbauda, ir Programmatūra un atjauninājumi.
Varat atvērt šo pakotni, nospiežot tastatūras supertaustiņu (Windows taustiņu), lai atvērtu Ubuntu Dash un meklētu “Software”. Tiks parādīta ikona Programmatūra un atjauninājumi. Izvēlieties šo ikonu.

The Programmatūra un atjauninājumi lietojumprogrammai ir 5 cilnes:
- Ubuntu programmatūra
- Cita programmatūra
- Atjauninājumi
- Autentifikācija
- Papildu draiveri
Šajā rakstā mūs interesē Atjauninājumi cilne, bet pārskatā, pārējās cilnes veic šādus uzdevumus:
- Cilne Ubuntu programmatūra ļauj izvēlēties, kuras krātuves izmantot Ubuntu programmatūras lejupielādei
- Cilne Cita programmatūra ļauj izvēlēties trešo pušu repozitorijus
- Cilne Atjauninājumi, kuru mēs drīzumā nonāksim, taču acīmredzami attiecas uz jūsu sistēmas atjaunināšanu
- Cilnē Autentifikācija nodrošina parakstītas atslēgas uzticamiem programmatūras nodrošinātājiem
- Cilne Papildu draiveri ļauj instalēt patentētus aparatūras draiverus
Atjauninājumu cilne ir tā, kas mūs interesē, un tai ir šādas izvēles rūtiņas:
- Svarīgi drošības atjauninājumi
- Ieteicamie atjauninājumi
- Iepriekš izlaisti atjauninājumi
- Neatbalstīti atjauninājumi
Noteikti vēlaties pārbaudīt svarīgus drošības atjauninājumus un ieteiktos atjauninājumus, jo tas nodrošina svarīgu kļūdu labojumus.
Iepriekš izlaistā atjauninājumu opcija nodrošina labojumus, kas vērsti uz konkrētām kļūdām, un tie ir tikai piedāvāti risinājumi. Tie var darboties vai nedarboties, un tie var nebūt galīgais risinājums. Ieteikums ir atstāt šo opciju neatzīmētu.
Neatbalstīti atjauninājumi tiek izmantoti, lai nodrošinātu atjauninājumus citām programmatūras pakotnēm, kuras nenodrošina Canonical. Varat pārbaudīt šo. Tomēr lielākā daļa atjauninājumu tiek nodrošināti, izmantojot EPL.
Izvēles rūtiņas norāda Ubuntu, par kādiem atjauninājumu veidiem vēlaties saņemt informāciju. Tomēr cilnē Atjauninājumi ir nolaižamie lodziņi, kas ļauj izlemt, cik bieži pārbaudīt un kad paziņot par atjauninājumiem.
Nolaižamie lodziņi ir šādi:
- Automātiski pārbaudiet atjauninājumus (iespējas ietver katru dienu, ik pēc 2 dienām, reizi nedēļā, reizi divās nedēļās, nekad)
- Ja ir drošības atjauninājumi (iespējas ietver tūlītēju parādīšanu, automātisku lejupielādi, automātisku lejupielādi un instalēšanu)
- Ja ir citi atjauninājumi (parādīt nekavējoties, rādīt katru nedēļu, rādīt ik pēc divām nedēļām)
- Paziņot man par jaunu Ubuntu versiju (jebkurai jaunai versijai, LTS versijām, nekad)
Pēc noklusējuma drošības atjauninājumi ir iestatīti tā, lai tie tiktu pārbaudīti katru dienu, un jūs par tiem nekavējoties saņemat paziņojumu. Citi atjauninājumi ir iestatīti rādīšanai katru nedēļu.
Personīgi drošības atjauninājumiem, manuprāt, ir ieteicams iestatīt otro nolaižamo izvēlni, lai lejupielādētu un instalētu automātiski).
Programmatūras atjauninātājs
Nākamā lietojumprogramma, kas jums jāzina, lai nodrošinātu sistēmas atjaunināšanu, ir Programmatūras atjauninātājs.
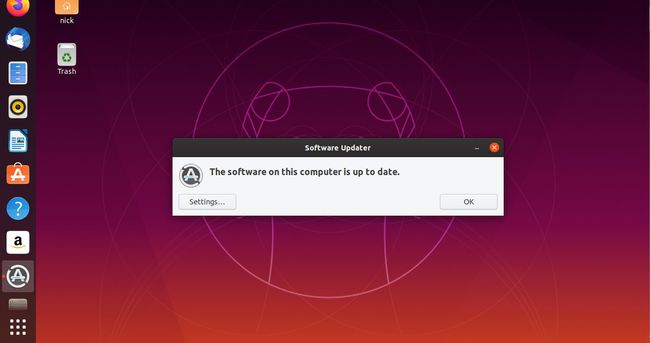
Ja atjaunināšanas iestatījumi ir iestatīti tā, lai tie tiktu parādīti nekavējoties, kad ir atjauninājumi, tas tiks automātiski ielādēts ikreiz, kad būs nepieciešama jauna atjauninājuma instalēšana.
Tomēr varat palaist programmatūras atjauninātāju, nospiežot tastatūras supertaustiņu (Windows taustiņu) un meklējot “programmatūra”. Kad Programmatūras atjauninātājs tiek parādīta ikona, atlasiet to.
Pēc noklusējuma Programmatūras atjauninātājs parāda nelielu logu, kurā norādīts, cik daudz datu tiks atjaunināts (t.i., tiks lejupielādēti 145 MB).
Ir pieejamas trīs pogas:
- Iestatījumi
- Atgādini man vēlāk
- Instalēt tagad
Ja jums nav laika uzreiz instalēt atjauninājumus, nospiediet Atgādini man vēlāk lai to aizkavētu. Atšķirībā no Windows, Ubuntu nekad nepiespiedīs jums atjauninājumus, un jums nekad nebūs jāgaida simtiem atjauninājumu, lai instalējiet, kamēr mēģināt veikt kaut ko svarīgu, un pat tad, kad instalējat atjauninājumus, varat turpināt lietot sistēma.
The Instalēt tagad opcija acīmredzami lejupielādēs un instalēs jūsu sistēmas atjauninājumus.
The Iestatījumi opcija novirza jūs uz Atjauninājumi cilne uz Programmatūra un atjauninājumi pieteikumu.
Pirms atjauninājumu instalēšanas, iespējams, vēlēsities redzēt, kas tieši tiks instalēts. Ir iespēja parādīt Sīkāka informācija par atjauninājumiem, ja to atlasāt.
To darot, tiek parādīts visu atjaunināto pakotņu saraksts, kā arī to lielums.
Katras paketes tehnisko aprakstu varat izlasīt, noklikšķinot uz rindas vienības un ekrānā noklikšķinot uz tehniskā apraksta saites.
Aprakstā parasti tiek parādīta pašlaik instalētā versija, pieejamā versija un īss iespējamo izmaiņu apraksts.
Varat izvēlēties ignorēt atsevišķus atjauninājumus, noņemot atzīmi no tiem blakus esošajām izvēles rūtiņām, taču tas nav ieteicams. Es noteikti izmantotu šo ekrānu tikai informatīviem nolūkiem.
Lielāko daļu laika jums nekas no tā nebūs vajadzīgs, un jums būs tikai jānospiež Instalēt tagad lai sāktu instalēšanu.
Komandrinda
Tāpat kā lielākajā daļā lietu Linux pasaulē, ir arī veids, kā apstrādāt Ubuntu atjauninājumus no komandrindas. Tāpat kā citas komandrindas utilītas, šī metode ir daudz vienkāršāka un tiešāka nekā grafiskās utilītas. Trūkums, ja to tā var nosaukt, ir tāds, ka jums faktiski ir jāizmanto komandrinda.
Atveriet termināli. Kad jums tas ir. Termināļa logā ierakstiet šo komandu un nospiediet Ievadiet uz tastatūras.
sudo apt atjauninājums
Jums tiks lūgts ievadīt savu paroli. Iet uz priekšu un dariet to. Tiklīdz Ubuntu pārbaudīs jūsu paroli, tas atjauninās pieejamās programmatūras datu bāzi. Tam vajadzētu ilgt tikai dažas sekundes atkarībā no savienojuma.

Kad atjaunināšana ir pabeigta, palaidiet šo komandu, lai pārbaudītu programmatūras atjauninājumus.
sudo apt jauninājums
Iespējams, jums atkal tiks prasīts ievadīt paroli, taču, iespējams, tas netiks prasīts, ja vien negaidīsit pārāk ilgi. Pēc tam Ubuntu meklēs pieejamos atjauninājumus. Kad tas atradīs visu, tas jums paziņos, kas ir jāatjaunina termināļa logā. Beigās tas lūgs nospiest vai nu "y" vai "n", lai apstiprinātu vai atceltu atjauninājumu. Nospiediet y, un nospiediet Ievadiet uz tastatūras.
Ubuntu veiks atjauninājumu un paziņos, kad tas būs pabeigts. Kad esat pieraduši pie tā, varat to apvienot vienā vienkāršā komandā.
sudo apt atjauninājums && sudo apt -y jauninājums
Tas tiks automātiski palaists un pieņems izmaiņas, tiklīdz ievadīsit savu paroli.
Kopsavilkums
Šis raksts ir 4. vienums sarakstā "33 lietas, kas jādara pēc Ubuntu instalēšanas".
Citi raksti šajā sarakstā ir šādi:
- 1. vienums — Ubuntu palaidējs
- 2. vienums — Ubuntu Dash
- 3. punkts - Izveidojiet savienojumu ar internetu
- 10. un 33. punkts — Instalējiet Ubuntu Restricted Extras
- 14. un 15. punkts — Ritmbox
- 22. punkts - Instalējiet Skype
- 23. punkts - Instalējiet DropBox
Drīzumā tiks pievienoti arī citi raksti, bet tikmēr pārbaudiet pilnu sarakstu un sekojiet tajā pieejamajām saitēm.
