Kā izmantot Audacity Podcast apraides
Audacity ir bezmaksas audio ierakstīšanas un rediģēšanas programma, kas ir pieejama Windows, Linux, un macOS. Lai gan tas nav īpaši paredzēts aplādes, tā ir populāra Podcast apraides ierakstīšanas izvēle. Tam ir strauja mācīšanās līkne, taču jums nav jāiedziļinās tā iespējām, lai ierakstītu, rediģētu un eksportētu lieliski skanošu Podcast apraidi.
Pirms Audacity lejupielādes un izmantošanas noteikti pārskatiet to Privātuma politika lai pārliecinātos, ka esat apmierināts ar tā noteikumiem.
Kā iestatīt Audacity Podcast apraides ierakstīšanai
Audacity ir diezgan sarežģīta programmatūra, taču, lai sāktu to lietot, jums nav vajadzīgas dziļas zināšanas par to, kā tā darbojas zem pārsega. Ja vēlaties mēģināt ierakstīt Podcast apraidi, mēs iepazīstināsim jūs ar visiem sākotnējiem iestatījumiem, pamata rediģēšanas opcijas, kas jums jāzina, kā arī to, kā eksportēt formātā, ko varat augšupielādēt aplādei hostings.
Lai sāktu darbu, veiciet tālāk norādītās darbības, kā iestatīt programmu Audacity, lai ierakstītu aplāde.
-
Atlasiet savu audio resursdatoru, augšējā rīkjoslā noklikšķinot uz lodziņa pa kreisi no mikrofona. Windows lietotājiem vajadzētu izvēlēties MME, un macOS lietotājiem vajadzētu izmantot Pamata audio.
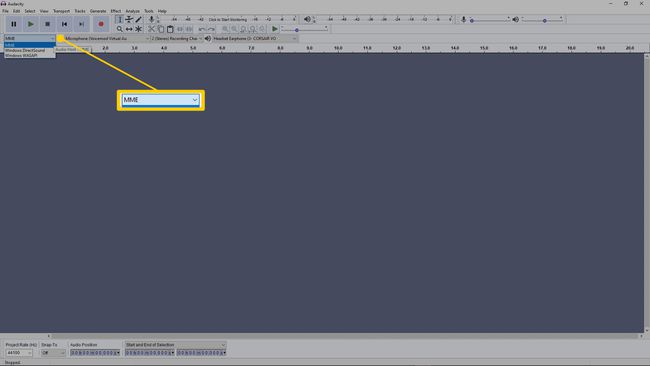
-
Noklikšķiniet uz izvēlnes pa labi no mikrofona ikonas, lai atlasītu audio interfeisu vai mikrofonu. Audacity izmanto ierīci, kuru atlasāt šajā izvēlnē, lai ierakstītu jūsu Podcast apraidi.
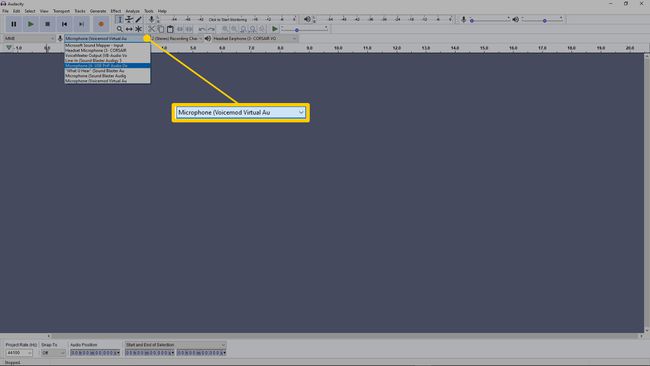
Ja ierakstāt divus mikrofonus un jums nav ievades miksēšanas ierīces, varat iestatīt lodziņu blakus mikrofona ievadei 2 (Stereo) ierakstskanāliem.
-
Noklikšķiniet uz lodziņa pa labi no skaļruņa ikonas un pēc tam atlasiet austiņas. Audacity izmanto šajā izvēlnē atlasīto ierīci, lai atskaņotu jūsu audio failus.
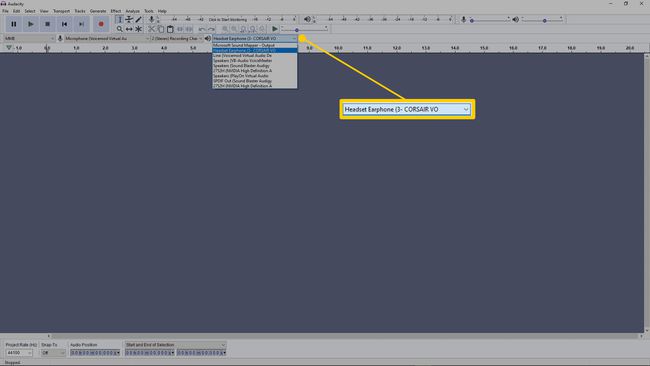
Kā pārbaudīt savu ieguldījumu programmā Audacity
Pirms aplādes ierakstīšanas ir jāpārbauda ievade. Tas ļauj jums pārliecināties, ka viss ir iestatīts pareizi, un nodrošināt, ka jūsu aplāde patiešām tiek ierakstīta.
-
Noklikšķiniet uz monitora mērītāja, kas atrodas izvēlnes joslas augšējā centrā. Tā saka Noklikšķiniet, lai sāktu uzraudzību.
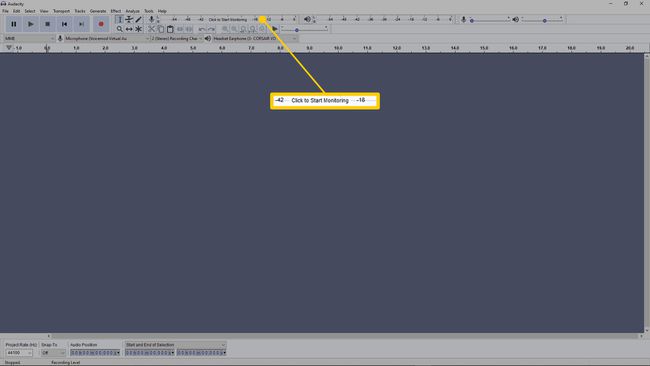
-
Runājiet mikrofonā kā parasti.
-
Pielāgojiet Mikrofona skaļums mērītājs, lai skaitītājs nepakāptos augstāk par aptuveni -12dB.
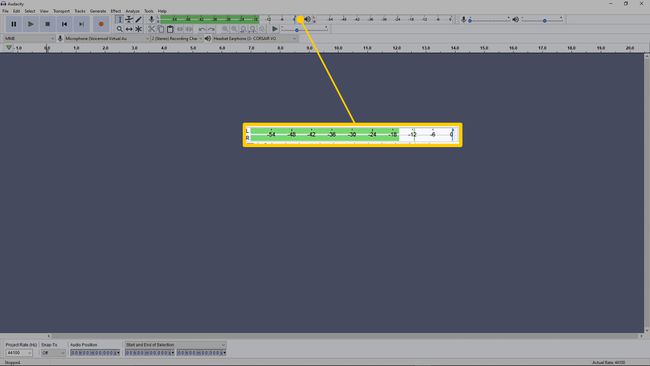
Kā ierakstīt savu Podcast apraidi programmā Audacity
Kad esat iestatījis ieejas, izejas un līmeņus, ierakstīšana programmā Audacity ir vienkārša. Vienkārši ņemiet vērā, ka, ja ierakstāt ar vienu mikrofonu, jums vajadzētu izvēlēties 1 (mono) ierakstīšanas kanāls.
Ja jums ir interfeiss vai mikseris ar pievienotiem vairākiem mikrofoniem, tas automātiski izveido vienu audio kanālu katram mikrofonam. Ja jūsu aplādei ir vairākas personas, katrai personai ir jābūt savam mikrofonam un kanālam, lai jūs varētu tos rediģēt atsevišķi un pārliecināties, ka viss kopā skan labi.
Kad vēlāk eksportēsit aplādi, katrs no šiem mono kanāliem galaproduktā tiks sajaukts stereo formātā.
Jebkurā gadījumā faktiskais ierakstīšanas process ir ļoti vienkāršs:
-
Nospiediet sarkano Ieraksts pogu, lai sāktu aplādes ierakstīšanu.
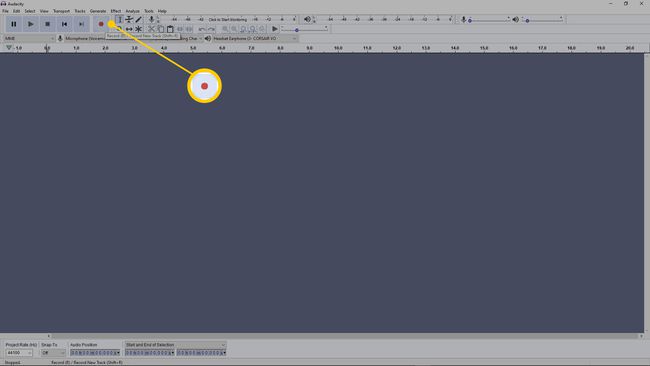
-
Nospiediet melno Stop pogu, kad esat pabeidzis aplādes ierakstīšanu.
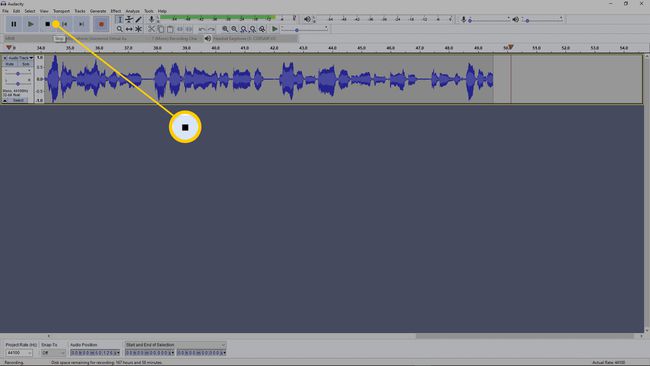
Nospiediet Ctrl+S lai saglabātu projektu, tiklīdz esat pabeidzis ierakstīšanu. Tādā veidā jūs to nepazaudēsit, ja nejauši aizvērsit Audacity vai ja rediģēšanas procesa laikā Audacity avarē.
Aplādes rediģēšana programmā Audacity
Papildus ierakstīšanai varat arī rediģēt Podcast apraidi, izmantojot Audacity. Lai gan jūs varat vienkārši eksportēt un augšupielādēt neapstrādātu Podcast apraidi, tiklīdz esat pabeidzis ierakstīšanu, to rediģēšana var padarīt to vēl patīkamāku.
Daži no Audacity rediģēšanas uzdevumiem var ietvert atsevišķu ierakstu līmeņu pielāgošanu, ja viens mikrofons ir pārāk tuvu vai kāds vienkārši runājiet pārāk skaļi, izgrieziet un pārvietojiet segmentus, lai pārkārtotu aplādes plūsmu, noņemot izgriezumus, ja sākotnējie iestatījumi bija izslēgti, un pat fona trokšņa noņemšana.
Daži no šiem rediģēšanas uzdevumiem ir sarežģītāki nekā citi, un jūsu aplādei, iespējams, nav nepieciešams daudz darba, ja jums ir augstas kvalitātes aprīkojums un iestatījumi ir pareizi. Mēģiniet klausīties savu Podcast apraidi vai vismaz izlaist un klausīties dažādus segmentus, lai izjustu, cik daudz rediģēšanas darba tai patiešām ir nepieciešams.
Nospiediet Ctrl+S regulāri, lai saglabātu savu Audacity projektu, strādājot pie tā. Ja Audacity avarē aplādes rediģēšanas laikā un neesat to saglabājis, jūs zaudēsiet savu darbu.
Pievienojiet Podcast Intro un Outro mūziku, klipus un skaņas efektus programmā Audacity
Audacity ļauj arī ērti ievietot citus audio klipus, piemēram, ievadmūziku, outro mūziku, skaņas efektus, interviju klipus un daudz ko citu.
Lūk, kā programmā Audacity pievienot un pārvietot skaņas klipus, piemēram, ievadmūziku.
-
Kad Podcast audio ir ielādēts Audacity, noklikšķiniet uz Fails > Importēt > Audio, vai nospiediet Ctrl+Shift+I.
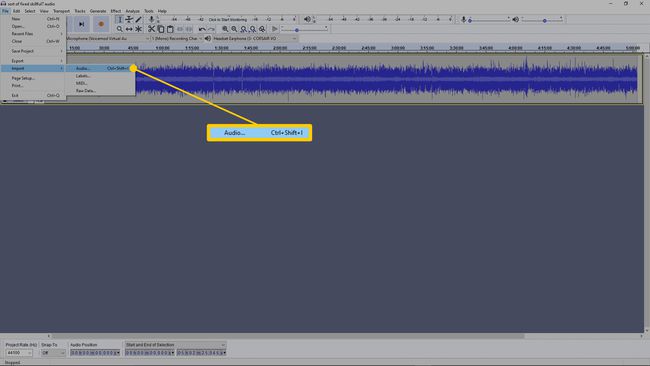
-
Atlasiet savu ievadmūziku, outro mūziku, intervijas klipu vai visu, ko vēlaties pievienot.
-
Noklikšķiniet uz laika maiņas rīks (bultiņas, kas vērstas pa kreisi un pa labi) augšējā rīkjoslā.
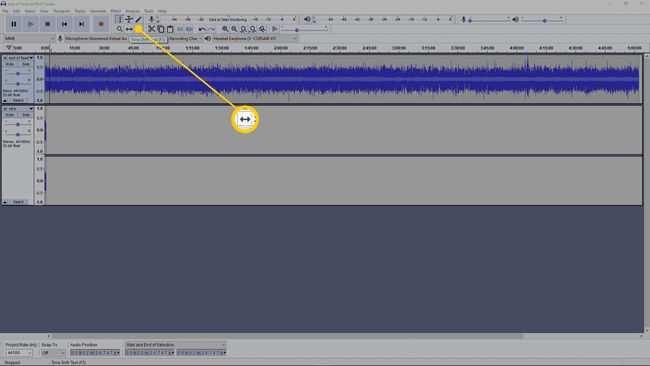
-
Noklikšķiniet uz galvenā aplādes audio celiņa un velciet to, lai tas sāktos, kad beidzas ievada mūzika.
Ja pārvietojat to, līdz redzat dzeltenu vertikālu līniju, tas ir novietots tieši aiz ievadmūzikas. Ja vēlaties, lai ievads tiktu atskaņots aplādes sākumā, mēģiniet pabīdīt nedaudz pa kreisi.
-
Atkārtojiet šīs pašas darbības, lai Podcast apraides beigām pievienotu outro vai skaņas efektus un mūziku, kas tiek atskaņota aplādes laikā. Katram skaņas failam ir jābūt savam kanālam, lai tos būtu viegli pārvietot.
Ja ievietojat outro, izmantojiet laika maiņas rīku, lai pārvietotu to uz aplādes pašām beigām. Ja ievietojat skaņas efektus vai mūziku, izmantojiet laika maiņas rīku, lai Podcast apraides laikā pārvietotu tos uz vēlamo vietu.
Jebkurā laikā varat noklikšķināt uz zaļās pogas Spēlēt pogu, lai redzētu, vai esat pareizi novietojis audio ierakstus. Rīkjoslā noklikšķiniet uz kursora ikonas, pēc tam noklikšķiniet jebkurā aplādes celiņa vietā, lai sāktu klausīties citā vietā.
Kā eksportēt savu Podcast apraidi pakalpojumā Audacity
Kad esat pabeidzis aplādes rediģēšanu, noklausieties to pēdējo reizi, lai pārliecinātos, ka esat apmierināts ar aplādei rezultātu, pēc tam saglabājiet to, lai nezaudētu savu darbu, ja eksportēšanas laikā kaut kas notiek process. Eksportējot aplādi, jūs izveidojat audio failu, ko varat augšupielādēt aplādes saimniekdatorā un ko citi cilvēki var klausīties.
Lūk, kā eksportēt savu Podcast apraidi pakalpojumā Audacity:
-
Klikšķis Fails > Eksportēt > Eksportēt kā...
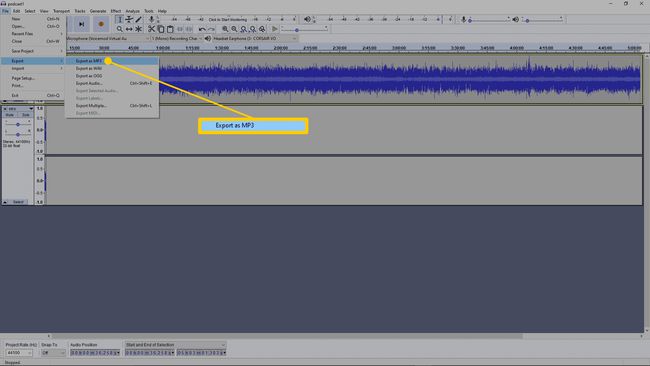
Konsultējieties ar aplādes saimniekdatoru, lai uzzinātu, kāda veida failu eksportēt. Parasti noklikšķinot Eksportēt kā MP3 darbojas labi.
-
Ierakstiet aplādes nosaukumu un pēc tam noklikšķiniet uz Saglabāt.
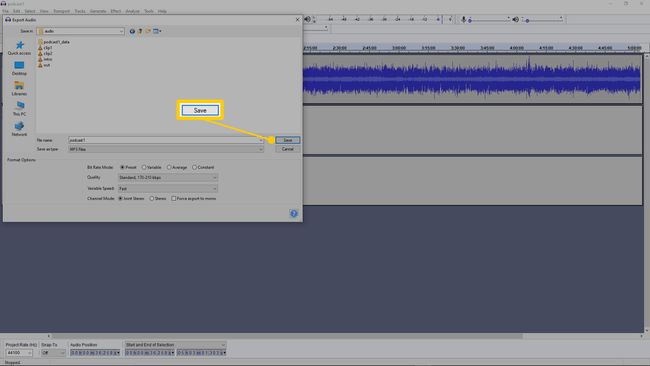
Atstājiet visus iestatījumus pēc noklusējuma, ja vien jums nav īpaša iemesla tos mainīt.
-
Ievadiet metadatus, ja vēlaties, vai vienkārši nospiediet labi lai sāktu eksportēšanas procesu.
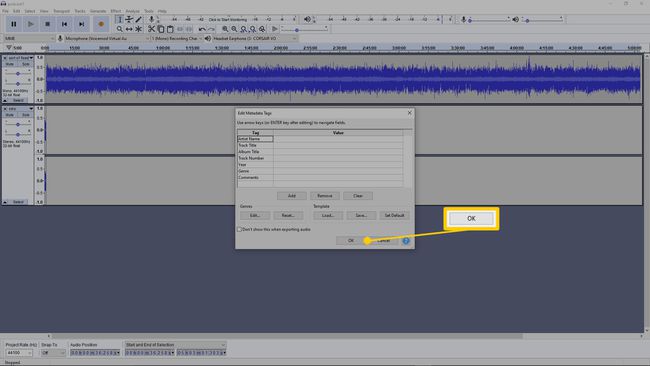
-
Ja jūsu aplāde ir gara vai jūsu dators ir lēns, šis process var aizņemt ļoti ilgu laiku. Atstājiet datoru ieslēgtu un neļaujiet tam gulēt vai pārziemot šī procesa laikā.
Kad aplādes eksportēšana ir pabeigta, varat to augšupielādēt savā aplādes resursdatorā.
