Kā lietot Gmail operētājsistēmā Mac
Kas jāzina
- Atveriet Pasts lietotni un dodieties uz Pasts > Pievienot kontu. Izvēlieties Google > Turpināt, pēc tam noklikšķiniet Atveriet pārlūkprogrammu Google autentifikācijai.
- Pēc tam ievadiet savu Gmail adresi un paroli, pēc tam noklikšķiniet uz Atļaut lai piešķirtu Google atļaujas. Atlasiet sinhronizējamās programmas un pēc tam noklikšķiniet uz Gatavs.
- Citi veidi, kā piekļūt pakalpojumam Gmail operētājsistēmā Mac, ietver bezmaksas e-pasta klientus vai apmeklēšanu Gmail.com lai nosūtītu un saņemtu ziņas, izmantojot pārlūkprogrammu.
Šajā rakstā ir paskaidrots, kā lietot Gmail operētājsistēmā Mac, sinhronizējot Gmail ar Apple Mail pieteikumu. Šajā rakstā sniegtā informācija attiecas uz Mac datoriem, kuros darbojas operētājsistēma macOS Big Sur (11), izmantojot operētājsistēmu Mac OS X Yosemite (10.10).
Kā lietot Gmail operētājsistēmā Mac
Programma Mail operētājsistēmā MacOS ir līdzīga vairumam citu e-pasta klientu, ļaujot pievienot e-pasta kontus no iecienītākā e-pasta pakalpojumu sniedzēja, lai jūs varētu ērti sūtīt un saņemt e-pasta ziņas. Tas nozīmē, ka varat piekļūt savam Gmail kontam, izmantojot pastu.
Kad izmantojat Gmail savā Mac datorā, varat konfigurēt, vai piekļūstat savam tiešsaistes kontam, izmantojot IMAP vai POP, lai gan Apple iesaka izmantot IMAP.
Tālāk ir norādīts, kā Mac datorā piekļūt IMAP konfigurētajam Gmail, pievienojot savu kontu lietotnei Mail.
-
Mac datorā atveriet lietojumprogrammu Mail. Iekš Pasts izvēlni, izvēlieties Pievienot kontu no opcijām.
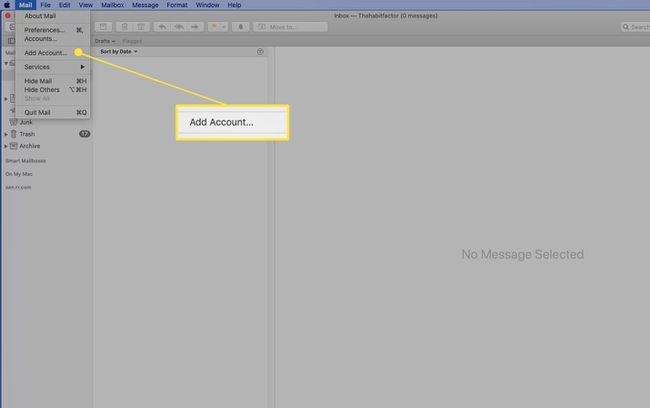
-
Iekš Izvēlieties pasta konta nodrošinātāju ekrāns, atlasiet Google un noklikšķiniet Turpināt.
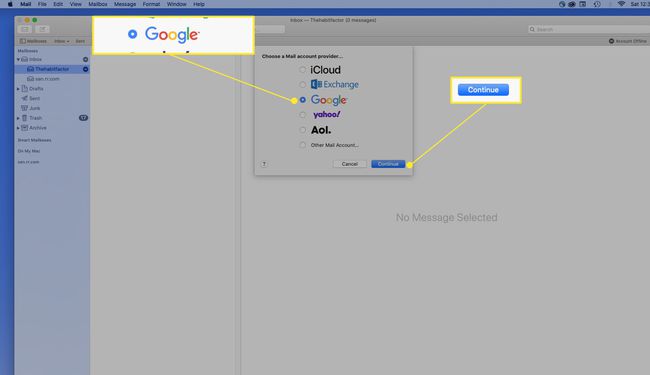
-
Izvēlieties Atveriet pārlūkprogrammu ļaut Google pabeigt autentifikāciju.
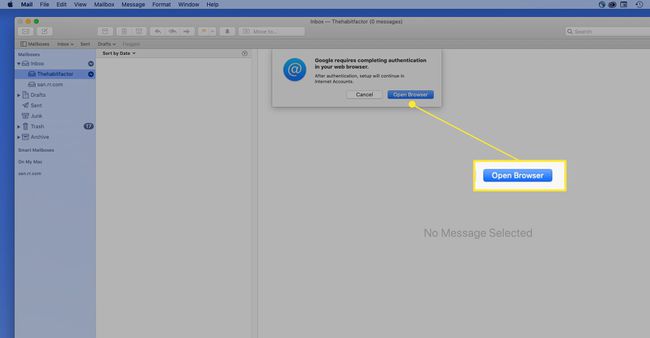
-
Ievadiet savu Gmail e-pasta adresi un noklikšķiniet uz Nākamais.
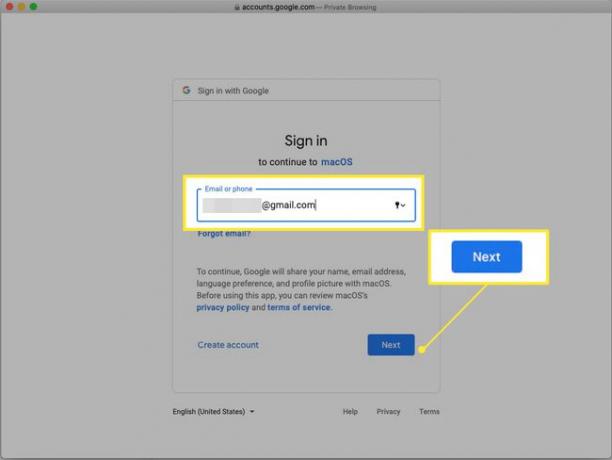
-
Ievadiet savu paroli un noklikšķiniet uz Nākamais.
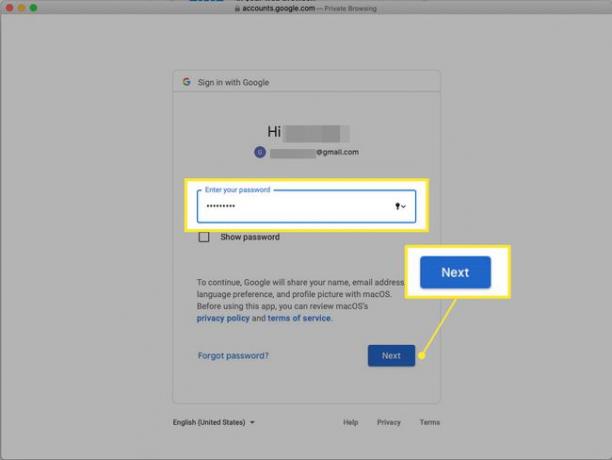
Ja esat iespējojis divpakāpju autentifikācija, ievadiet kodu, kas saņemts īsziņā vai ģenerēts autentifikācijas lietotnē, un pēc tam noklikšķiniet uz Nākamais.
-
Google uzskaita atļaujas, kuras piešķirat operētājsistēmai macOS. Pārskatiet tos un pēc tam noklikšķiniet uz Atļaut ekrāna apakšā.
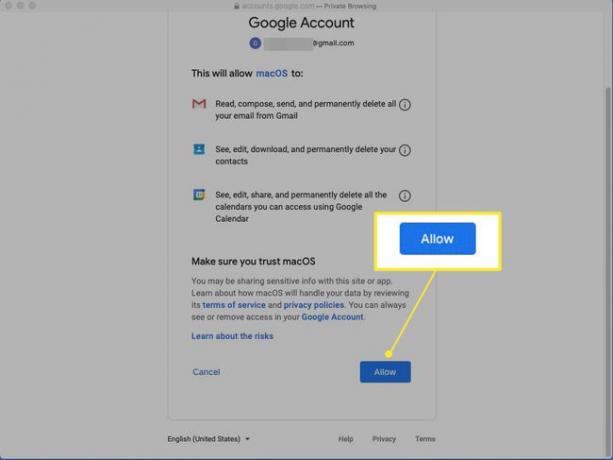
Noklikšķiniet uz i ikonu blakus katram vienumam, lai iegūtu plašāku informāciju.
-
Tiek parādīts programmu saraksts. Noklikšķiniet uz izvēles rūtiņas blakus katrai programmai, kuru vēlaties sinhronizēt, un pēc tam noklikšķiniet uz Gatavs. Kopā ar e-pastu varat izvēlēties sinhronizēt kontaktpersonas, kalendārus un piezīmes no Gmail.
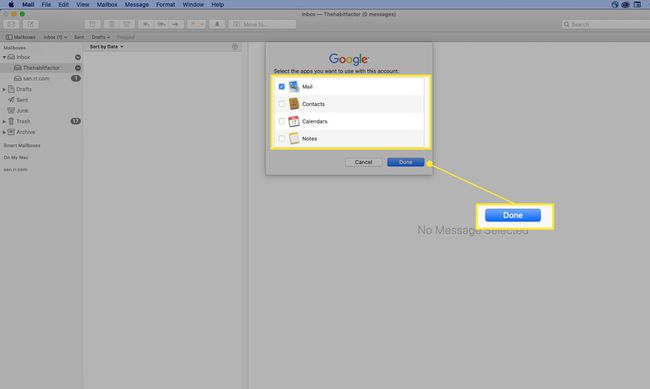
Pievienotā adrese tagad tiks parādīta mapē Pastkastes Pasta sānjoslas sadaļa.
Ja Gmail pēc konta iestatīšanas nedarbojas jūsu Mac datorā, un jūs iespējota IMAP piekļuve, iespējams, būs jāmaina e-pasta servera iestatījumi pakalpojumā Mail. Lai lietotu IMAP ar Gmail, ir nepieciešami IMAP servera iestatījumi. Lai izmantotu Gmail, izmantojot POP, ir jāiespējo POP, izmantojot savu Gmail kontu. Ja to darāt, iespējams, būs jāievada arī Gmail POP servera iestatījumi pastā.
Citi veidi, kā piekļūt pakalpojumam Gmail
Pasts nav vienīgā programma, kas var piekļūt pakalpojumam Gmail operētājsistēmā Mac. Varat arī izmantot bezmaksas e-pasta klienti operētājsistēmai Mac lai lejupielādētu un nosūtītu e-pastus, izmantojot savu Gmail kontu. Tomēr šo e-pasta klientu iestatīšanas norādījumi nav tādi paši kā iepriekš minētajās darbībās. Tie ir līdzīgi, un tiem nepieciešama tā pati IMAP un POP servera informācija, kas norādīta iepriekš.
Vēl viens veids, kā piekļūt pakalpojumam Gmail savā Mac datorā, ir piekļūt Gmail.com. Sūtot un saņemot Gmail ziņojumus, izmantojot pārlūkprogrammu, izmantojot šo URL, jums nav jāuztraucas par e-pasta servera iestatījumiem vai neko nelejupielādēšanu. Tas darbojas pārlūkprogrammā Safari un citās tīmekļa pārlūkprogrammās, kuras jūs varētu izmantot.
