Kā izveidot ekrānuzņēmumu pakalpojumā HP Envy
Kas jāzina
- Nospiediet Prn Scr (Print Screen), lai uzņemtu ekrānuzņēmumu HP Envy un saglabātu to starpliktuvē.
- Nospiediet Windows + Prn Scr lai uzņemtu ekrānuzņēmumu un saglabātu to kā PNG formātā Šis dators > Bildes > Ekrānuzņēmumi.
- HP Envy x360 Print Screen taustiņš atrodas uz Shift taustiņu. Nospiediet Fn + Shift lai uzņemtu ekrānuzņēmumu.
Šajā rakstā ir aprakstīti visi labākie veidi, kā uzņemt ekrānuzņēmumu HP Envy klēpjdatoros, izmantojot gan īsinājumtaustiņus, gan iebūvētās Windows 10 opcijas.
Kā izveidot ekrānuzņēmumu HP Envy Windows 10 klēpjdatorā?
Šeit ir vairāki veidi, kā HP Envy klēpjdatorā ekrānuzņēmumu uzņemt visu ekrānu vai lietotni.
1. metode: izmantojiet pogu Print Screen
Print Screen taustiņš ir fizisks Windows tastatūras taustiņš, ko izmanto ekrānuzņēmumu uzņemšanai. HP klēpjdatoros un datoros Print Screen taustiņu apzīmē ar Prn Scr. Var izmantot citas Windows tastatūras PrtScn lai gan vecāki modeļi faktiski var izmantot pilnu frāzi, Drukāšanas ekrāns.
Ir daži īsinājumtaustiņi, kas ietver Print Screen taustiņu. Lūk, ko viņi dara.
- Prn Scr: Nospiežot pogu Print Screen, tiks uzņemts visa ekrāna ekrānuzņēmums un tas tiks saglabāts Windows starpliktuve.
- Prn Scr + Alt: Uzņem lietotās lietotnes ekrānuzņēmumu un saglabā to starpliktuvē.
- Prn Scr + Windows: tiek uzņemts visa displeja ekrānuzņēmums un saglabāts kā a PNG fails.
- Prn Scr + Windows + Alt: ar šo saīsni tiek uzņemts tikai pašreizējās lietotnes ekrānuzņēmums un tas tiek saglabāts kā PNG.
2. metode: izmantojiet Windows Snipping rīku
Spiešana Windows + Shift + S atvērs Windows operētājsistēmas iebūvēto Snipping rīku. Kad tas ir aktivizēts, ekrāna augšdaļā vajadzētu redzēt nelielu izvēlņu joslu ar četrām ekrānuzņēmumu opcijām.
- Taisnstūra griezums: izvēlieties šo, lai atlasītu ekrāna daļu ekrānuzņēmumam taisnstūra atlases rīkā.
- Brīvas formas Snip: ļauj atlasīt jebkuru ekrānuzņēmumam vajadzīgo formu.
- Windows Snip: šī opcija uzņems atvērta pārlūkprogrammas vai lietotnes loga ekrānuzņēmumu.
- Pilnekrāna izgriezums: tiek uzņemts ekrānuzņēmums ar visu, kas redzams jūsu HP Envy ekrānā.
Kad ekrānuzņēmums ir uzņemts, izmantojot rīku Snipping, tas tiks saglabāts starpliktuvē un būs pieejams, lai to ielīmētu citā lietotnē, līdz tiks kopēts cits teksta vai attēla saturs.
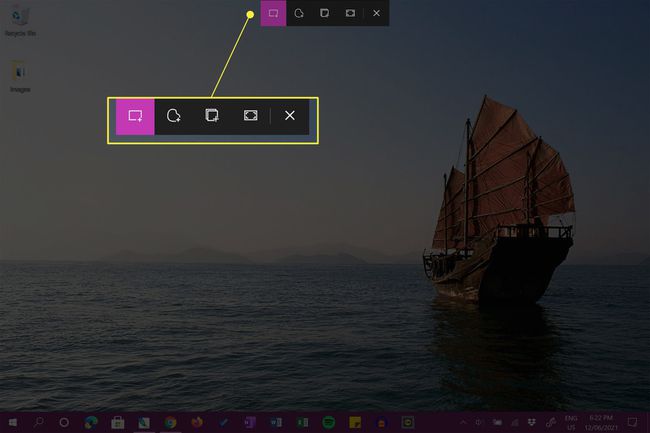
Jūs saņemsit arī sistēmas paziņojumu. Noklikšķinot uz šī paziņojuma, tiks atvērts Programma Windows Snip & Sketch. Ja vēlaties, varat noraidīt šo paziņojumu.

3. metode: izmantojiet Snip & Sketch
Snip & Sketch ir bezmaksas lietotne, kas iepriekš instalēta Windows ierīcēs. Atverot to, tiks uzņemts visa ekrāna ekrānuzņēmums, ko pēc tam var apgriezt, pievienot anotācijai un saglabāt.
Lai atvērtu Snip & Sketch, noklikšķiniet uz Windows Ink darbvieta uzdevumjoslā un atlasiet Pilnekrāna izgriezums.

Jūs redzēsit pilnekrāna ekrānuzņēmumu.
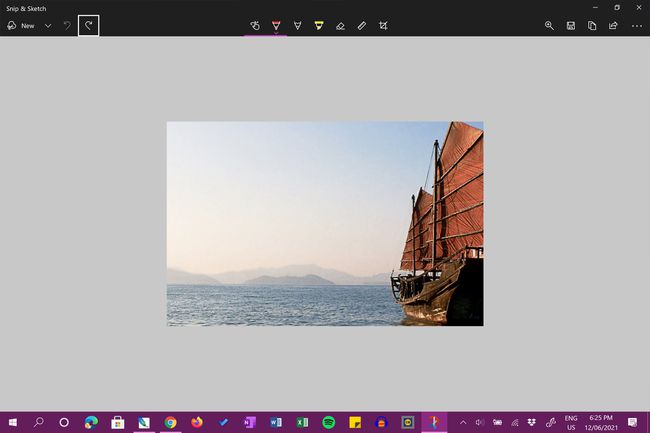
4. metode: izmantojiet ekrānuzņēmumu lietotni
Papildus iepriekš minētajām HP Envy ekrānuzņēmumu opcijām varat izmantot arī īpašu ekrānuzņēmumu lietotni. Viena no šādām viegli lietojamām lietotnēm ir Xbox spēļu josla rīks, kas ir iepriekš instalēts sistēmā Windows. Pieredzējuši lietotāji var vēlēties izmēģināt kaut ko līdzīgu OBS Studio.
Abas šīs programmas var izmantot arī, lai ierakstītu video no jūsu HP Envy darbvirsmas.
Kur atrodas HP Envy x360 Print Screen taustiņš?
Pogas Print Screen atrašanās vieta, kas parasti tiek attēlota kā jebkura Prn Scr vai PrtScn, var atšķirties atkarībā no izmantotās Windows tastatūras modeļa. Neskatoties uz to, atslēga gandrīz vienmēr ir novietota kaut kur augšējā taustiņu rindā, parasti tieši pa labi no centra.
Dažām tastatūrām, piemēram, tām, kuras tiek izmantotas ar HP Envy x360 ierīču līniju, nav norādīta Print Screen taustiņa, un tā vietā tiek pievienota tā funkcionalitāte kā cita taustiņa otrā funkcija. HP Envy x360 tastatūrai ir pievienota funkcija Prn Scr Shift taustiņu tastatūras labajā pusē.
Fn uz taustiņa Fn apzīmē funkciju. To parasti izmanto, lai aktivizētu vairāk nekā vienu lietojumu taustiņu sekundāro funkciju.
Lai aktivizētu Print Screen funkcionalitāti un saglabātu ekrānuzņēmumu ierīces starpliktuvē, nospiediet Shift + Fn tajā pašā laikā. Lai aktivizētu uzlabotās Snipping ekrānuzņēmuma opcijas, nospiediet Windows + Shift + Fn.
Ja jums ir Windows tastatūra bez jebkāda veida Print Screen pogas, joprojām varat uzņemt ekrānuzņēmumus, izmantojot iepriekš aprakstītās metodes Snip & Sketch un Xbox Game Bar. Var izmantot arī īpašu ekrānuzņēmumu vai ekrānuzņēmuma lietotni.
Kur HP klēpjdatorā paliek ekrānuzņēmumi?
Nospiežot taustiņu Print Screen (Prn Scr), tiks izveidots ekrānuzņēmums un tas tiks saglabāts jūsu HP klēpjdatora starpliktuvē. Tas nozīmē, ka attēls nav saglabāts kā fails, bet, ja nospiežat, to var ielīmēt citos dokumentos Ctrl + V vai atlasiet lietotni Ielīmēt opciju. Piemēram, varat ielīmēt ekrānuzņēmumu Photoshop failā vai Microsoft Word dokumentā.
Nospiežot Windows + Prn Scr, tiek uzņemts ekrānuzņēmums un saglabāts kā attēla fails Šis dators > Bildes > Ekrānuzņēmumi.
Ekrānuzņēmumi tiek saglabāti kā PNG faili. Ja mēģināt atrast failu lietotnes failu pārlūkprogrammā, pārliecinieties PNG vai Visi formāti ir atlasīti, lai tie būtu redzami, kad tos meklējat.
Saglabājot ekrānuzņēmumu no lietotnes Windows Snip & Sketch, varēsiet izvēlēties saglabāt failu, kur vien vēlaties. Noklusējuma atrašanās vieta ir Šis dators > Dokumenti, tādēļ, ja neatceraties, kur nolēmāt saglabāt ekrānuzņēmuma attēlu, tas var būt tur.
FAQ
-
Kā uzņemt ekrānuzņēmumu HP planšetdatorā?
Ja izmantojat HP planšetdatoru, kurā darbojas operētājsistēma Windows vai Android, vienlaikus nospiediet un turiet Jauda un Skaļums uz leju pogas. Pagaidiet apmēram divas sekundes; jūs redzēsit ekrāna mirgošanu, kas nozīmē, ka ir uzņemts ekrānuzņēmums. Atrodiet savu ekrānuzņēmumu planšetdatora fotoattēlu mapē.
-
Kā HP Chromebook datorā uzņemt ekrānuzņēmumu?
Lai HP Chromebook datorā uzņemtu ekrānuzņēmumu, nospiediet tastatūras kombināciju Ctrl + Rādīt logus. Lai iegūtu daļēju ekrānuzņēmumu, nospiediet Shift + Ctrl + Rādīt logus, pēc tam noklikšķiniet un velciet, lai izveidotu apgabalu, kuru vēlaties uzņemt ekrānuzņēmumu. Lai atrastu citas ekrānuzņēmuma opcijas, nospiediet Shift + Ctrl + Rādīt logus un rīkjoslā izvēlieties līdzekli.
