Kā izveidot ekrānuzņēmumu HP klēpjdatorā
Kas jāzina
- Klēpjdatorā nospiediet pogu prt sc (Drukāšanas ekrāns). Alternatīvi atveriet Griešanas rīks vai Snip & Skice no Sākt izvēlne.
- Ekrānuzņēmumi dodas uz Šis dators > Bildes > Ekrānuzņēmumi kad izmantojat tastatūru.
- Planšetdatorā nospiediet Jauda un Skaļums uz leju vienlaikus. Ekrānuzņēmumi nonāk jūsu Fotogrāfijas lietotne.
Ja Tu zini kā uzņemt ekrānuzņēmumu operētājsistēmā Windows 10, to var izdarīt arī HP klēpjdatorā, jo tajos parasti darbojas šī operētājsistēma. Lūk, kā tvert klēpjdatora un HP planšetdatora ekrānu.
Kā uzņemt ekrānuzņēmumu HP klēpjdatorā
Ekrānuzņēmumam ir trīs galvenie veidi: viens izmanto tastatūru, bet divi citi izmanto programmatūru.
Kā izmantot tastatūru, lai uzņemtu ekrānuzņēmumu
Ātrākais veids, kā uzņemt ekrānu, ir izmantot pogu "Drukāt ekrānu". Kad ekrāns ir uz augšu, ko vēlaties uzņemt, nospiediet Prt Sc. Tas atrodas tastatūras augšējās rindas labajā malā, netālu no taustiņiem Ievietot un Dzēst.
Izmantojot šo metodi, jūs, iespējams, neredzēsit nekādas norādes, ka ekrānuzņēmums "uzņēma". Lai iegūtu vizuālāku norādi, izmantojiet taustiņu kombināciju
Visbeidzot, jūs varat izmantot Alt + Prt Sc lai uzņemtu aktīvo logu.
Pēc noklusējuma tveršana notiek uz Šis dators > Fotogrāfijas > Ekrānuzņēmumi.
Kā izmantot Snip & Sketch, lai uzņemtu ekrānuzņēmumu
Operētājsistēmā Windows 10 ir arī dažas programmatūras opcijas ekrānuzņēmuma uzņemšanai. Viena no tām ir lietotne Snip & Sketch. Lūk, kā to izmantot.
-
Kad logs vai ekrāns, kuru vēlaties uzņemt, ir atvērts, noklikšķiniet uz Sākt izvēlne.
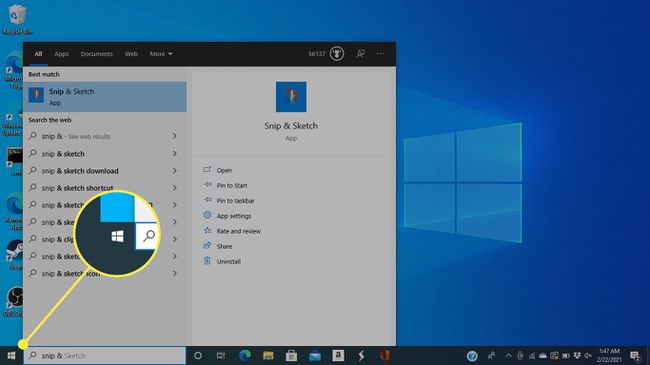
-
Meklēt Snip & Skice iekš meklēšanas josla un atlasiet to no rezultātiem.
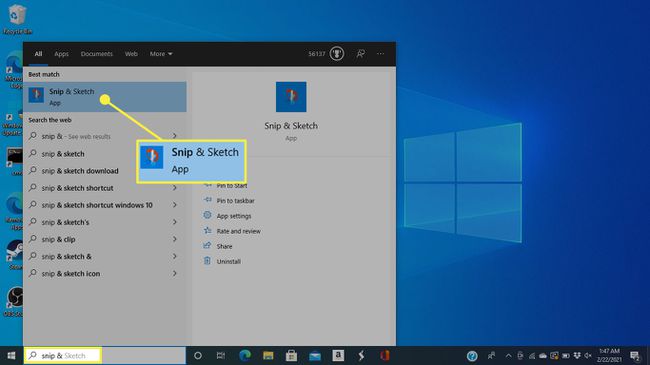
Varat arī atvērt Snip & Sketch, izmantojot īsinājumtaustiņu Windows + Shift + S.
-
Ekrāna augšdaļā parādīsies izvēlne. Noklikšķiniet uz ceturtās opcijas, lai uzņemtu visu attēlu, kas izskatās kā taisnstūris ar atzīmēm katrā stūrī.
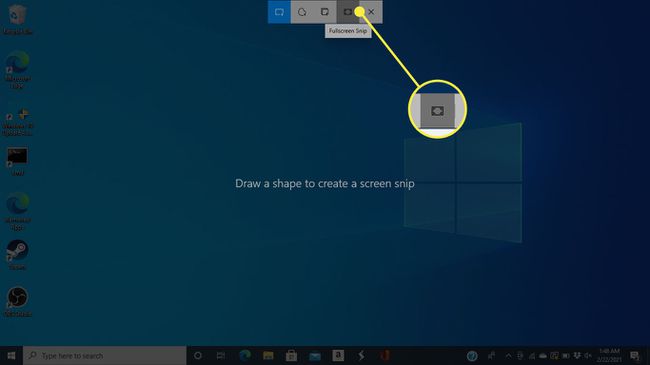
Citas opcijas ļauj uzzīmēt taisnstūri, lai tvertu, izveidotu brīvas formas formu vai satvertu aktīvo logu.
-
Neatkarīgi no tā, vai izmantojat ekrānu, sistēma Windows to saglabās starpliktuvē un saglabās mapē, un tiks parādīts paziņojums. Noklikšķiniet uz paziņojuma (kurā ir tikko uzņemtā ekrāna sīktēls), lai atvērtu pielāgošanas logu.
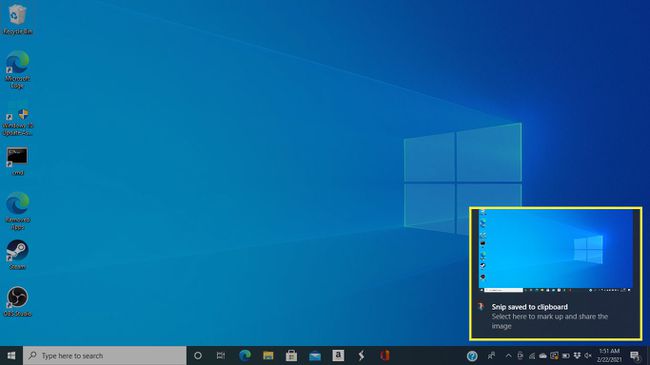
Lai izmantotu ekrānuzņēmumu a Vārds vai cita dokumenta, jums nav jānoklikšķina uz sīktēla. Novietojiet kursoru vietā, kur vēlaties attēlu, un pēc tam nospiediet Ctrl + V lai ielīmētu.
-
Šajā logā varat atzīmēt, izcelt un apgriezt attēlu, izmantojot rīkus ekrāna augšdaļā.
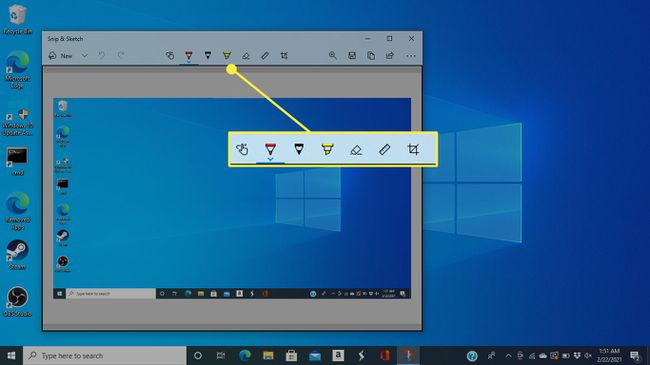
-
Lai saglabātu ekrānuzņēmumu, noklikšķiniet uz Saglabāt ikonu.
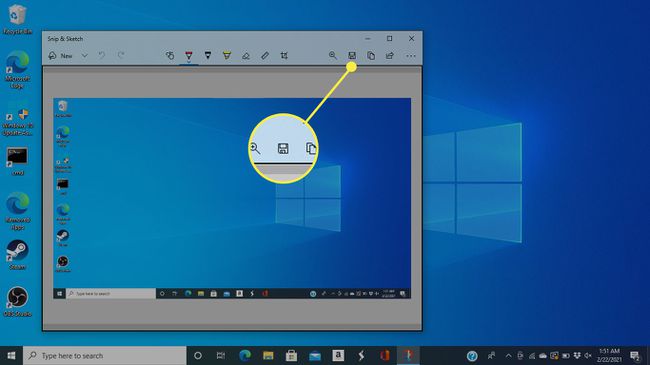
-
Nākamajā logā izvēlieties faila nosaukumu, faila veidu un saglabātā ekrānuzņēmuma atrašanās vietu.
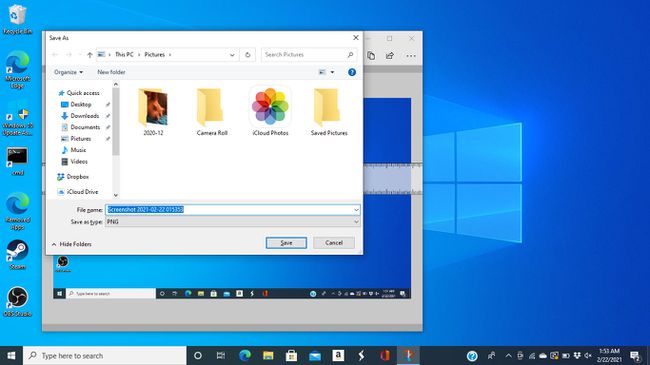
Kā uzņemt ekrānuzņēmumu, izmantojot rīku Snipping
Vēl viens programmatūras risinājums, ko Microsoft pakāpeniski pārtrauc Windows atjauninājumu jomā, ir Snipping Tool. Lūk, kā to izmantot.
-
Pārejiet uz logu, kuru vēlaties uzņemt, un pēc tam noklikšķiniet uz Sākt izvēlne.
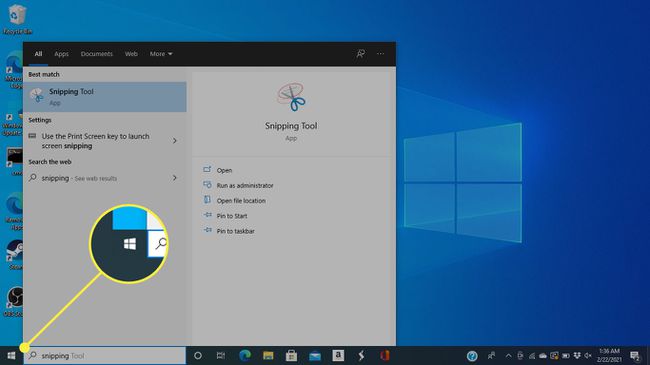
-
Izmantojiet meklēšanas lodziņš lai meklētu “Snipping tool” un atlasītu to no rezultātiem.
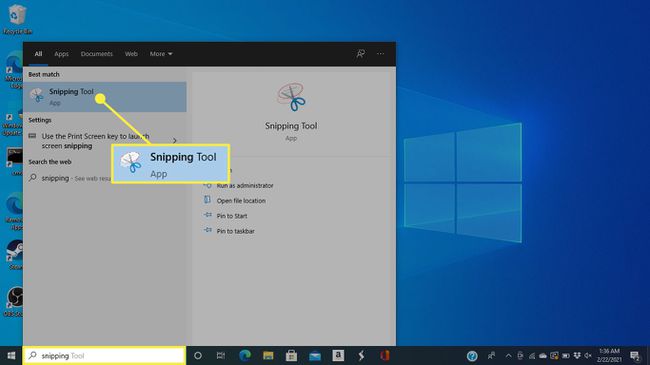
-
Saskaņā režīms izvēlnē atlasiet atlases veidu, kuru vēlaties izmantot. Lai uzņemtu visu ekrānu, noklikšķiniet uz Pilnekrāna izgriezums, taču varat arī izvēlēties taisnstūrveida sadaļu, vienu logu vai zīmēt pielāgotu formu.
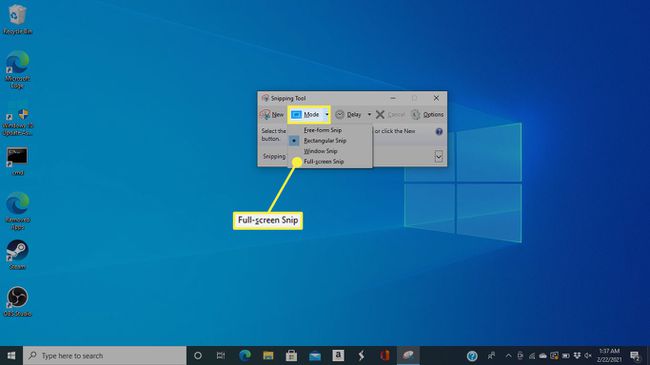
-
Snipping Tool atvērs ekrānuzņēmumu jaunā logā, kurā varat izmantot augšpusē esošos rīkus, lai pirms ekrānuzņēmuma saglabāšanas veiktu piezīmes un izceltu.
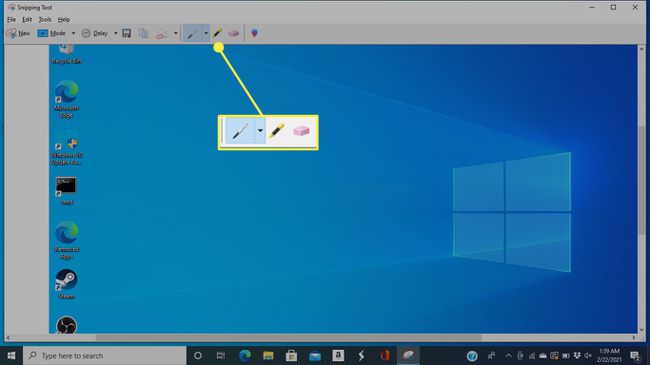
-
Lai saglabātu, noklikšķiniet uz pogas, kas izskatās pēc disketes.
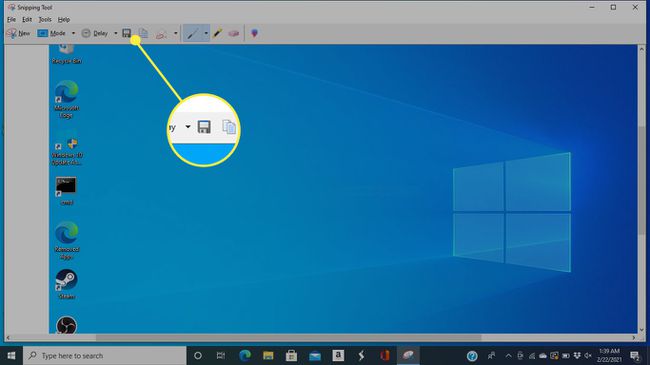
-
Tiks atvērts saglabāšanas logs, kurā varat nosaukt attēlu, atlasīt faila veidu un izvēlēties, kur to saglabāt.
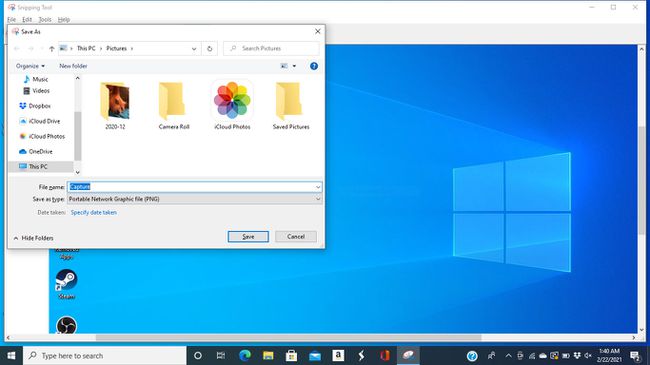
Kā uzņemt ekrānuzņēmumu HP planšetdatorā
HP izstājās no planšetdatoru tirgus 2011. gadā, taču jūs varat uzņemt ekrānu, nospiežot Jauda + Skaļums uz leju ja jums tāds vēl ir. Ekrānuzņēmumus varat atrast vietnē Fotogrāfijas lietotne.

HP
