Linux komandrinda: kas tā ir un kā to lietot
The Linux komandrinda ir uz tekstu balstīta sistēma, kas nodod komandas datoram un atgriež rezultātus lietotājam. Deviņdesmito gadu beigās bija gandrīz neiespējami izmantot Linux, nepaļaujoties uz komandrindu. Kopš tā laika lietas ir ievērojami mainījušās — tagad varat izmantot Linux darbvirsmu, neievadot nevienu komandu.
Lai gan šī evolūcija ir noderīga jaunu lietotāju piesaistīšanai atvērtā koda mapē, tā izvairās no tā neizbēgama patiesība: komandrinda nodrošina ievērojamu jaudu un elastību darbībai sistēma. Tas attiecas uz Linux, Windows, un macOS. Un, lai gan dažas komandas ir neticami sarežģītas, lielākā daļa tādas nav.
Noskaidrosim, kas ir Linux komandrinda un kā jūs varat to izmantot.
Kas ir CLI?
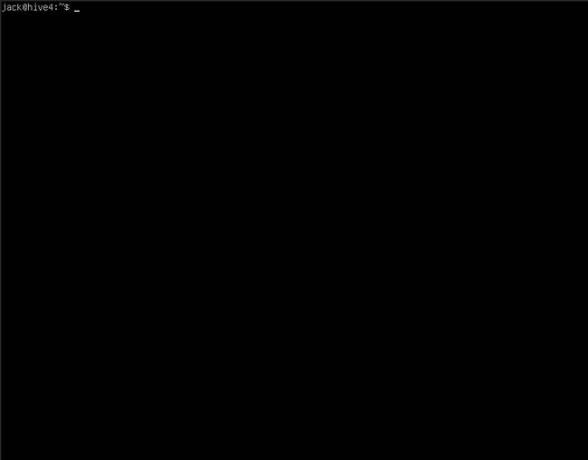
CLI apzīmē komandrindas interfeiss. Tas ir rīks, ko izmantojat komandu izpildei. Tas sastāv no divām atšķirīgām sastāvdaļām:
-
Apvalks: apvalks ir tulks, kas var pārveidot ievadīto informāciju par tādu, ko var izmantot operētājsistēma. Linux atbalsta vairākas dažādas čaulas, no kurām visizplatītākā ir bash (kas apzīmē Bourne Again Shell). Bez čaulas operētājsistēma nevarētu izmantot komandu uzvednē ievadīto.
- Termināļa emulators: Šis mazais logs emulē Linux termināli. Visbiežāk Linux serveros nav iekļauta darbvirsma, tāpēc, piesakoties šādā mašīnā, jūs sagaida terminālis, kurā ir ietverta čaulas uzvedne, nevis daudz vairāk. Sistēmā ar darbvirsmu šim terminālim ir jābūt emulētam. Tādas lietotnes kā GNOME Terminal, Konsole un LXTerminal piedāvā šo funkcionalitāti.
Kāpēc izmantot CLI?
Ja izmantojat Linux darbvirsmā, iespējams, ka jūs nepieciešams izmantot CLI ne tuvu nav tik lieliski, kā tas būtu, ja strādātu serverī. Ja strādājat ar Linux serveri, parasti izmantojat tikai čaulas uzvedni, lai mijiedarbotos ar operētājsistēmu.
Tomēr CLI izmantošana ir efektīvs līdzeklis daudzu uzdevumu veikšanai. Papildus tam, padarot jūsu dzīvi efektīvāku, tas nodrošina arī tādu darbvirsmas elastības līmeni, kādu jūs neatradīsit GUI rīkos. Lai gan jūs atradīsit GUI rīku katram uzdevumam, ko veicat operētājsistēmā Linux, dažas no šīm grafiskajām saskarnēm neaptver visu CLI opcijas piedāvāto. Piemēram, lielākā daļa Linux galddatoru izmanto impulsa audio skaņai.
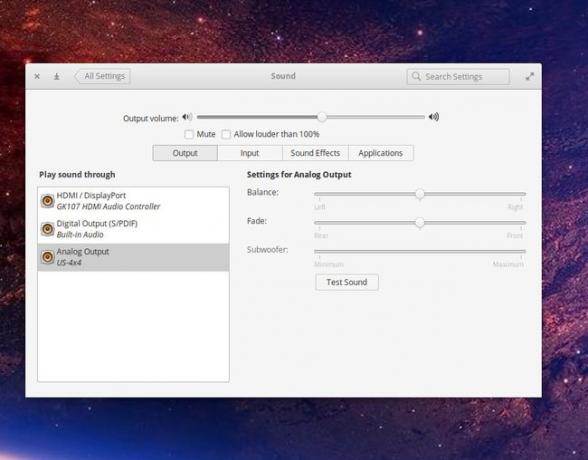
Tomēr viena lieta, ko jūs nevarat darīt, ir restartēt pulseaudio dēmonu no GUI. Dažos gadījumos (piemēram, lietojot Pārdrošība skaņas ierakstīšanas rīks), pulseaudio ir jārestartē. Tā vietā, lai restartētu datoru, varat atvērt termināļa emulatoru un izdot komandu:
pulseaudio -k
To nevar izdarīt, izmantojot darbvirsmas iestatījumu rīku.
Kā palaist komandas
Lielākā daļa Linux komandu ir globālas, kas nozīmē, ka varat palaist jebkuru komandu, kuru vēlaties (ja vien jums ir atļauja to darīt) no jebkuras vietas, kur vēlaties. Tātad, ja jums ir jāuzskaita direktorija saturs, atveriet termināļa emulatoru un izdodiet komandu:
lsTā kā komanda ir globāla (instalēta visā sistēmā), jums nav jāizdod pilns komandas ceļš:
/bin/ls.
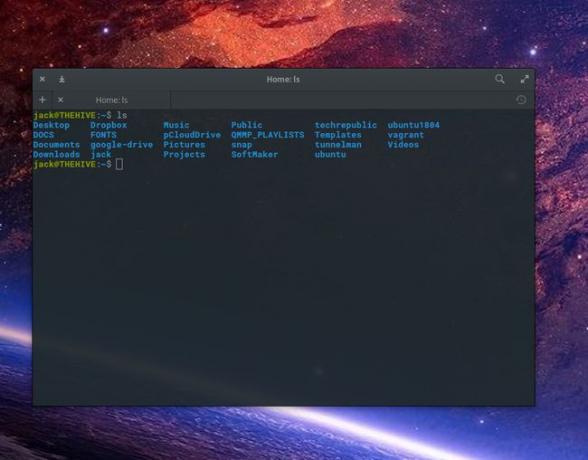
Gandrīz katru komandu var palaist ar opcijām, kas padara CLI tik jaudīgu. Komandu izpildes ar opcijām standarta formāts ir komandu virkne, kam seko tās opcijas. Pieturoties pie mūsu ls Piemēram, pieņemsim, ka vēlaties skatīt vairāk informācijas par failiem un mapēm atrašanās vietā. Šim nolūkam jūs varētu pievienot -l opciju (kas ir garam sarakstam). Šī jaunā komanda būtu šāda:
ls -l.
The.
-l
opcija norāda.
ls
lai norādītu arī tādu informāciju kā atļaujas, īpašnieks, grupa, lielums, izveides datums un nosaukums. Varat arī pievienot slēptos failus (failus, kas sākas ar .) ar.
-a
opcija ar komandu:
ls -l -a.

Lai padarītu pēdējo komandu efektīvāku, varat apvienot opcijas, kā norādīts tālāk.
ls -la.
Komandu atļaujas
Dažas komandas var veiksmīgi palaist tikai lietotāji ar superlietotāja atļaujām. Piemēram, datora pārstartēšanai ir nepieciešamas paaugstinātas atļaujas. Jūs nevarat atvērt termināļa emulatoru un izdot šo komandu, ja neesat informēts, ka jums nav atļaujas to darīt:
pārstartēt.
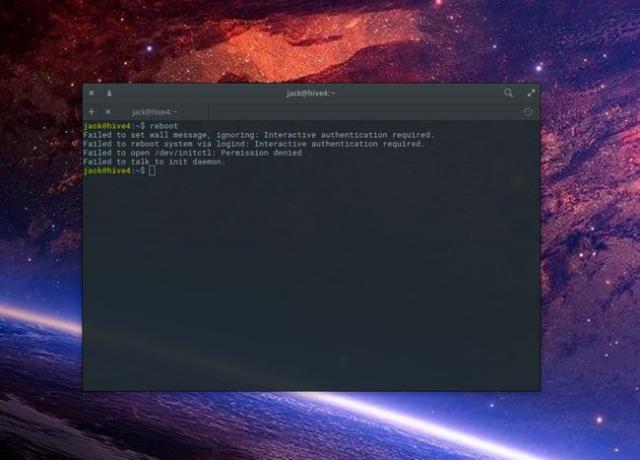
Lai palaistu komandu, kurai nepieciešamas administratora atļaujas, jums ir jāizmanto tāds rīks kā sudo. Lai veiksmīgi pārstartēt Linux datorā no CLI, šī komanda būtu:
sudo atsāknēšana.
Sudo
ļauj parastajiem lietotāju kontiem palaist komandas ar superlietotāja privilēģijām. Vienmēr lietojiet.
sudo
ar piesardzību. Piemēram, ja vēlaties izdot komandu:
sudo rm -rf /
jūs izdzēsīsit visu savā sistēmā. Tas ne tikai padarītu jūsu sistēmu pilnībā neizmantojamu (jāpārinstalē operētājsistēmu), bet arī zaudētu visus savus datus.
Lūk, cik spēcīgs var būt CLI (un kāpēc jums vajadzētu palaist komandas ar.
sudo
ievērojot lielu piesardzību).
Komandas, kuras varētu vēlēties zināt ikviens iesācējs
Katram iesācējam Linux lietotājam ir jāzina daudz komandu. Šīs komandas nav sarežģītas un var padarīt jūsu ikdienu mazliet efektīvāku.
Lai izveidotu jaunu direktoriju, izmantojiet mkdir komandu. Piemēram, lai izveidotu jaunu direktoriju ar nosaukumu datus savā mājas direktorijā atveriet termināļa emulatoru un izdodiet komandu:
mkdir /home/USER/data.
(kur.
LIETOTĀJS
ir jūsu lietotājvārds). Varat atvieglot šīs komandas ievadīšanu, izmantojot mājas direktorija saīsni,
~/
(Kas aizstāj.
/home/USER/
). Tātad jaunā komanda būtu šāda:
mkdir ~/data.
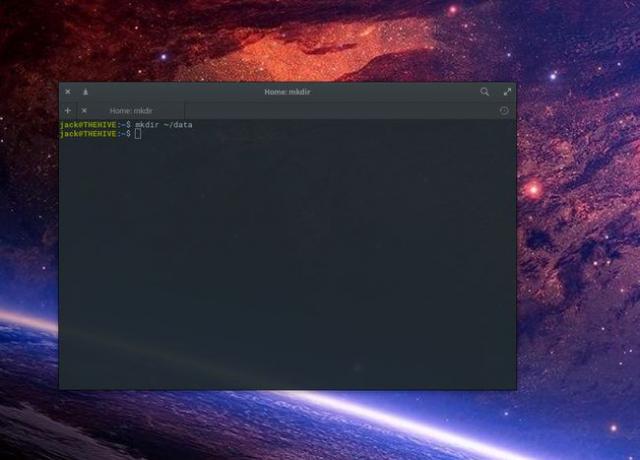
Lai pārietu uz šo jaunizveidoto direktoriju, izdodiet komandu CD dati. Šī komanda pieņem, ka jūs jau atrodaties savā mājas direktorijā. Ja atrodaties kādā citā sistēmas direktorijā, izmantojiet /home/USER/ saīsne:
cd ~/data.
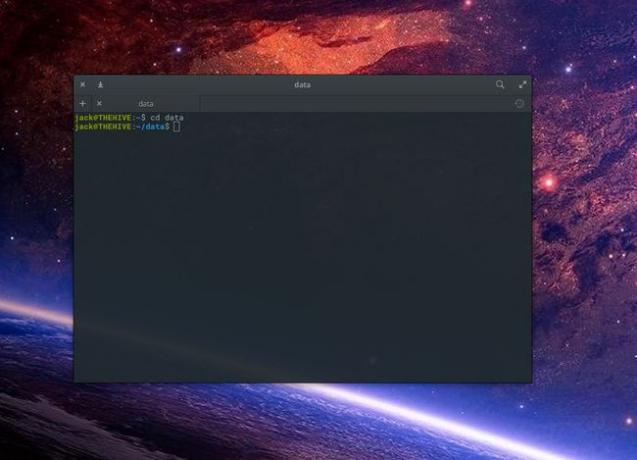
Ja neesat pārliecināts, kurā direktorijā atrodaties, izdodiet.
pwd.
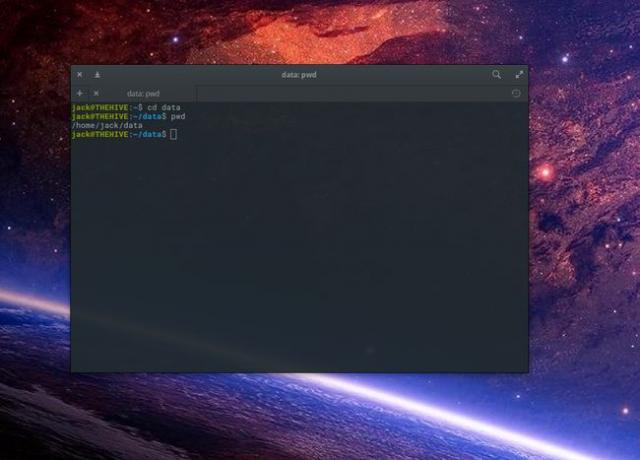
Lai pārdēvētu failu vai direktoriju, izmantojiet pārvietošanas komandu, kas ir mv. Lai pārdēvētu jaunizveidoto datus direktoriju uz dok, izdod komandu:
mv ~/data ~/docsLīdzīgā veidā izmantojiet mv.
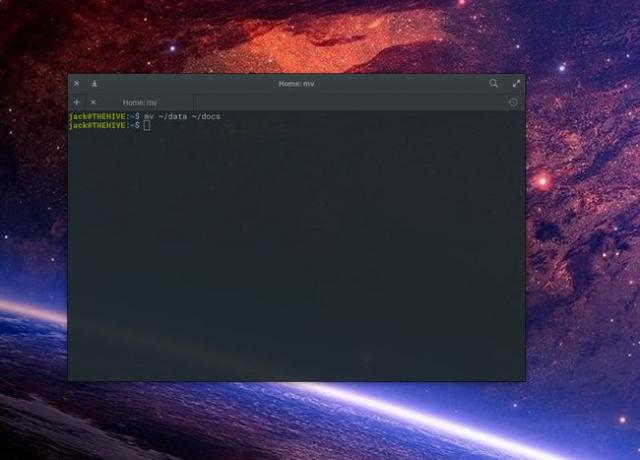
Lai izdzēstu ~/docs mapi, izmantojiet rm komandu. Tomēr jūs nevarējāt vienkārši palaist komandu:
rm ~/docs.
jo.
~/docs
ir direktorijs, un mums ir jānorāda.
rm
komanda dzēš ne tikai failu. Izmantojiet.
r
opcija (“rekursīvam”):
rm -r ~/docs.

