Kā bloķēt lietotnes operētājsistēmā Android
Kas jāzina
- Lai iespējotu ekrāna piespraušanu operētājsistēmā Android 10/9, dodieties uz Iestatījumi > Biometrija un drošība > Citi drošības iestatījumi > Papildu > Piespraudiet logus.
- Lai iespējotu ekrāna piespraušanu operētājsistēmās Android 8 un 7, dodieties uz Iestatījumi > Bloķēšanas ekrāns un drošība > Citi drošības iestatījumi > Piespraudiet logus.
- Varat arī izmantot trešo pušu programmas, piemēram, Samsung Secure Folder, AppLock un Norton App Lock, lai bloķētu savas Android lietotnes.
Šajā rakstā ir izskaidroti trīs dažādi veidi, kā bloķēt lietotnes Android ierīcē. Norādījumi attiecas uz Android 10, 9 (Pie), 8 (Oreo) un 7 (Nougat).
Kā bloķēt lietotnes operētājsistēmā Android, piespraužot ekrānu
Piespraužot ekrānu, lietotne tiek bloķēta atvērtā skatā. Mēģinot to aizvērt vai piekļūt sākuma ekrānam, tiek prasīts ievadīt bloķēšanas ekrāna drošības ievadi.
Lai redzētu, kura Android versija ir instalēta jūsu ierīcē, dodieties uz Iestatījumi, pēc tam pieskarieties Par telefonu > Programmatūras informācija.
Operētājsistēmai Android 10 un Android 9.0 Pie
Piespraudiet lietotnes ekrānu, lai tā būtu redzama, līdz to atspraužat.
-
Atvērt Iestatījumi un atlasiet Drošība vai Biometrija un drošība > Citi drošības iestatījumi.
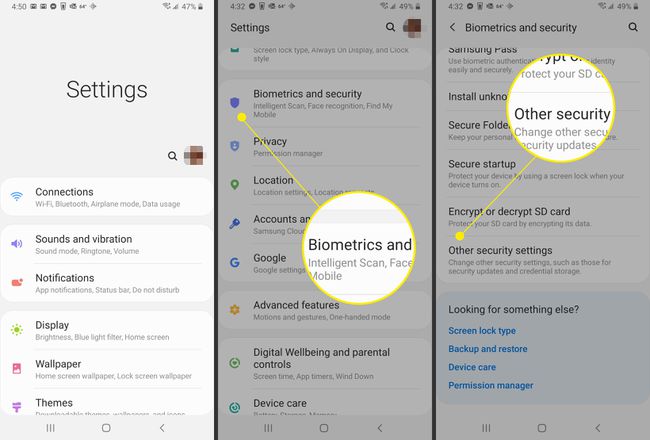
Ritiniet uz leju līdz Papildu.
Atlasiet blakus esošo slēdzi Piespraudiet logus. .
-
Ieslēdziet Ekrāna piespraušana pārslēgšanas slēdzis, lai iespējotu ekrāna piespraušanu.
Lai maksimāli izmantotu ekrāna piespraušanu un viesu kontu iespējas, iepriekš iestatiet drošu bloķēšanas ekrāna spraudīti, paroli vai modeli.
-
Izvēlieties Pirms atspraušanas jautājiet PIN lai nodrošinātu lielāku drošību.
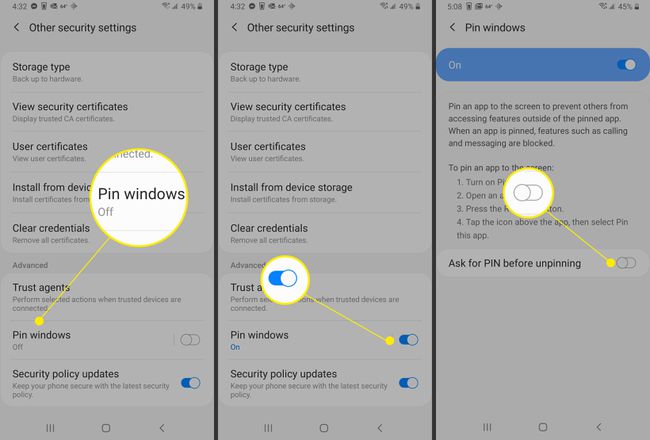
-
Izvēlieties Pārskats ikonu (kvadrāts ekrāna apakšā), pēc tam pieskarieties lietotnes ikonai, kuru vēlaties piespraust.
Ja tālrunī nav pogas Pārskats, velciet uz augšu, lai atrastu lietotni, kuru vēlaties piespraust, un augšpusē pieskarieties tās ikonai.
-
Izvēlieties Piespraudiet šo lietotni.
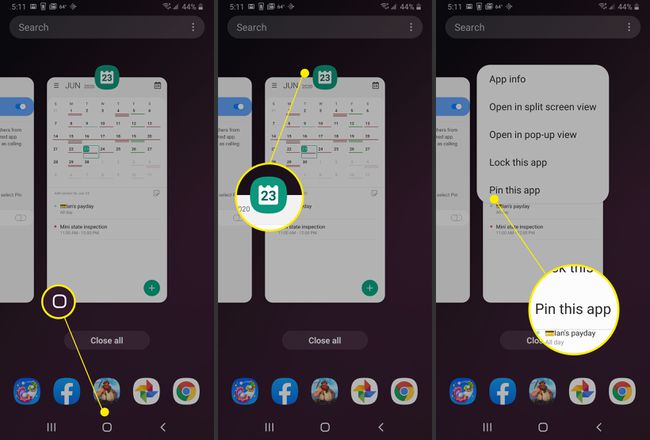
Jūs varat saņemt paziņojumu par piespraušanu. Izvēlieties labi turpināt.
-
nospiediet un turiet Atpakaļ un Pārskats vienlaikus, lai atspraustu lietotni.
Dažiem Android tālruņiem, lai atspraustu, ir jānospiež un turiet Atpakaļ un Sākums.
-
Ievadiet savu spraudīti, zīmējumu, paroli vai biometriskās drošības opciju, lai atspraustu ekrānu.
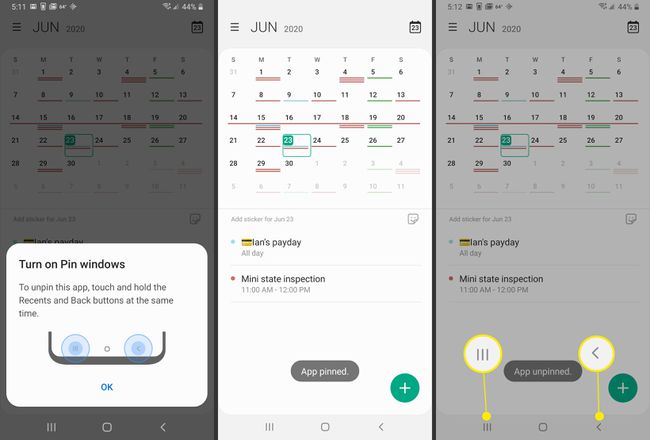
Lietotne ir atsprausta.
Operētājsistēmai Android 8.0 Oreo un 7.0 Nougat
Ja izmantojat vecāku Android versiju, norādījumi ir nedaudz atšķirīgi.
Dažos tālruņos, kuros darbojas operētājsistēma Android 7.0, varat veikt 1., 2. un 3. darbību, veicot tālāk norādītās darbības. Iestatījumi > Drošība > Ekrāna piespraušana.
Atvērt Iestatījumi, pēc tam pieskarieties Bloķēšanas ekrāns un drošība.
-
Izvēlieties Citi drošības iestatījumi.
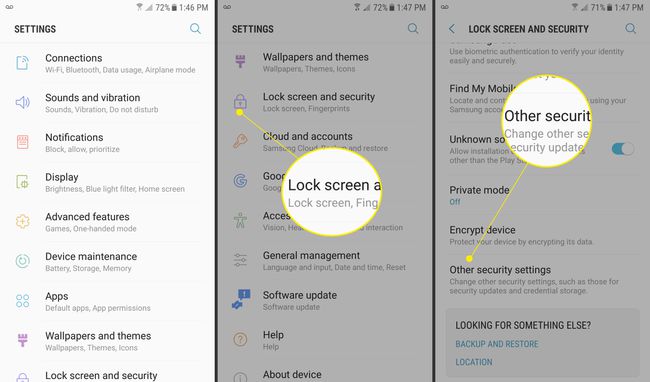
-
Izvēlieties Piespraudiet logus.
Dažos tālruņos, kuros darbojas operētājsistēma Android 7.0, jums būs jāatver Iestatījumi > Drošība > Ekrāna piespraušana.
Atlasiet slēdzi, lai iespējotu ekrāna piespraušanu.
-
Izvēlieties Izmantojiet ekrāna bloķēšanas veidu, lai atspraustu pārslēgšanas slēdzi, lai to iespējotu.
Dažos tālruņos, kuros darbojas 7.0, šī opcija tiek izsaukta Pirms atspraušanas jautājiet atbloķēšanas modeli.
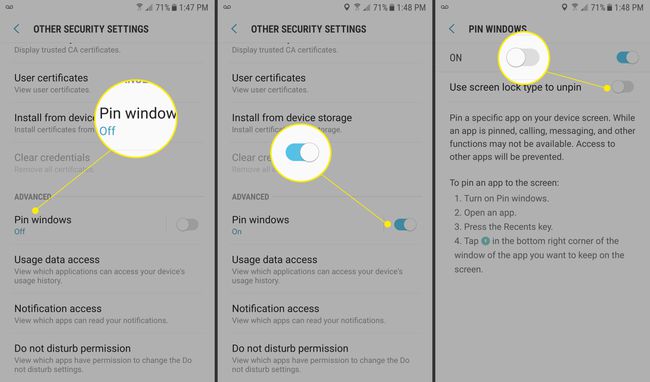
Izvēlieties Pārskats, pēc tam virziet kursoru virs programmas loga, kuru vēlaties bloķēt uz priekšu.
-
Izvēlieties īkšķis apakšējā labajā stūrī, pēc tam pieskarieties Sākt.
Dažos tālruņos, kuros darbojas 7.0, nospiediet SAPRATU pēc ķegļa nospiešanas.
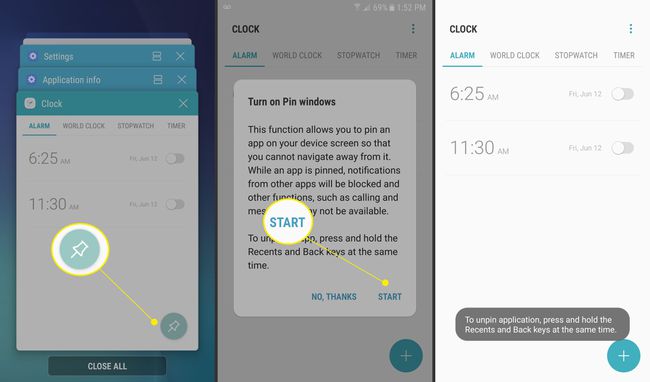
-
Izvēlieties un turiet Atpakaļ un Pārskats ikonas, lai atspraustu logu.
Dažos tālruņos, kuros darbojas operētājsistēma 7.0, jums tikai jānospiež un jātur Atpakaļ pogu, lai atspraustu.
Ievadiet savu zīmējumu, spraudīti, paroli vai skenējiet biometriskās drošības opciju, lai atspraustu lietotni.
Bloķējiet lietotnes operētājsistēmā Android, izmantojot Samsung drošo mapi
Ar Samsung drošā mape, varat aizsargāt atlasītās lietotnes, bloķējot tās ar izvēlēto drošības opciju. Ja jūsu ierīcē nebija iekļauta drošā mape un tai ir operētājsistēma Android 7 vai jaunāka versija, lejupielādējiet to no Google Play vai Galaxy lietotnēm.
Drošā mape ir iepriekš instalēta visās Samsung vadošajās ierīcēs, sākot ar Galaxy S7 sēriju.
Izvēlieties Iestatījumi, pēc tam pieskarieties Biometrija un drošība.
-
Izvēlieties Droša mape.
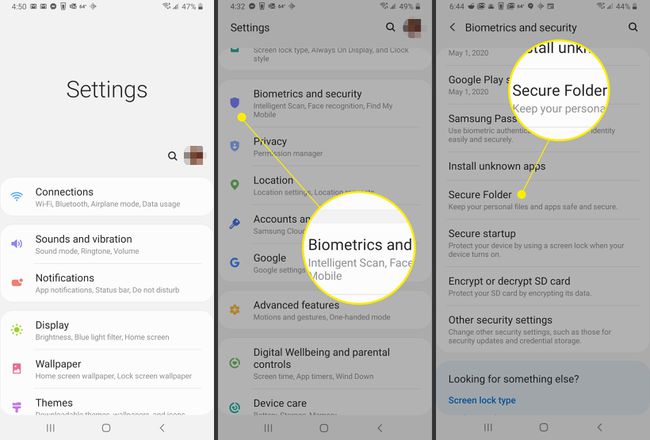
Krāns Piekrītu uzplaiksnīšanas ekrānā un pēc tam piesakieties savā Samsung kontā, ja tiek prasīts.
Izvēlieties Slēdzenes veids.
-
Izvēlieties Raksts, Piespraust, vai Parole (vai biometrisko iespēju, ja pieejama), pēc tam turpiniet, ievadot savu izvēli un apstiprinot to.
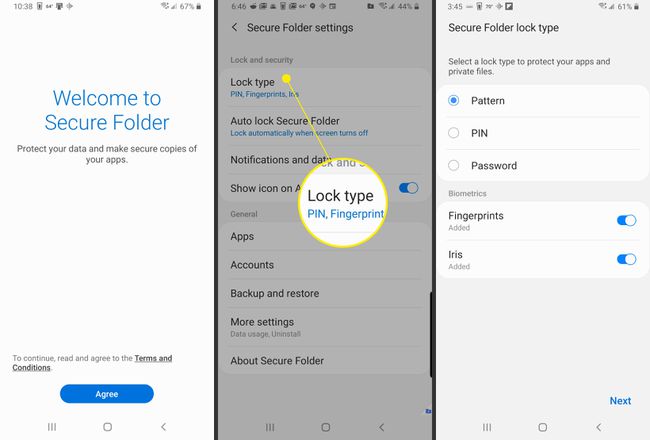
Izvēlieties Droša mape lietotņu atvilktnē, pēc tam pieskarieties Pievienojiet lietotnes.
-
Atlasiet programmas, kuras vēlaties iekļaut drošajā mapē, un pēc tam pieskarieties Pievienot.
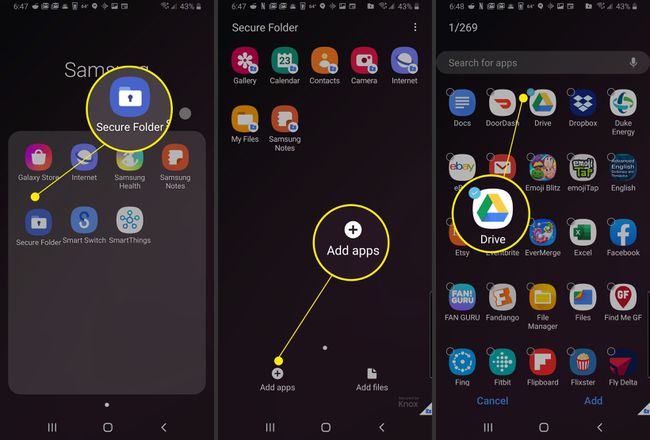
Izvēlieties Bloķēt un iziet augšējā labajā stūrī.
Parādās īss ziņojums, kas norāda, ka drošā mape tagad ir bloķēta. Mēģinot piekļūt drošajai mapei, tiek parādīts iepriekš atlasītais bloķēšanas veids.
-
Ievadiet savu zīmējumu, spraudīti, paroli vai skenējiet biometriskās drošības opciju.
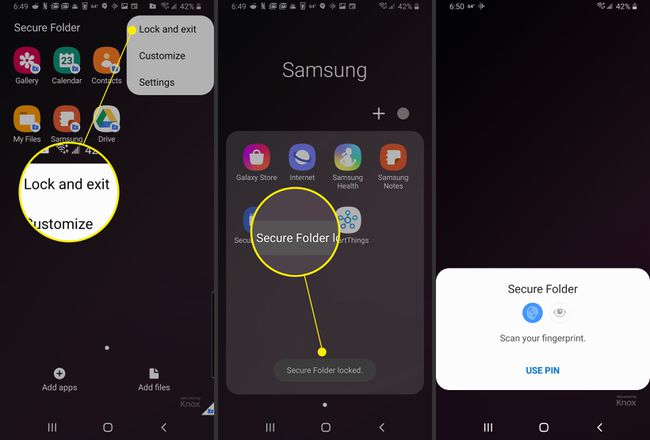
Lietotne ir atsprausta.
Kā bloķēt lietotnes operētājsistēmā Android, izmantojot mobilās lietojumprogrammas
Dodieties uz Google Play un lejupielādējiet AppLock vai līdzīgu rīku, lai bloķētu jūsu lietotnes un aizsargātu failus. Lielākajai daļai lietotņu, kas bloķē vai aizsargā jūsu ierīces saturu, ir nepieciešamas dažas atļaujas un sistēmas privilēģijas, piemēram, rādīšana pār citām lietotnēm un pieejamības lietojumi.
Kā iestatīt paroli lietotnēm, izmantojot Norton App Lock operētājsistēmā Android
Symantec Norton App Lock ir noderīgs rīks, lai aizsargātu lietojumprogrammas un ierīcē saglabātos privātos failus. Norton App Lock var lejupielādēt bez maksas, un tas atbalsta operētājsistēmu Android 4.1 un jaunākas versijas. Varat ierobežot piekļuvi visām lietotnēm vai izvēlēties konkrētas lietotnes, ko bloķēt:
Atrast Norton App Lock pakalpojumā Google Play, pēc tam atlasiet Uzstādīt.
Pēc instalēšanas atlasiet Atvērt.
-
Pārskatiet licences līgumu, lietošanas noteikumus un konfidencialitātes politiku, pēc tam atlasiet Piekrītu un palaidiet.
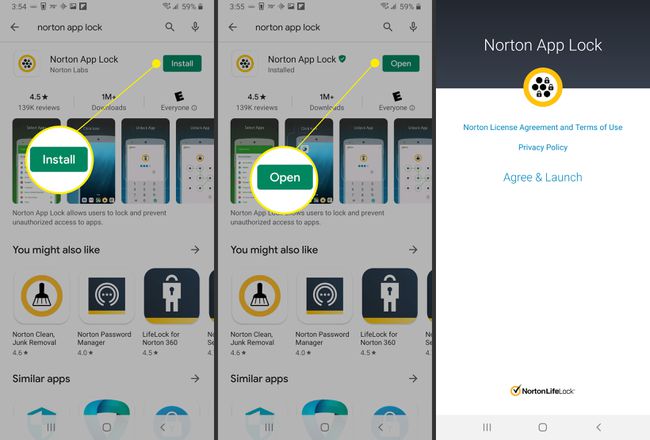
Kad tiek prasīta atļauja, atlasiet labi.
-
Izvēlieties Atļaut rādīt pāri citām lietotnēm pārslēgšanas slēdzis.
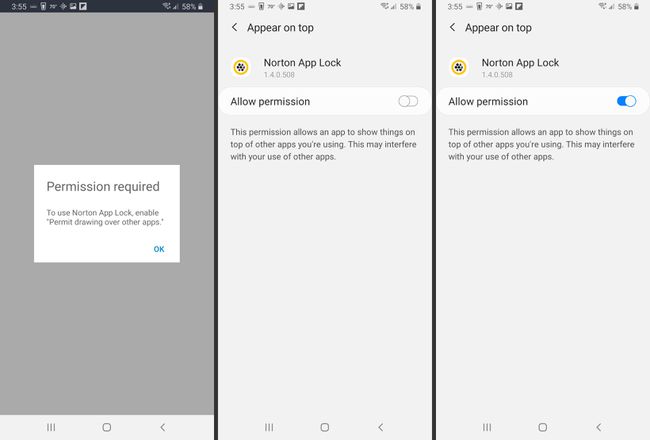
Pieskarieties atpakaļ pogu. Krāns Uzstādīt.
Izvēlieties Instalēti pakalpojumi.
-
Izvēlieties Norton App Lock pakalpojums.

Pārslēgt uz Izslēgts slēdzis.
Krāns Atļaut.
-
Pieskarieties Atpakaļ bultiņa. Jums vajadzētu redzēt Norton App Lock pakalpojums iestatīts uz Ieslēgts.
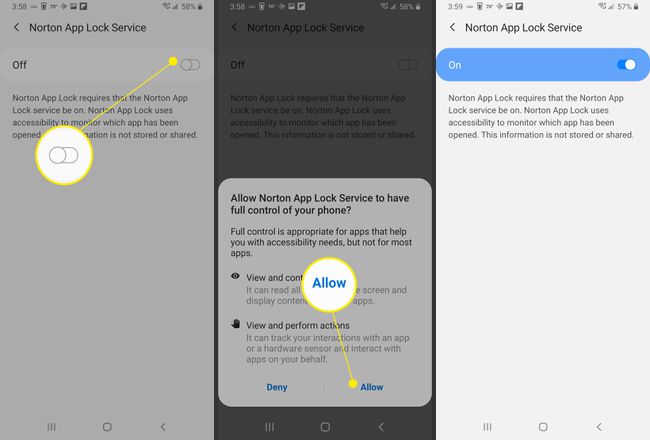
Krāns Atpakaļ divreiz.
Uzzīmējiet atbloķēšanas zīmējumu vai pieskarieties Pārslēdzieties uz piekļuves kodu, pēc tam ievadiet paroli.
Vēlreiz uzzīmējiet atbloķēšanas shēmu, lai apstiprinātu, vai pieskarieties Atiestatīt lai to atkārtoti ievadītu.
-
Izvēlieties Izvēlieties Google kontu.
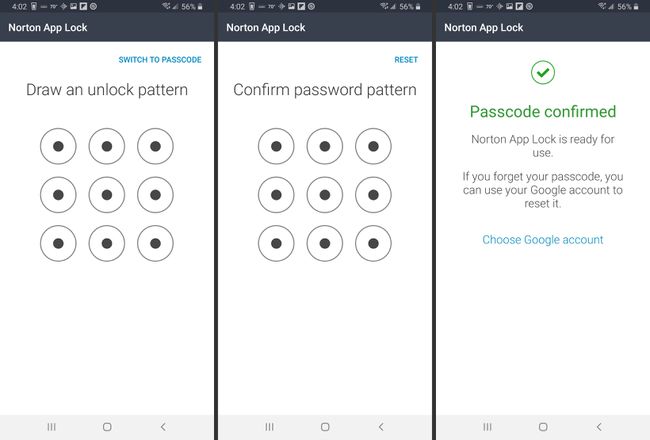
Atlasiet Google kontu, kuru vēlaties izmantot paroles atiestatīšanai, un pēc tam atlasiet labi.
-
Izvēlieties Turpināt.
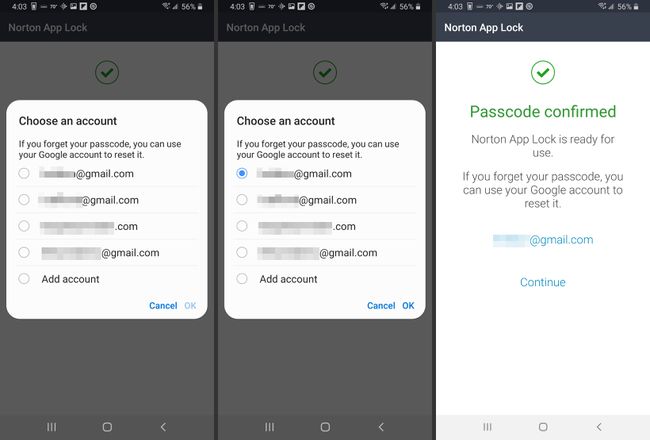
-
Augšējā labajā stūrī atlasiet dzelteno slēdzeni un pēc tam atlasiet slēdzeni blakus lietotnēm, kuras vēlaties aizsargāt ar piekļuves kodu.
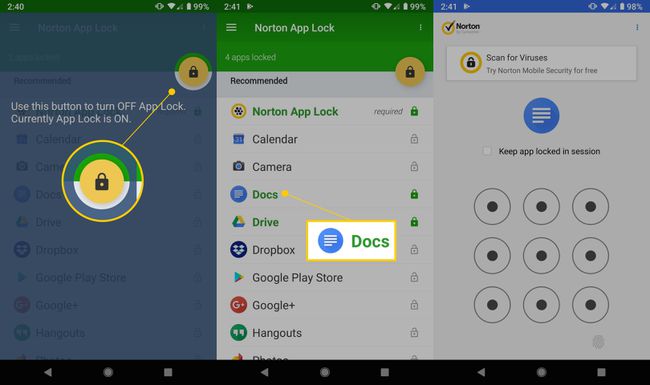
Atlasiet dzelteno slēdzeni ikreiz, kad vēlaties iespējot vai atspējot lietotņu bloķēšanu.
Kad lietotnes ir bloķētas, piekļuvi piešķirs tikai iepriekš izveidotais piekļuves kods.
FAQ
-
Kā bloķēt lietotnes savā Samsung S10?
Dodieties uz lietotņu atvilktni un atlasiet Droša mape, krāns Pievienojiet lietotnes, izvēlieties programmas, kuras iekļaut drošajā mapē, un pēc tam pieskarieties Pievienot.
-
Vai es varu izslēgt lietotņu bloķēšanu savā Samsung S10?
Ja vēlaties atspraust programmu, piekļūstiet drošajai mapei un pēc tam atkarībā no tā, kā iestatījāt drošo mapi, ievadiet savu šablonu, spraudīti vai paroli vai skenējiet savu biometriskās drošības opciju.
