Kā kopīgot ekrānu ar cita Mac datora darbvirsmu
Kas jāzina
- Mērķa Mac datorā izvēlieties Sistēmas preferences > Dalīšanās > Ekrāna koplietošana lai ieslēgtu šo funkciju. Atkārtojiet to citā Mac datorā.
- Izmantot Meklētājs lai izveidotu savienojumu ar mērķa Mac adresi vai atrastu to pēc nosaukuma no Finder sānjosla.
- Varat arī kopīgot ekrānu tieši, izmantojot lietotni Ziņojumi.
Šajā rakstā ir paskaidrots, kā iestatīt ekrāna koplietošanu savā Mac datorā un piekļūt cita Mac datora darbvirsmai, izmantojot izveidot savienojumu ar mērķa Mac adresi, atrast to pēc nosaukuma Finder sānjoslā vai izmantojot Lietotne Ziņojumi. Šajā rakstā sniegtā informācija attiecas uz Mac datoriem ar macOS Mojave (10.14) un jaunākām versijām.
Iestatiet Mac ekrāna koplietošanu
Ekrāna koplietošana ir noderīga funkcija, kas iebūvēta Mac datoros. Tas ir viegli iestatiet Mac datoru, lai kopīgotu ekrānu, failus un pakalpojumus ar citiem lietotājiem jūsu tīklā, attālināti piekļūt dokumentiem un lietotnēm, vai attālināti restartējiet Mac datoru.
Pirmais solis ir ieslēgt ekrāna kopīgošanu savā Mac datorā un Mac datorā, kuram vēlaties piekļūt.
-
Dodieties uz Apple izvēlni un izvēlieties Sistēmas preferences > Dalīšanās.
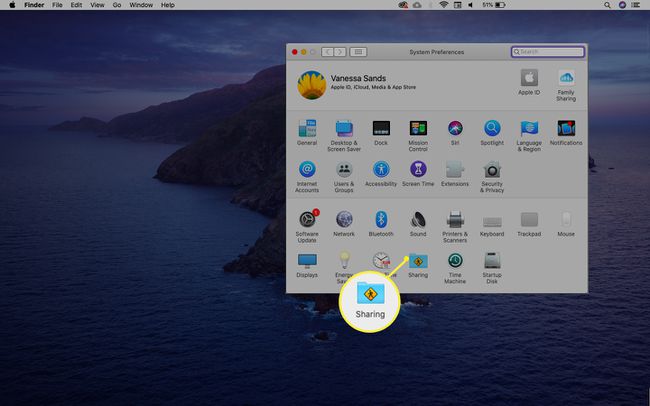
-
Izvēlieties Ekrāna koplietošana izvēles rūtiņa, lai iespējotu šo funkciju.
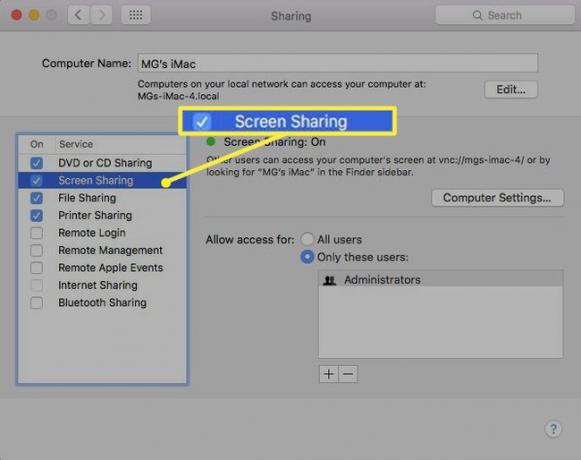
Ja ir atlasīta attālā pārvaldība, noņemiet atzīmi no tās. Ekrāna koplietošana un attālā pārvaldība nevar darboties vienlaikus.
-
Norādiet, kas var kopīgot jūsu ekrānu. Izvēlieties Visi lietotāji jebkuram lietotājam jūsu tīklā vai atlasīt Tikai šie lietotāji lai ierobežotu to, kas var kopīgot jūsu ekrānu.
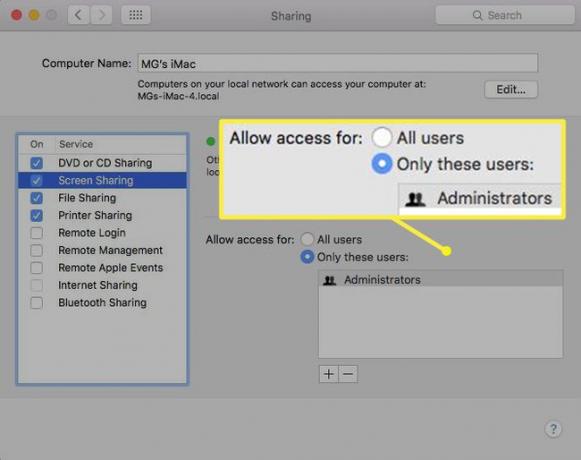
-
Ja izvēlējāties Tikai šie lietotāji, Izvēlies Pievienot poga (pluszīme), lai pievienotu lietotāju no Lietotāji un grupas vai Tīkla lietotāji.
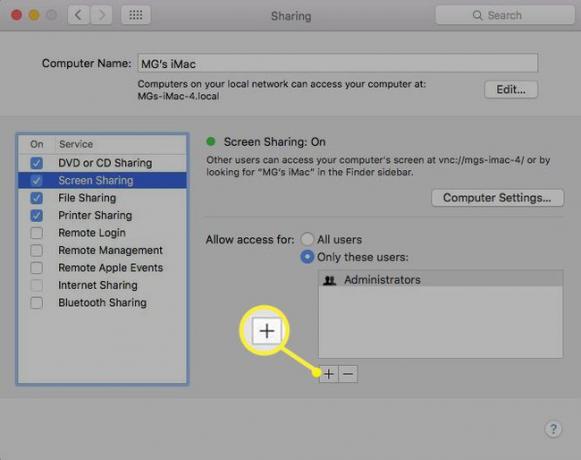
-
Pēc izvēles atlasiet Datora iestatījumi un atlasiet Ikviens var pieprasīt atļauju kontrolēt ekrānu izvēles rūtiņa. Tādā veidā citiem lietotājiem nebūs jāievada lietotājvārds un parole, kad viņi vēlas piekļūt jūsu ekrānam.
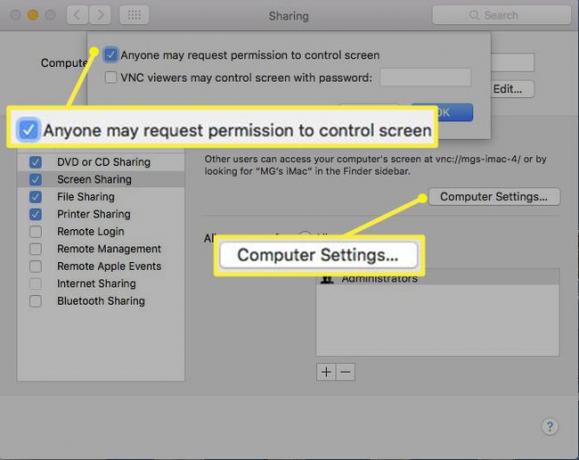
Kad esat pabeidzis savu preferenču norādīšanu, aizveriet Dalīšanās dialoglodziņš. Jūs esat gatavs sākt ekrāna koplietošanas sesiju ar citu lietotāju.
Sāciet ekrāna koplietošanu, izmantojot mērķa Mac adresi
Kad esat iespējojis ekrāna koplietošanu abās ierīcēs, otra puse var izveidot savienojumu ar jūsu datoru un sākt ekrāna koplietošanas sesiju, izmantojot jūsu Mac adresi.
-
Apple izvēlnē dodieties uz Sistēmas preferences > Dalīšanās > Ekrāna koplietošana un atzīmējiet Mac adresi. Formāts izskatīsies kā vnc://[IP adrese] vai vnc://[Vārds. Domēns].
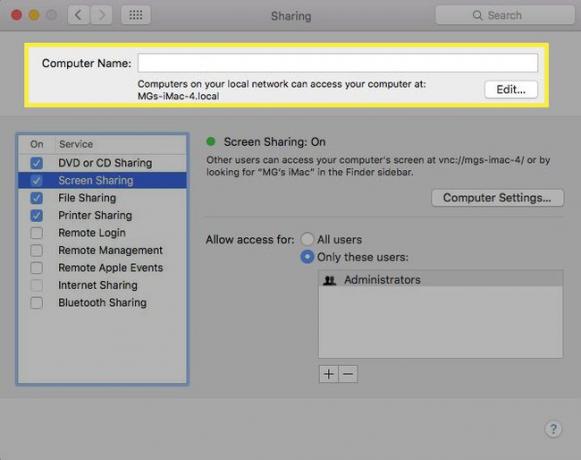
-
Mac datorā, kas pieprasa piekļuvi ekrānam, izvēlieties Meklētājs > Aiziet > Izveidojiet savienojumu ar serveri.
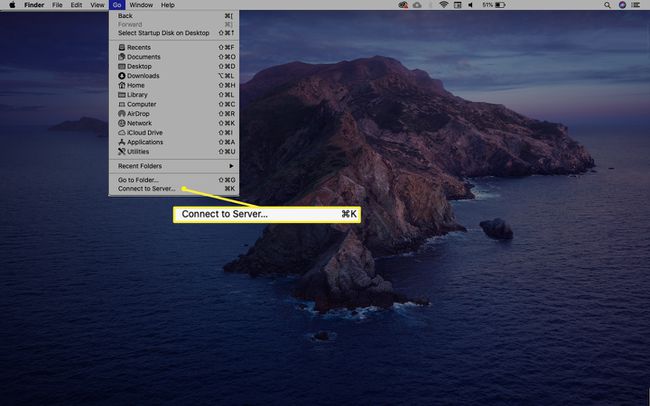
-
Ievadiet tā Mac datora adresi, kuru vēlaties skatīt, un pēc tam atlasiet Savienot.
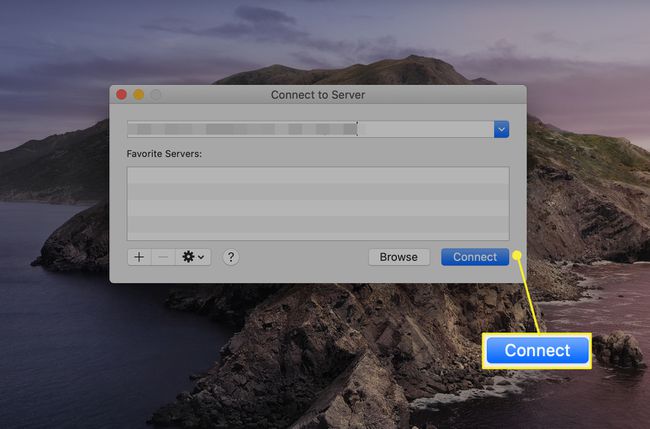
-
Ja jums ir jāpiesakās, lai piekļūtu, ievadiet lietotājvārdu un paroli un noklikšķiniet uz Ielogoties.
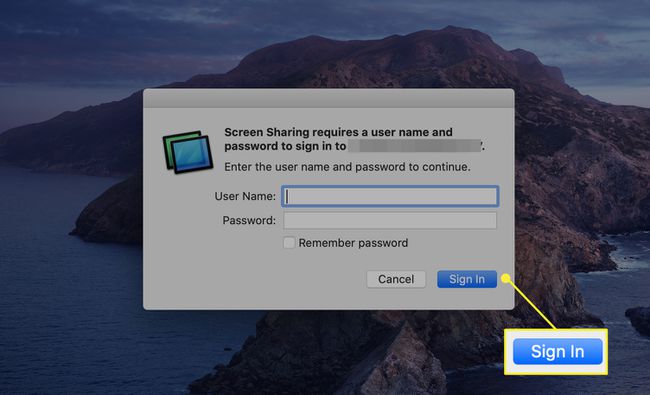
-
Ja abi datori ir pieteikušies, izmantojot vienu un to pašu Apple ID, ekrāna koplietošanas sesija sākas uzreiz pēc atlases Kopīgot ekrānu. Tiek atvērts jauns logs, kurā tiek parādīta mērķa Mac darbvirsma.
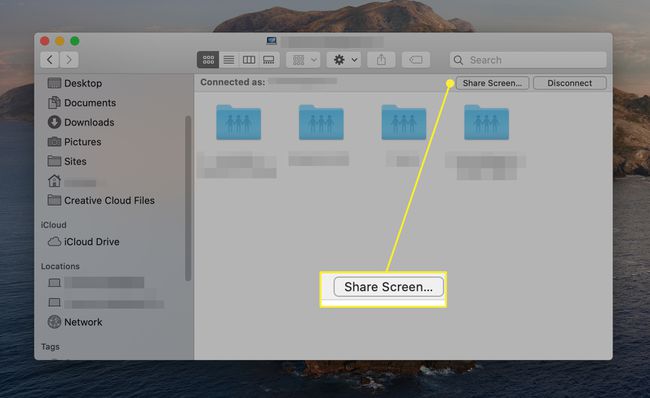
Ja abos Mac datoros nav pieteikušies ar tiem pašiem Apple ID akreditācijas datiem vai mērķa Mac datorā nav iespējota opcija Viesis, jums tiek piedāvāts ievadīt otra lietotāja lietotājvārdu un paroli. Vai arī varat pieprasīt atļauju koplietot ekrānu, ja dators to atļauj.
Tagad varat mijiedarboties ar attālo darbvirsmu tā, it kā jūs sēdētu pie šī Mac datora. Pārņemiet kontroli, palaidiet lietotnes, manipulējiet ar failiem un veiciet citas darbības.
Sāciet ekrāna koplietošanas sesiju, izmantojot Finder sānjoslu
Izmantojot Finder sānjosla ir ātra metode mērķa Mac atrašanās vietas noteikšanai pēc nosaukuma, lai sāktu ekrāna koplietošanu.
-
Iet uz Meklētājs > Fails > Jauns meklētāja logs.
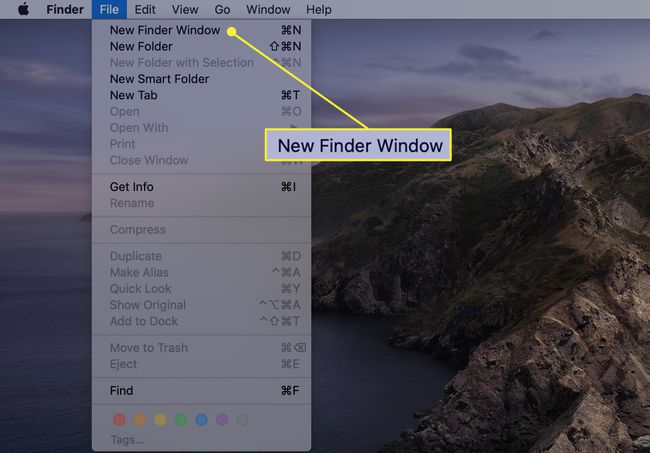
-
Iekš MeklētājsSānjosla, atlasiet Atrašanās vietas > Tīkls. Tiek parādīts koplietoto tīkla resursu saraksts, tostarp mērķa Mac.
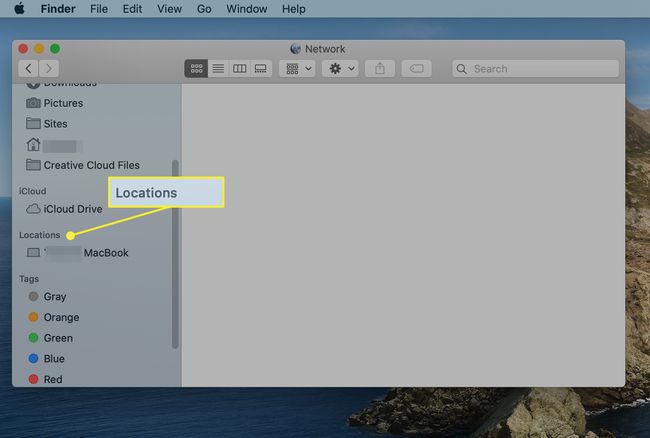
Ja mapē neparādās neviens vienums Atrašanās vietas sānjoslas sadaļā, turiet kursoru virs vārda Atrašanās vietas un atlasiet Rādīt.
-
Izvēlieties mērķa Mac no Tīkls sarakstu.
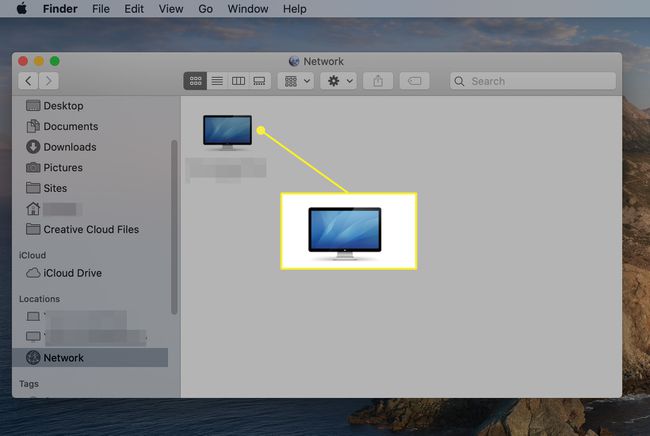
-
Klikšķis Kopīgot ekrānu lai piekļūtu mērķa Mac datoram vai ievadītu akreditācijas datus un pēc tam atlasiet Savienot, ja tiek prasīts pieteikties.
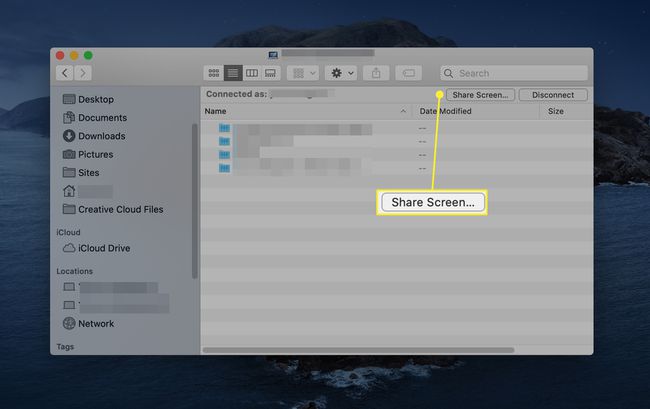
-
Attālā Mac darbvirsma tiek atvērta atsevišķā Mac datora logā. Izmantojiet to tā, it kā tas būtu jūsu priekšā. Jūs redzēsiet vadīklas skalas pielāgošanai un ikonu izvēļņu joslā, kas informēs, ka kopīgojat ekrānu.
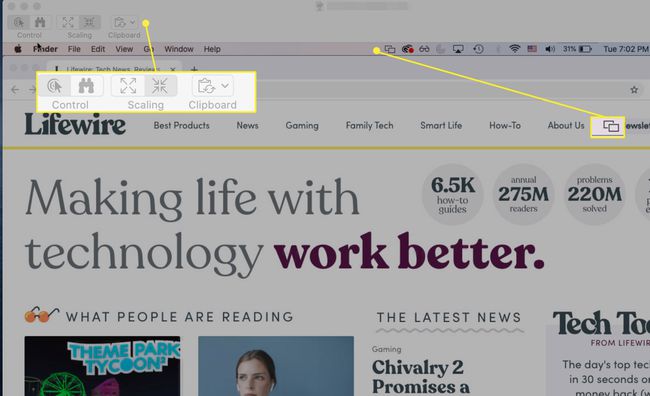
Sāciet ekrāna koplietošanas sesiju no ziņojumiem
Lietotnes Ziņojumi izmantošana Mac datorā ir vēl viens vienkāršs veids, kā sākt ekrāna koplietošanas sesiju.
Atveriet Ziņojumi lietotni savā Mac datorā.
Sāciet sarunu ar savu draugu vai atlasiet sarunu, kas jau notiek.
-
Izvēlētajā sarunā atlasiet Sīkāka informācija sarunas loga augšējā labajā stūrī.
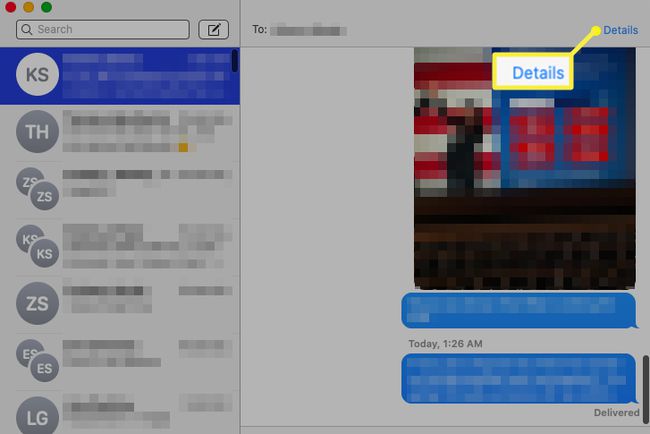
-
Atvērtajā uznirstošajā logā atlasiet Ekrāna koplietošana pogu. Tas izskatās kā divi mazi displeji.
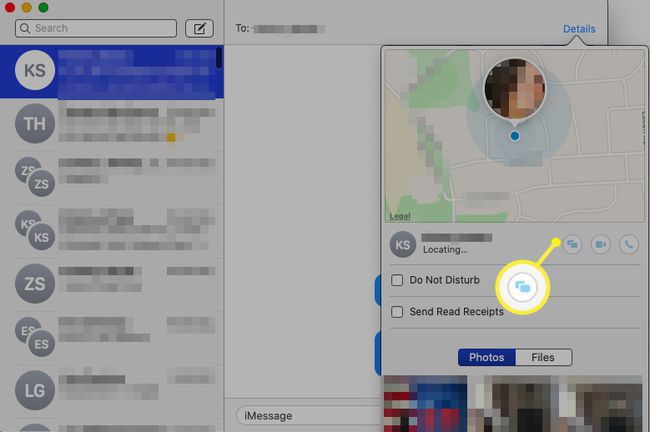
Tiek parādīta otrā uznirstošā izvēlne. Izvēlieties Uzaicināt uzKopīgot manu ekrānu vai Lūdziet kopīgot ekrānu.
-
Ja draugs pieņem pieprasījumu, sākas ekrāna kopīgošana.
Sākumā draugs, kurš skata jūsu Mac datora darbvirsmu, var tikai skatīt jūsu Mac datoru, nevis mijiedarboties ar to. Tomēr viņi var pieprasīt iespēju kontrolēt jūsu Mac datoru, atlasot Kontrole opcija sadaļā Ekrāna koplietošana logs.
