Kā atrast savu IP adresi sistēmā Windows
Kas jāzina
- Iegūstiet savu publisko IP adresi no Google meklēšanas vaicājuma kāds ir mans IP. Vai arī izmantojiet IP uzmeklēšanas vietni, piemēram, IP Chicken.
- Lai redzētu sava Windows 11/10 datora privāto IP adresi: Iestatījumi > Tīkls un internets > Īpašības.
- Komandu uzvednē: Enter ipconfig vietējai IP adresei vai curl ifconfig.me/ip ārējai IP adresei.
Šajā rakstā ir paskaidrots, kā iegūt savu IP adresi visās Windows versijās. Varat atrast savu ārējo IP adresi un vietējo IP adresi, un ir divi galvenie veidi, kā to izdarīt: programma vai vietne ar grafisku lietotāja interfeisu (vieglāk) vai komandrinda.
Kā vienkāršā veidā atrast savu IP adresi sistēmā Windows
Viens veids, kā redzēt savu publiskā IP adrese ir izmantot Lifewire sistēmas informācijas rīku. Tas darbojas tieši šajā lapā:
Ir arī vietnes, kas īpaši paredzētas šīs adreses parādīšanai, atverot lapu —IP vista un ifconfig.me ir tikai pāris piemēri. Vai arī vienkārši meklējiet Google kāds ir mans IP lai to uzreiz redzētu.
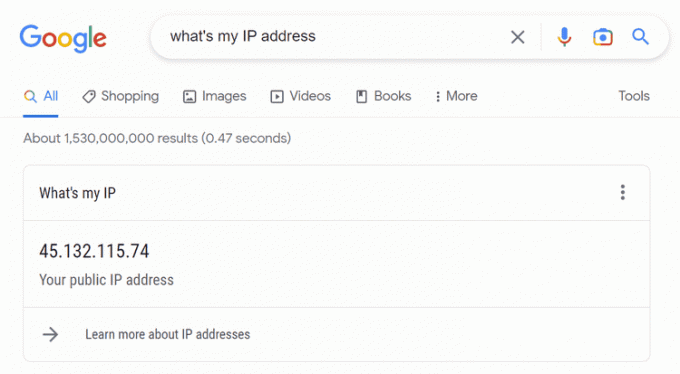
Vienkāršākais veids, kā iegūt savu
Windows 11 un Windows 10
Atveriet iestatījumus. To var izdarīt, meklējot to uzdevumjoslā vai ar peles labo pogu noklikšķinot uz pogas Sākt un atlasot Iestatījumi.
Izvēlieties Tīkls un internets.
-
Izvēlieties Īpašības labajā pusē blakus savienojuma veidam, kuram vēlaties norādīt IP adresi. Piemēram, ja redzat Ethernet un Bezvadu internets šeit varat atvērt rekvizītus jebkuram no tiem.

-
Vietējā IP adrese ir norādīta blakus IPv4 adrese (vai Saites vietējā IPv6 adrese, ja meklējat IPv6 adresi). Varat atlasīt adresi šajā ekrānā, ja vēlaties to kopēt.
 IPv4 vs. IPv6: kāda ir atšķirība?
IPv4 vs. IPv6: kāda ir atšķirība?
Windows 8/7/Vista/XP
Atveriet vadības paneli. Ātrs veids, kā tur nokļūt, ir dialoglodziņš Palaist: Uzvarēt+R > tips kontrole > labi.
-
Izvēlieties Skatiet tīkla statusu un uzdevumus saite atrodas tieši zem Tīkls un internets virsraksts.
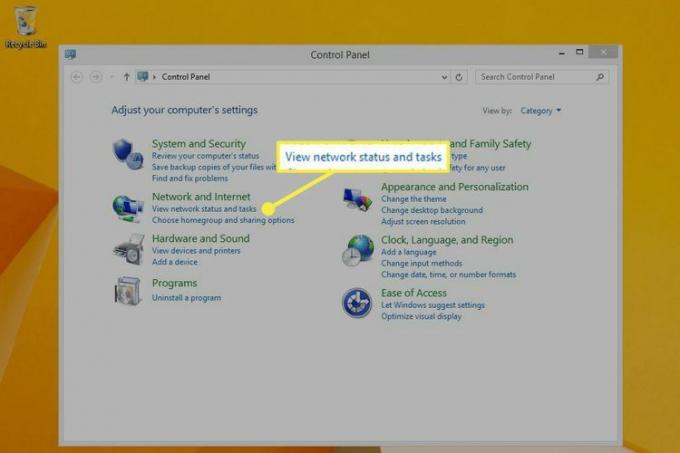
Tā vietā Windows XP lietotājiem vajadzētu izvēlēties Tīkla un interneta savienojumi.
-
Blakus Savienojumi, izvēlieties savienojuma veidu (piemēram, Ethernet vai Lokālā tīkla savienojums).
Ja izmantojat XP, atlasiet Tīkla savienojumi vietā.
-
Izvēlieties Sīkāka informācija lai apskatītu visu savienojuma informāciju, piem IPv4 adrese vai Saites vietējā IPv6 adrese.
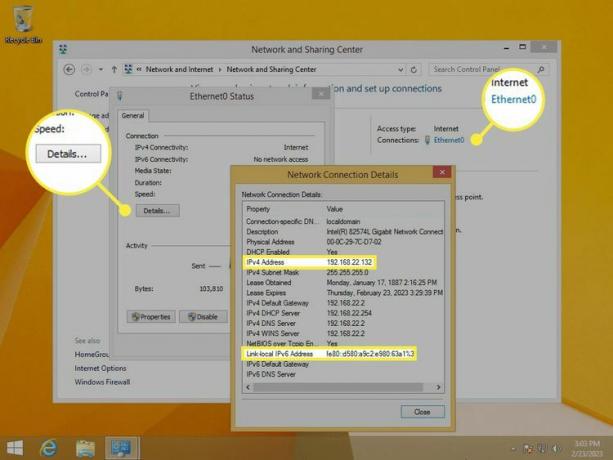
Windows XP lietotājiem ar peles labo pogu jānoklikšķina uz savienojuma un jāizvēlas Statussun pēc tam atveriet Atbalsts cilni, lai redzētu IP adresi.
Kā komandu uzvednē atrast savu IP adresi
Vēl viens veids, kā atrast savu vietējo vai ārējo IP adresi, ir caur Komandu uzvedne.
Sāksim ar vietējo adresi (tas darbojas vienādi visās Windows versijās). Atveriet komandu uzvedni un pēc tam ievadiet šo, lai parādītu rezultātus ipconfig komanda:
ipconfigLai iegūtu IPv4 adresi, meklējiet vērtību blakus IPv4 adrese. Mūsu piemērā var redzēt, ka tā ir 192.168.86.245.
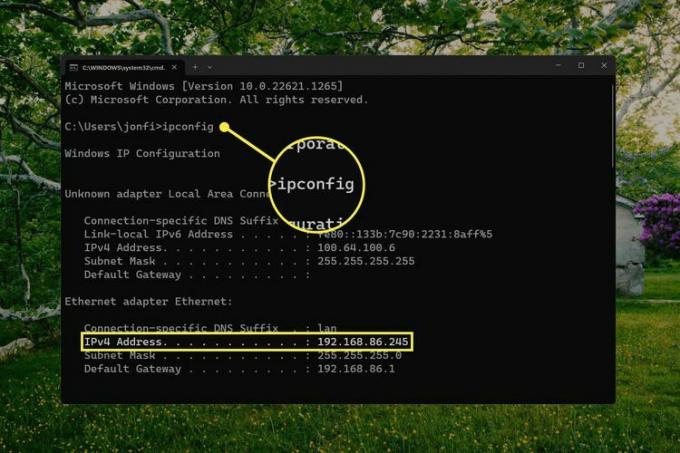
Rezultātos var būt norādīti vairāki tīkla savienojumi. Mūsu piemērā mēs meklējam Ethernet adaptera adresi, jo tas ir savienojuma veids, ko mēs aktīvi izmantojam. Aktīvajiem savienojumu veidiem ir arī a noklusējuma vārteja vērtību.
Jūs varat arī atrast savu publiski IP adrese komandu uzvednē. Ir daudz veidu, kā to izdarīt, taču šeit ir divi piemēri, kas darbojas operētājsistēmās Windows 11 un Windows 10:
curl ifconfig.me/ipcurl ip-adresim.app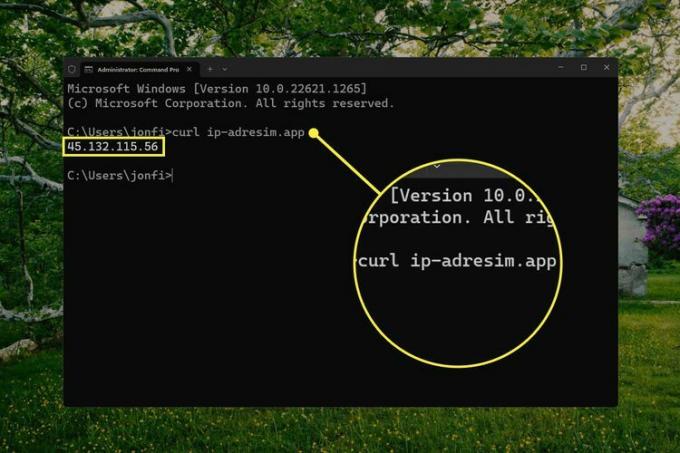
Ja čokurošanās nav instalēts jūsu Windows versijā (tas nav iekļauts operētājsistēmā Windows 8 un vecākās versijās), šis nslookup komanda tā vietā darbojas:
nslookup myip.opendns.com resolver1.opendns.comPlašāka informācija un citas metodes
VPN slēpt savu publisko IP adresi. Ja izmantojat VPN programmatūru, ņemiet vērā, ka ārējā IP adrese, kuru redzat, izmantojot kādu no iepriekš minētajām metodēm, patiešām ir VPN pakalpojumu sniedzēja adrese. Atvienojiet no VPN, lai redzētu savu īsto publisko IP adresi.
IP adreses, ko piešķīris a DHCP serveris var mainīties, tāpēc varat atkārtot iepriekš minētās darbības dažu mēnešu laikā, lai katru reizi atrastu dažādas adreses. Tas attiecas gan uz vietējām, gan publiskajām IP adresēm. Dažos gadījumos jūs varat iegūt fiksētu/statisku IP adresi lai tas netiktu mainīts uz jums. Uzziniet vairāk šeit: Kad izmantot statisku IP adresi.
Iepriekš minētie norādījumi izskaidro labākos veidus, kā noteikt jūsu IP adresi, taču ir arī dažas citas metodes:
- Izmantojiet sistēmas informācijas rīku (ievadiet msinfo32 lodziņā Palaist). Dodieties uz Sastāvdaļas > Tīkls > Adapteris tīkla informācijas sarakstu.
- Atveriet uzdevumu pārvaldnieku, dodieties uz Performance cilni un atlasiet savienojuma veidu (piemēram, Ethernet), lai zem aktivitāšu diagrammas skatītu vietējo IP adresi.
- Piesakieties maršrutētājā kā administrators. Jūs varat maršrutētājā atrodiet IP adresi visām pievienotajām ierīcēm, un lielākā daļa var arī atrast ārējo adresi, kas attiecas uz visu tīklu. Lai redzētu vietējās adreses, meklējiet vietu, kurā ir uzskaitītas visas pievienotās ierīces. Publiskā adrese, iespējams, atrodas administratora vai papildu sadaļā.
Ja jums nav derīgas IP adreses vai jūsu dators nevar piekļūt internetam kāda cita iemesla dēļ, skatiet mūsu ceļvedi Kā to novērst, ja nav interneta savienojuma.
FAQ
-
Kā es varu mainīt savu IP adresi?
Vieglākais veids, kā mainiet savu IP adresi ir ar VPN pakalpojumu, taču to var izdarīt arī iestatījumos. Operētājsistēmā Windows dodieties uz Vadības panelis > Tīkla un koplietošanas centrs> Mainiet adaptera iestatījumus un veiciet dubultklikšķi uz savienojuma, kuru vēlaties modificēt. Pēc tam dodieties uz Īpašības > Interneta protokola 4. versija (TCP/IPv4) un vai nu ievadiet statisku IP adresi, vai arī ļaujiet maršrutētājam to izvēlēties automātiski.
-
Kāda ir mana IP adrese ar VPN?
VPN pakalpojums nodrošina alternatīvu IP adresi, lai slēptu jūsu atrašanās vietu un darbības. Papildus parastajām metodēm varat arī atvērt VPN lietotni vai saskarni, lai redzētu jums piešķirto adresi.
