Kā mainīt spilgtumu operētājsistēmā Windows 11
Kas jāzina
- Lai pielāgotu ārējā displeja spilgtumu, instalējiet trešās puses spilgtuma kontroles programmu, piemēram, Monitorian.
- Pielāgojiet spilgtumu: noklikšķiniet ātrie iestatījumi ikonu grupu (tīkls, akumulators, skaņa) uzdevumjoslā, pielāgojiet slīdni.
Šajā rakstā ir paskaidrots, kā mainīt spilgtumu operētājsistēmā Windows 11.
Kā pielāgot spilgtumu operētājsistēmā Windows 11
Windows 11 nodrošina vairākus veidus, kā pielāgot ekrāna spilgtumu klēpjdatoros un planšetdatoros, tostarp metodes, kā tieši palielināt vai samazināt spilgtumu, un metodes, kas tiek automātiski pielāgotas, pamatojoties uz akumulatora darbības laiku un apkārtējās gaismas apstākļiem. Turklāt lielākajai daļai Windows 11 klēpjdatoru ir īsinājumtaustiņi, lai pielāgotu ekrāna spilgtumu.
Windows 11 galddatori ar ārējiem monitoriem nevar izmantot nevienu no sākotnējām spilgtuma vadīklām, un Windows 11 klēpjdatori arī nevar pielāgot ārējo displeju spilgtumu. Lielākajai daļai monitoru ir iebūvētas vadības ierīces, kas ļauj pielāgot spilgtumu kopā ar dažādiem citiem iestatījumiem, tostarp iepriekš iestatītiem pasākumiem, piemēram, spēlēm.
Ja vēlaties pielāgot monitora spilgtumu ar slīdni tāpat kā klēpjdatorā, varat to izdarīt, izmantojot trešās puses lietotni, kas pieejama bez maksas, izmantojot Microsoft veikals.
Windows 11 nevar pielāgot ārējo monitoru spilgtumu. Ja jūsu klēpjdatoram ir pievienots galddators vai ārējais displejs, varat pielāgot spilgtumu, izmantojot monitora iebūvētās vadības ierīces vai trešās puses lietotni.
Kā pielāgot spilgtumu operētājsistēmā Windows 11, izmantojot Monitorian
Sistēmā Windows 11 nav iebūvētas iespējas pielāgot ārējo displeju spilgtumu, tāpēc, ja vēlaties pievienot šo funkcionalitāti, ir jāinstalē trešās puses rīks. Ir pieejamas dažādas iespējas, taču Monitorian ir bezmaksas utilīta, kas pieejama Microsoft veikalā.
Ja jums ir klēpjdators un neizmantojat ārēju displeju, šī metode nav jāizmanto. Pārejiet uz nākamo sadaļu, lai skatītu norādījumus par iebūvēto Windows 11 spilgtuma vadīklu lietošanu.
Lūk, kā pielāgot spilgtumu operētājsistēmā Windows 11, izmantojot Monitorian:
-
Microsoft veikalā atrodiet Monitorian un noklikšķiniet uz gūt.
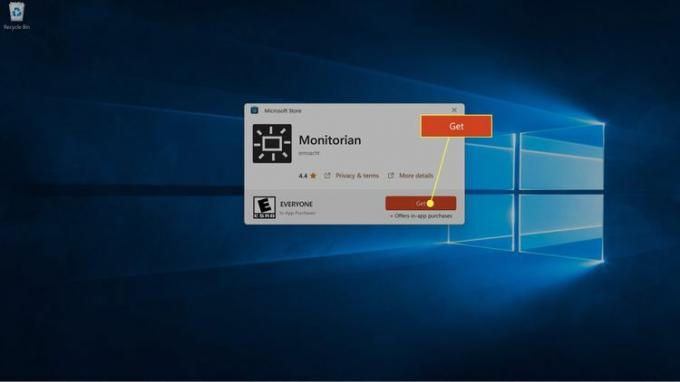 Iegūstiet Monitorian no Microsoft veikala
Iegūstiet Monitorian no Microsoft veikala -
Pagaidiet, līdz programma tiek lejupielādēta un instalēta, un pēc tam noklikšķiniet uz Atvērt.
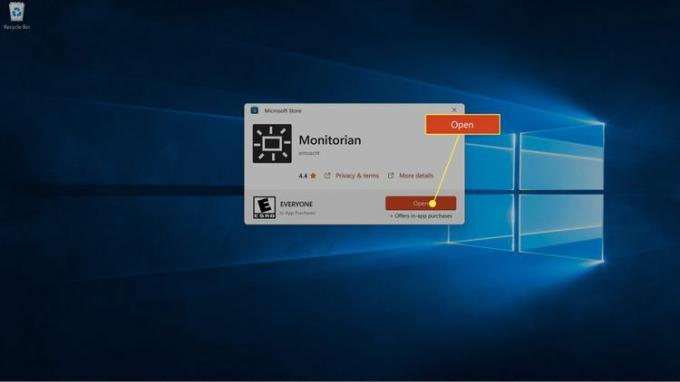
-
Noklikšķiniet uz Monitora ikona (kvadrātveida saule) uzdevumjoslā.
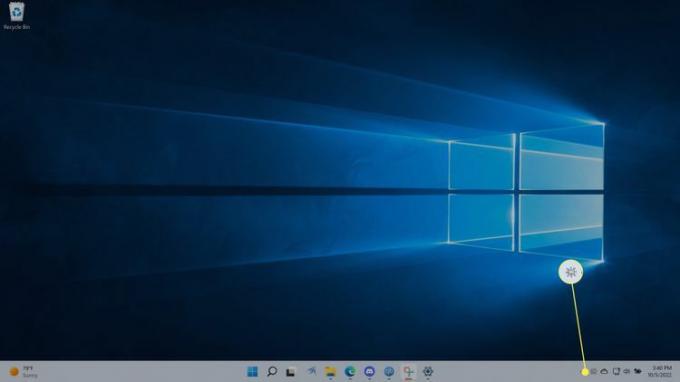
-
Noklikšķiniet uz slīdni kas atbilst jūsu monitoram.
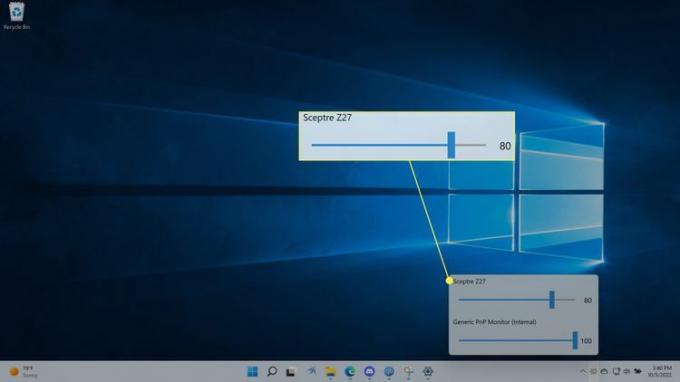
-
Velciet slīdni pa kreisi lai samazinātu spilgtumu vai pa labi lai to paceltu.
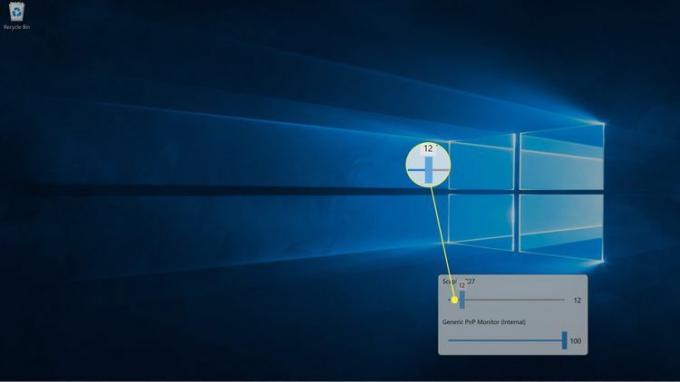
Ja jums ir vairāki displeji, katrs no tiem tiks parādīts ar savu slīdni.
Kā pielāgot spilgtumu operētājsistēmā Windows 11, izmantojot ātros iestatījumus
Windows 11 ietver a Ātro iestatījumu izvēlne kas ļauj pielāgot tādas lietas kā skaļruņu skaļums un ekrāna spilgtums, un tai var piekļūt no uzdevumjoslas.
Varat arī pielāgot ekrāna spilgtuma slīdni Iestatījumi > Sistēma > Displejs > Spilgtums un krāsa ja rodas problēmas ar uzdevumjoslu vai izvēlni Ātrie iestatījumi.
Lūk, kā pielāgot spilgtumu operētājsistēmā Windows 11, izmantojot ātros iestatījumus.
-
Noklikšķiniet uz tīklu, audio, vai akumulators ikona uzdevumjoslā.
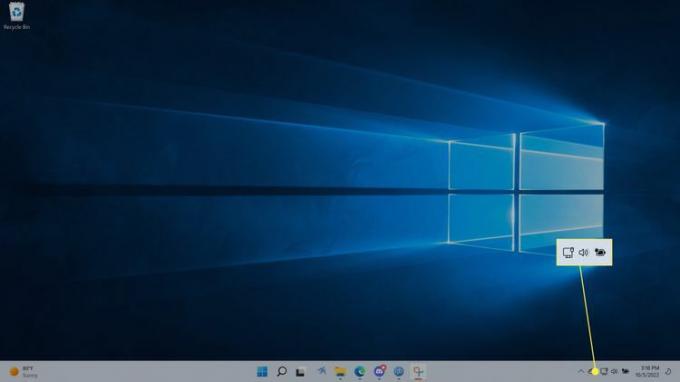
-
Noklikšķiniet uz spilgtuma slīdni.
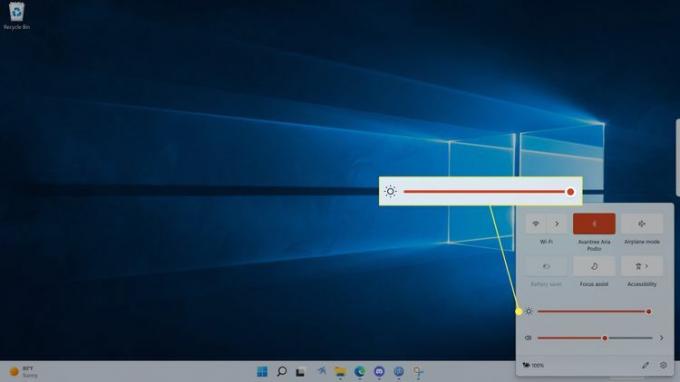
-
Velciet slīdni pa kreisi, lai samazinātu spilgtumu, un pa labi, lai to palielinātu.
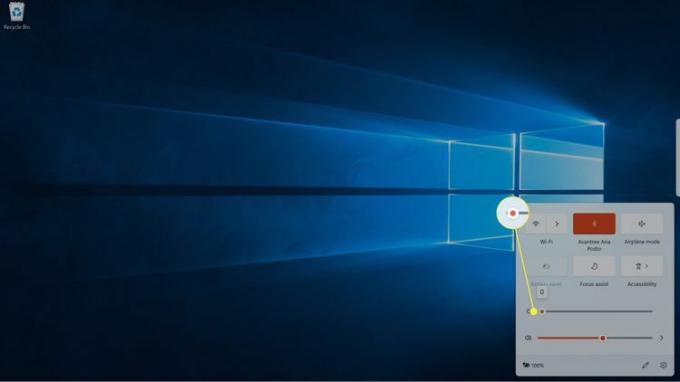
Kā automātiski pielāgot Windows 11 ekrāna spilgtumu, pamatojoties uz akumulatora darbības laiku
Ja izmantojat operētājsistēmu Windows 11 klēpjdatorā, varat uzlabot akumulatora darbības laiku, veicot tālāk norādītās darbības automātiski pielāgo ekrāna spilgtumu ikreiz, kad neesat pieslēgts strāvas padevei.
Tālāk ir norādīts, kā automātiski pielāgot Windows 11 spilgtumu, pamatojoties uz akumulatora darbības laiku.
Atvērt Iestatījumi > Sistēma un noklikšķiniet Barošana un akumulators.
Klikšķis Akumulatora taupīšanas režīms.
Noklikšķiniet uz Samaziniet ekrāna spilgtumu, izmantojot akumulatora taupīšanas režīmu pārslēgt, ja tas vēl nav ieslēgts.
Noklikšķiniet uz Automātiski ieslēdziet akumulatora taupīšanas režīmu plkst nolaižamajā lodziņā.
Noklikšķiniet uz jebkura no procentos opcijas vai Vienmēr.
Kas ir nakts gaisma un vai tā pielāgo Windows 11 spilgtumu?
Nakts gaisma ir Windows līdzeklis, kas automātiski pielāgo displeja krāsu temperatūru atkarībā no apkārtējās vides apstākļiem. Kad šī funkcija ir ieslēgta, jūsu displejs dienas laikā izskatīsies normāls un pēc tam siltāks naktī, kad noriet saule.
Šī funkcija darbojas, filtrējot zilo gaismu, nevis pielāgojot displeja spilgtumu. Tomēr ir paredzēts, ka tas palīdz samazināt acu nogurumu, tāpēc daudzi lietotāji to izmanto kopā ar ekrāna spilgtuma samazināšanu naktī.
FAQ
-
Kur ir Windows īsinājumtaustiņš spilgtumam?
Tas ir atkarīgs no tastatūras, taču spilgtuma taustiņi parasti atrodas augšējā rindā ar funkciju taustiņiem. Jums var būt nepieciešams turēt nospiestu Fn taustiņu.
-
Kāpēc es nevaru pielāgot ekrāna spilgtumu operētājsistēmā Windows?
Ja jūs nevar pielāgot ekrāna spilgtumu operētājsistēmā Windows, var būt problēma ar displeju, sistēmas programmatūru vai tastatūru. Mēģiniet atjaunināt displeja draiverus.
-
Kā Windows klēpjdatorā ieslēgt tastatūras apgaismojumu?
Atkarībā no modeļa, nospiediet F5, F9, vai F11 uz ieslēdziet tastatūras apgaismojumu. Lielākajai daļai mūsdienu klēpjdatoru ir izgaismotas tastatūras, taču dažiem budžeta modeļiem šīs funkcijas nav.
