Kā instalēt un konfigurēt Openbox, izmantojot Ubuntu
Kopš 2017. gada Ubuntu Linux izplatīšana ir izmantojis GNOME kā noklusējuma darbvirsmas vidi. Vairumā gadījumu tas ir pilnīgi pienācīgs lietotāja interfeiss, kas labi integrējas ar neskaitāmām tēmām un spraudņi.
Tomēr dažreiz, ja jums ir vecāka mašīna, jūs vēlaties kaut ko nedaudz vieglāku, piemēram, Xubuntu Linux, kas izmanto XFCE darbvirsma, vai Lubuntu, kas izmanto LXDE darbvirsmu. Citos izplatījumos, piemēram, 4M Linux, tiek izmantoti daudz vieglāki logu pārvaldnieki, piemēram, JWM vai IceWM.
Varat izveidot kaut ko tikpat vieglu, izmantojot Openbox logu pārvaldnieku. Šis ir diezgan vienkāršs logu pārvaldnieks, kuru varat izmantot un pielāgot pēc vēlēšanās.
Šajā rokasgrāmatā ir parādīti Openbox iestatīšanas pamati Ubuntu, kā mainīt izvēlnes, kā pievienot doku un kā iestatīt fona attēlu.
Sākot ar Ubuntu 20.04, Openbox izvēlnes konfigurācijas rīks obmenu (kas aprakstīts vēlāk šajā rokasgrāmatā) tika noņemts tehnisku konfliktu dēļ ar citu programmatūru. Lai gan joprojām ir iespējams instalēt un izmantot Openbox Ubuntu, izvēlņu pielāgošanu var veikt, tikai rediģējot sarežģītākus teksta failus.
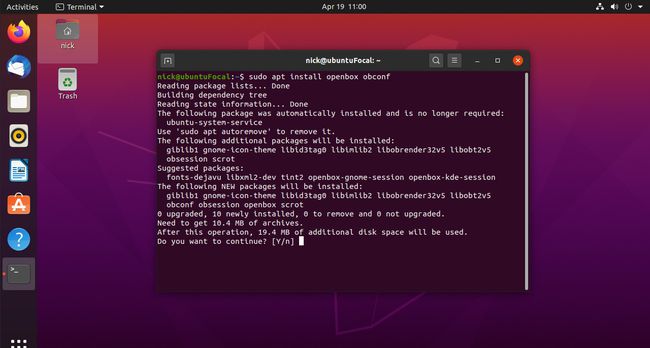
Openbox instalēšana
Lai instalētu Openbox, atveriet termināļa logu (Nospiediet CTRL, ALT, un T) vienlaikus vai defisē meklējiet “TERM” un atlasiet ikonu.
-
Ierakstiet šādu komandu:
sudo apt instalēt openbox obconf.
Noklikšķiniet uz ikonas augšējā labajā stūrī un pēc tam izrakstieties.
Kā pārslēgties uz Openbox
Veiciet šīs darbības, lai pārslēgtos uz Openbox.
Pieteikšanās ekrānā atlasiet savu lietotājvārdu, kā to darītu parasti.
-
Kad ekrāns tiek izvērsts, ļaujot ievadīt paroli, atlasiet zobrata ikona ekrāna apakšējā labajā stūrī. Tiks parādīts dialoglodziņš ar šādām opcijām:
- Openbox
- Ubuntu
- Ubuntu vietnē Wayland

Izvēlieties Openbox, pēc tam pierakstieties kā parasti.
Noklusējuma Openbox ekrāns
Noklusējuma Openbox ekrāns ir diezgan mīksts ekrāns. Ar peles labo pogu noklikšķinot uz darbvirsmas, tiks atvērta izvēlne. Tas šobrīd ir viss. Lai sāktu pielāgošanas procesu, atveriet izvēlni un izvēlieties Terminālis.
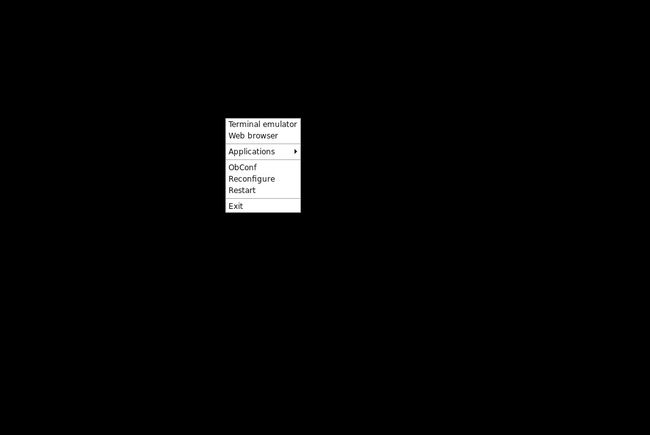
Mainiet Openbox fona attēlu
Lūk, kā mainīt Openbox fona attēlu.
-
Sāciet ar displeja izšķirtspējas iestatīšanu. Iespējams, ka Openbox to nedarīja pareizi. Atveriet termināļa logu un palaidiet komandu xrandr, lai iestatītu displeja izšķirtspēju:
xrandr -s 1920x1080.
Varat arī iekļaut monitora atsvaidzes intensitāti, lai iestatītu konkrētu:
xrandr -s 1920x1080 -r 60.
-
Pēc tam izveidojiet fona tapetes mapi:
mkdir ~/Attēli/tapetes.
Kopējiet dažus fona attēlus mapē. Ja vēlaties jaunas idejas, pārbaudiet Atbrīvojieties no šļakatām. Viss tur ir augstas izšķirtspējas un pilnīgi bez maksas lietojams.
-
Tiek izsaukta programma, kuru izmantosim fona fona iestatīšanai feh.
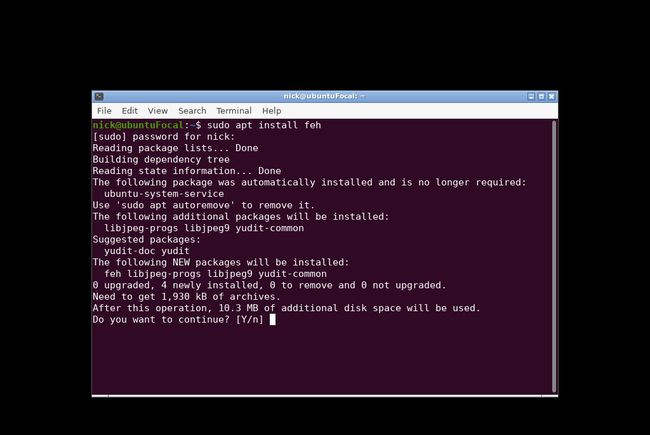
Lai instalētu feh, palaidiet šādu komandu:
sudo apt install feh.
-
Kad lietojumprogramma ir pabeigusi instalēšanu, ierakstiet šādu komandu, lai iestatītu sākotnējo fonu:
feh --bg-scale ~/Attēli/tapetes/
Aizstāt ar tā attēla nosaukumu, kuru vēlaties izmantot kā fonu.

-
Tas tikai īslaicīgi iestatīs fonu. Lai iestatītu fonu katru reizi, kad piesakāties, jums būs jāizveido automātiskās palaišanas fails, piemēram:
cd ~/.config
mkdir openbox
CD atvērtā kaste
nano automātiskā palaišana. Pievienojiet failam komandu xrandr, lai Openbox automātiski izmantotu pareizo izšķirtspēju.
-
Autostart failā ievadiet šādu komandu:
sh ~/.fehbg &
Ampersand (&) ir neticami svarīgs, jo tas palaiž komandu fonā, tāpēc neatstājiet to ārpusē.
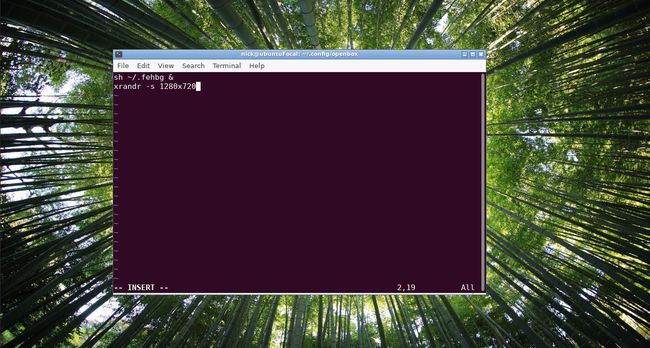
Kopumā tam vajadzētu izskatīties apmēram šādi:
xrandr -s 1920x1080 -r 60
sh ~/.fehbg &
Pievienojiet doku Openbox
Lai gan darbvirsma tagad izskatās nedaudz jaukāka, būtu labi, ja būtu veids, kā palaist lietojumprogrammas. Lai to izdarītu, jūs varat instalēt Cairo, kas ir diezgan eleganta izskata doks. Pirmā lieta, kas jums jādara, ir instalēt kompozīcijas pārvaldnieku.
-
Atveriet termināļa logu un ievadiet šādu kodu:
sudo apt install xcompmgr.
-
Tagad instalējiet Cairo šādi:
sudo apt install cairo-dock.
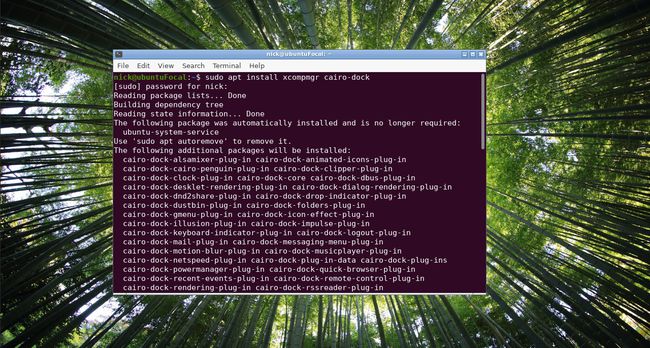
-
Atkal atveriet automātiskās palaišanas failu, izpildot šādu komandu:
nano ~/.config/openbox/autostart.
-
Pievienojiet šādas rindiņas faila apakšā:
xcompmgr &
Kairas doks -o &
-
Lai tas darbotos, jums vajadzētu būt iespējai restartēt Openbox, ierakstot šādu komandu:
openbox -- pārkonfigurēt.
Ja iepriekš minētā komanda nedarbojas, izrakstieties un vēlreiz piesakieties. Var parādīties ziņojums ar jautājumu, vai vēlaties izmantot OpenGL vai nē. Izvēlieties Jā turpināt.
-
Tagad ir jāielādē Kairas doks, un jums vajadzētu būt iespējai piekļūt visām savām lietojumprogrammām.

Ar peles labo pogu noklikšķiniet uz doka un izvēlieties konfigurācijas opciju, lai atskaņotu iestatījumus.
Labā klikšķa izvēlnes pielāgošana
Šī ir daļa, kas vairs nedarbojas Ubuntu 20.04. Problēmu izraisīja Ubuntu pāreja uz Python 3. Obmenu utilīta izmanto novecojušu programmatūru, kas ir saderīga tikai ar Python 2. Rezultātā Ubuntu izstrādātāji to nepievienoja 20.04 krātuvēm. Tas var mainīties kādreiz nākotnē.
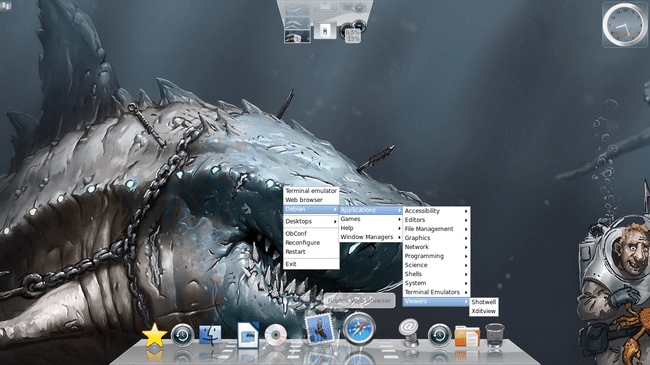
Tālāk ir norādīts, kā pielāgot labās pogas izvēlni.
Atkal atveriet termināli un palaidiet šādas komandas:
cp /var/lib/openbox/debian-menu.xml ~/.config/openbox/debian-menu.xml
cp /etc/X11/openbox/menu.xml ~/.config/openbox
cp /etc/X11/openbox/rc.xml ~/.config/openbox
openbox -- pārkonfigurēt.
Tagad, kad ar peles labo pogu noklikšķiniet uz darbvirsmas, jums vajadzētu redzēt jaunu Debian izvēlne ar lietojumprogrammu mapi, kurā ir saites uz jūsu sistēmā instalētajām lietojumprogrammām.
Pielāgojiet izvēlni manuāli
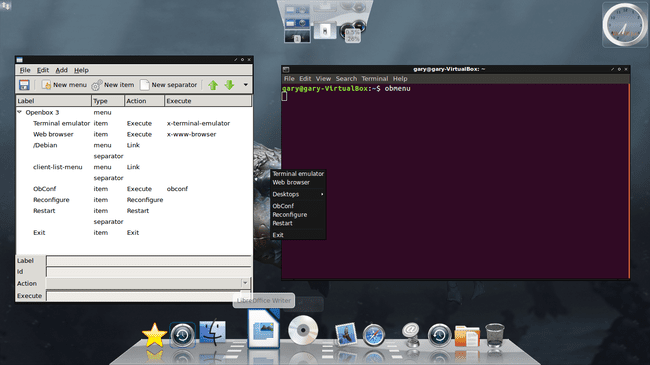
Ja vēlaties pievienot savus izvēlnes ierakstus, varat izmantot grafisko lietojumprogrammu Obmenu.
-
Atveriet termināli un ierakstiet šo:
obmenu &
Tiks ielādēta grafiskā utilīta.
Lai pievienotu jaunu apakšizvēlni, atlasiet apakšizvēlnes vietu sarakstā un atlasiet Jauna izvēlne.
Jums tiks lūgts ievadīt etiķeti. Lai pievienotu saiti uz jaunu programmu, atlasiet Jauns vienums.
Ievadiet etiķeti (t.i., nosaukumu) un pēc tam ievadiet izpildāmās komandas ceļu. Varat arī nospiest pogu ar trīs punktiem un pāriet uz mapi /usr/bin vai jebkuru citu mapi, lai atrastu palaiamo failu vai programmu.
Lai noņemtu vienumus, atlasiet noņemamo vienumu un nospiediet mazo melno bultiņu rīkjoslas labajā pusē, pēc tam izvēlieties Noņemt.
Visbeidzot, varat ievadīt atdalītāju, izvēloties vietu, kur parādīt atdalītāju, un atlasot Jauns atdalītājs.
Openbox darbvirsmas iestatījumu konfigurēšana
Lai pielāgotu vispārīgos darbvirsmas iestatījumus, ar peles labo pogu noklikšķiniet uz izvēlnes un izvēlieties obconf vai terminālī ievadiet:
obconf &
Redaktors ir sadalīts vairākās cilnēs šādi:
- Tēma
- Izskats
- Windows
- Pārvietot un mainīt izmērus
- Pele
- Darbvirsma
- Margas
- Doks
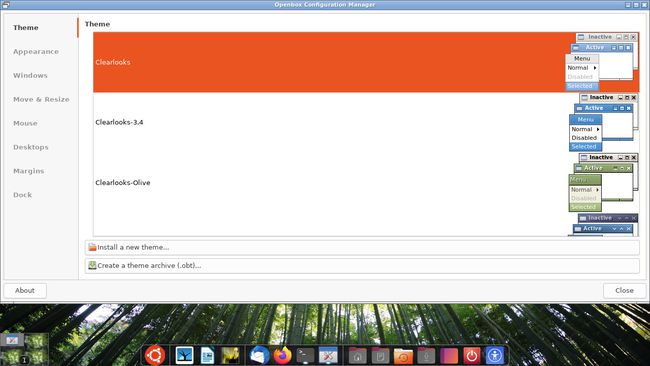
The Tēma logs ļauj pielāgot Openbox logu izskatu un darbību. Ir vairāki noklusējuma motīvi, taču varat lejupielādēt un instalēt dažus savus.

The Izskats logs ļauj pielāgot iestatījumus, piemēram, fontu stilus, izmērus, to, vai logus var palielināt, minimizēt, kodificēt uzvedību, aizvērt, sarullēt vai parādīt visās galddatoros.
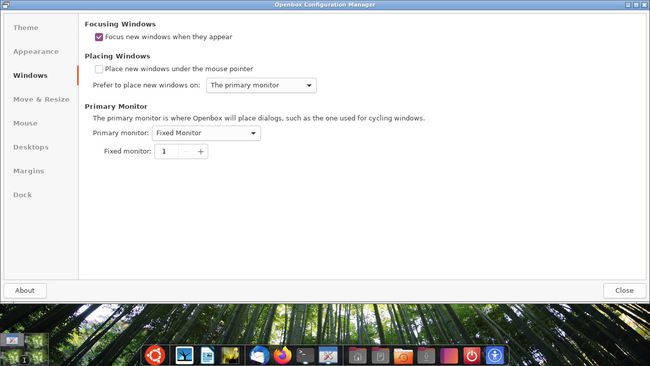
The Windows cilne ļauj skatīt logu darbību. Piemēram, jūs varat automātiski fokusēties uz logu, kad pele tiek virzīta virs tā, un varat iestatīt, kur atvērt jaunus logus.

The Pārvietot un mainīt izmērus logs ļauj jums izlemt, cik tuvu logiem var piekļūt citiem logiem, pirms rodas kāda pretestība, un varat iestatīt, vai lietojumprogrammas pārvietot uz jaunām galddatoriem, kad tās tiek pārvietotas ārpus a ekrāns.
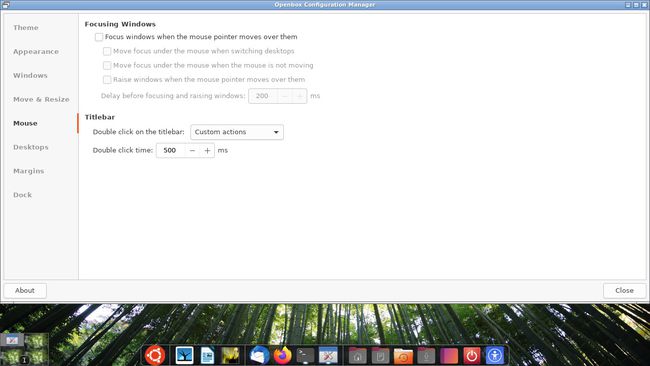
The Pele logs ļauj izlemt, kā logi tiek fokusēti, kad pele tiek virzīta virs tiem, un tas ļauj izlemt, kā dubultklikšķis ietekmē logu.
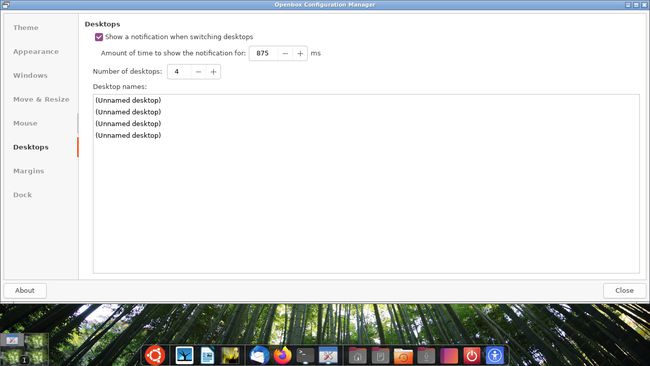
The Darbvirsma logs ļauj izlemt, cik virtuālo galddatoru ir un cik ilgi tiek rādīts paziņojums, ka gatavojaties pārslēgt galddatorus.
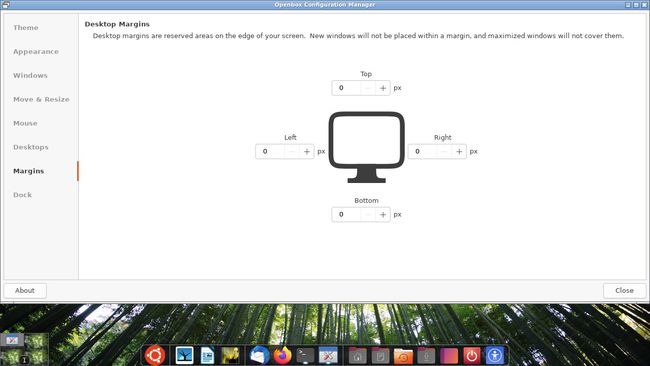
The Margas logs ļauj norādīt piemales ap ekrānu, lai logs nevarētu pāriet tiem.
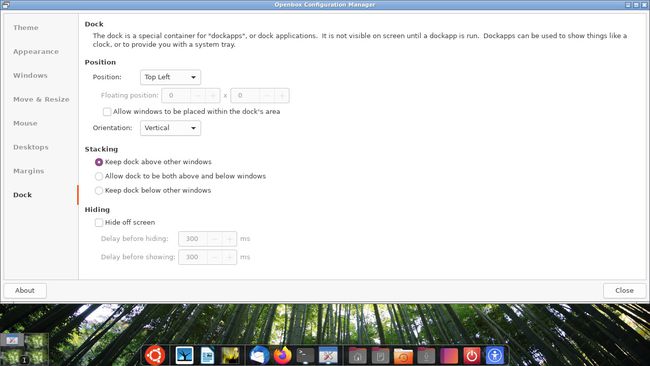
The Doks cilne ļauj kontrolēt atlasītos doka iestatījumus. Tas neattiecas uz Kairu. Šie iestatījumi drīzāk tiek piemēroti, ja izvēlaties instalēt tradicionālāku paneli, piemēram, Tint2.
