Kā nomainīt peles krāsu
Kas jāzina:
- Izvēlieties peles krāsu no Iestatījumi > Pele > Pielāgojiet peles un kursora izmēru > Mainiet rādītāja krāsu.
- Izvēlieties kursoru izskatu no Iestatījumi > Pele > Papildu peles opcijas > Peles īpašības.
- Atlasītās peles pieejamības opcijas no Vienkārša piekļuve > Mainiet peles darbību > Padariet peli vieglāk redzamu.
Šajā rakstā tiks parādīts, kā mainīt peles kursora krāsu operētājsistēmā Windows 10 un padarīt to vieglāk saskatāmu.
Kā es varu viegli nomainīt peles kursoru?
Peles kursora krāsas maiņa Windows datorā ir saistīta ne tikai ar redzes traucējumiem. Tās varētu būt kosmētiskas izmaiņas, lai tās atbilstu darbvirsmas motīva krāsai. Piemēram, jūs varētu vēlēties tumši brūnu vai sarkanu kursoru, lai tas būtu labāk redzams pret tumšu motīvu. Tā kā mūsdienās tiek izmantoti augstas izšķirtspējas displeji, var būt grūti pamanīt kursoru tā noklusējuma izmērā. Windows piedāvā pielāgošanas iespējas mainiet kursoru operētājsistēmā Windows 10 un pēc tam pielāgojiet to ar citu krāsu.
Kā mainīt teksta kursora krāsu?
Ir daži ceļi uz peles opcijām sistēmā Windows. Teksta kursors ir daļa no citiem peles iestatījumiem. Vertikālo līniju sauc par “caret” vai “staru”, un tā var mirgot vai nemirgot.
Lai mainītu kursoru krāsu, izmantojiet Peles iestatījumi. Ja vēlaties mainīt atsevišķa kursora izskatu, izmantojiet Peles īpašības dialoglodziņš zem Papildu peles opcijas.
Izmantojiet peles iestatījumus, lai mainītu peles krāsu
Peles iestatījumi ļauj vienā ekrānā mainīt gan kursora izmēru, gan krāsu. Tālāk norādītās darbības ir vērstas tikai uz peles krāsas maiņu.
Atvērt Iestatījumi > Ierīces.
-
Izvēlieties Pele no kolonnas kreisajā pusē.

-
Izvēlieties Pielāgojiet peles un kursora izmēru zem Saistītie iestatījumi pa labi. Izvēlieties vienu no zemāk esošajām flīzēm Mainiet rādītāja krāsu.
- Pirmā flīze ir noklusējuma baltais peles rādītājs ar melnu apmali.
- Otrā flīze ir melns rādītājs ar baltu apmali.
- Trešā flīze ir apgriezts rādītājs, kas uz melna fona mainās uz baltu un otrādi.
- Ceturtais Pielāgota krāsa flīze ļauj pielāgot rādītāju un kursoru ar jebkuru krāsu.

-
Izvēlieties Pielāgota krāsa flīzes, lai atvērtu virkni krāsainu Ieteicamās rādītāja krāsas.
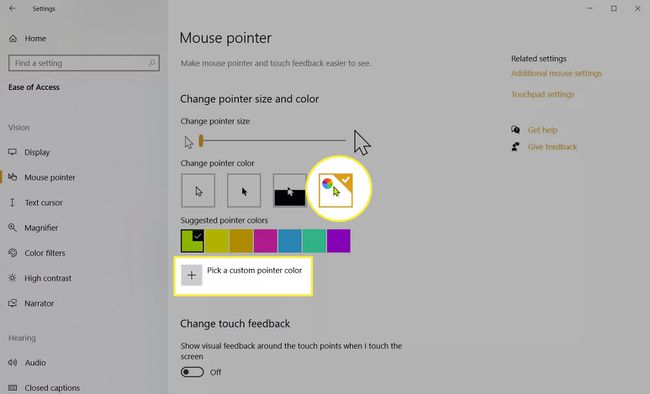
-
Izvēlieties kādu no ieteiktajām krāsām vai atlasiet ikonu “+”. Izvēlieties pielāgotu rādītāja krāsu un izvēlieties savu krāsu no paletes. Izvēlieties Gatavs.
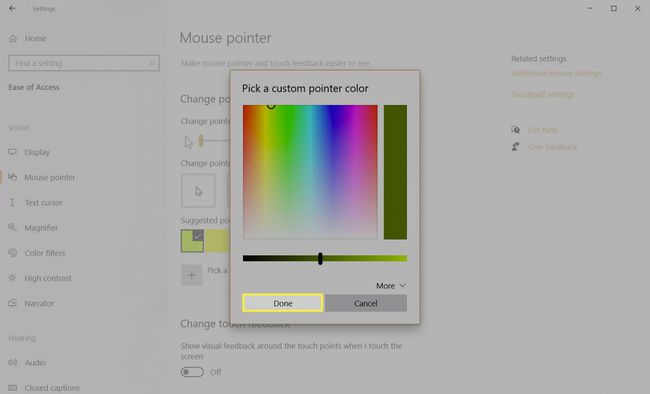
Izmantojiet peles papildu opcijas, lai mainītu kursoru izskatu
Saistītie iestatījumi peles ekrānā ietver papildu peles opcijas jūsu izvēlētajai kursora krāsai. Lai gan šeit nevar pielāgot peles krāsu, varat izvēlēties dažādas shēmas un mainīt atsevišķu kursoru izskatu. Piemēram, varat mainīt teksta kursora izskatu, vienlaikus saglabājot citus kursorus.
-
Iet uz Iestatījumi > Pele > Papildu peles opcijas lai atvērtu Peles īpašības dialoglodziņš.

-
Izvēlieties Rādītāji cilni Peles rekvizīti.
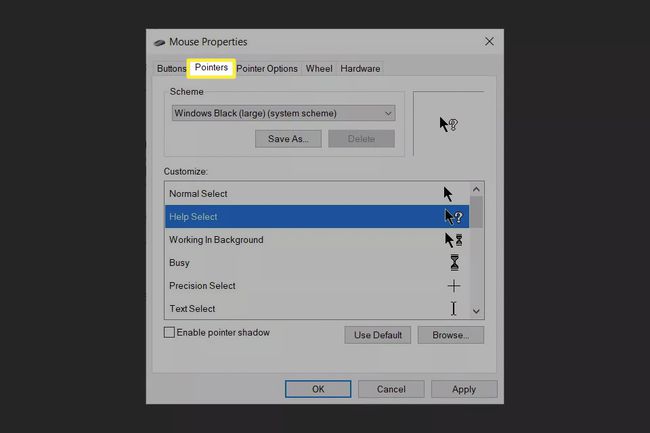
-
Zemāk esošajā nolaižamajā sarakstā atlasiet peles rādītāja shēmu Shēma.
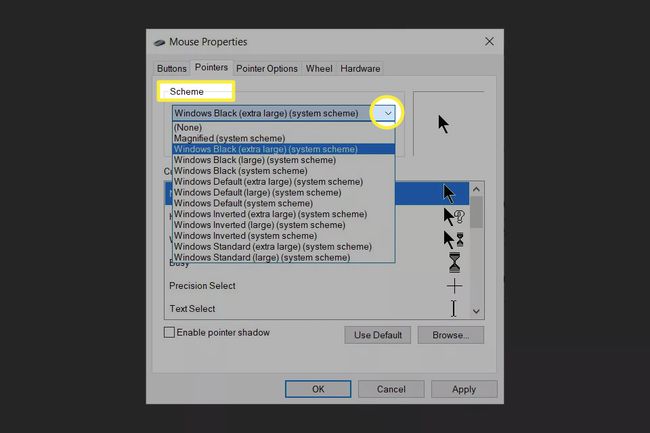
The Pielāgot lodziņš priekšskata atlasīto shēmu.
-
Lai mainītu vienu kursoru, atlasiet Pārlūkot pogu un pārejiet uz kursora failu darbvirsmā. Atveriet failu, lai priekšskatītu kursoru dialoglodziņā.
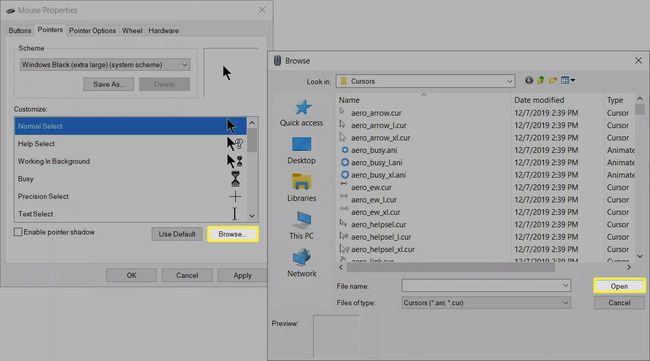
Izvēlieties Pieteikties un labi lai piemērotu shēmu.
Izvēlieties Izmantot noklusējumu pogu, lai atgrieztu peles rādītāja lielumu un krāsu atpakaļ uz noklusējuma iestatījumiem, ja nevēlaties pārslēgties.
Piezīme:
Instalētie trešās puses kursora faili tiks parādīti sarakstā Shēma. Izmantojiet Pielāgot logu, lai redzētu visus rādītājus, ko izmanto peles kursora shēma.
Kā mainīt kursora krāsu uz melnu?
Iepriekš minētās darbības var palīdzēt mainīt kursora krāsu uz melnu. Vadības panelī ir ievietota cita metode, kas piedāvā dažas vienkāršas iespējas. The metode, lai atvērtu vadības paneli Windows versijās nedaudz atšķiras.
Tips Vadības panelis izvēlnē Sākt Meklēt.
-
Sadaļā atlasiet Vadības panelis Vislabāk atbilst rezultātu un atveriet to.

-
Izvēlieties Vienkārša piekļuve > Mainiet peles darbību.

-
Zem Padariet peli vieglāk redzamu, izvēlieties parastu melnu, lielu melnu vai īpaši lielu melnu.

Izvēlieties Pieteikties un labi lai mainītu kursora krāsu uz melnu.
FAQ
-
Kā mainīt Razer peles krāsu?
Ja jūsu pele ir saderīgs ar Razer Synapse 3, lejupielādējiet un palaidiet programmatūru, lai mainītu peles apgaismojuma efektu. Saistiet savu ierīci no Savienot > Ierīces un izvēlieties vēlamo efektu no Ātrie efekti vai Papildu efekti. Lai pielāgotu noteikta apgaismojuma iestatījuma apgaismojuma krāsu vai modeli, dodieties uz Studija > Efektu slānis > Efekti > Krāsa.
-
Kā mainīt Logitech peles krāsu?
Vispirms vēlreiz pārbaudiet, vai jums ir LIGHTSYNC RGB spēļu pele. Ja jūs darāt, lejupielādējiet programmatūru Logitech G HUB lai mainītu LED (gaismas diode)peles fona apgaismojuma efekti. Izvēlieties LIGHTSYNC cilne > Krāsa un izmantojiet slīdni, RGB laukus vai krāsu parauga rīku, lai izvēlētos jaunu nokrāsu.
