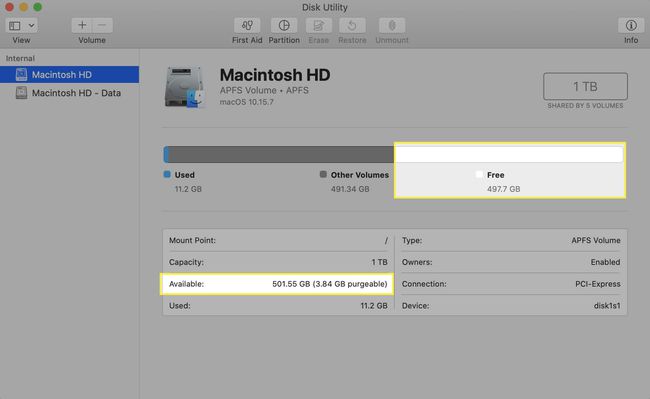Kā pārbaudīt MacBook krātuvi
Kas jāzina
- Ar peles labo pogu noklikšķiniet uz cietā diska ikonas darbvirsmā, noklikšķiniet uz Iegūt informāciju, un atrodiet Pieejams rindā uznirstošajā logā.
- Varat arī noklikšķināt uz Apple izvēlnes > Par šo Macun pēc tam noklikšķiniet uz Uzglabāšana cilne.
- Varat arī atvērt a Meklētājs logā noklikšķiniet uz Skatīt izvēlnē noklikšķiniet Rādīt statusa joslu, un pēc tam meklējiet Pieejams loga apakšā.
Šajā rakstā ir paskaidrots, kā uzzināt, cik daudz brīvas vietas ir jūsu MacBook cietajā diskā. Šajā rakstā sniegtā informācija attiecas uz MacBooks, kas darbojas macOS 10.15 (Catalina) un jaunāki.
Kā pārbaudīt krātuvi MacBook: iegūstiet informāciju par cietā diska ikonu
Lai pārbaudītu MacBook pieejamo krātuvi, izmantojot cietā diska ikonu, veiciet šīs darbības:
Sava MacBook darbvirsmā ar peles labo pogu noklikšķiniet (vai nospiediet taustiņu Control un noklikšķiniet) uz cietā diska ikonas.
-
Klikšķis Iegūt informāciju.
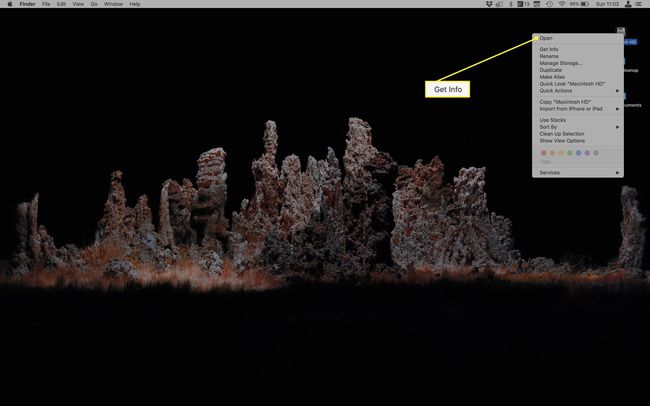
-
Uznirstošajā logā Pieejams rindā ir norādīts, cik daudz krātuves ir jūsu MacBook.
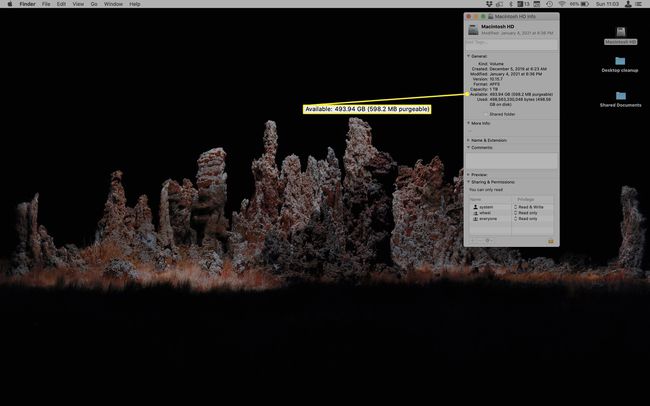
Varat arī izmantot šo paņēmienu no Meklētājs. Lai to izdarītu, atveriet jaunu Meklētājs logs. Iekš Atrašanās vietas sānjoslas sadaļā ar peles labo pogu noklikšķiniet uz cietā diska ikonas un noklikšķiniet uz Iegūt informāciju.
Kā pārbaudīt MacBook krātuvi: par šo Mac
Varat arī pārbaudīt MacBook krātuvi, izmantojot iebūvēto rīku About This Mac, veicot šādas darbības:
Noklikšķiniet uz Apple izvēlne.
-
Klikšķis Par šo Mac.
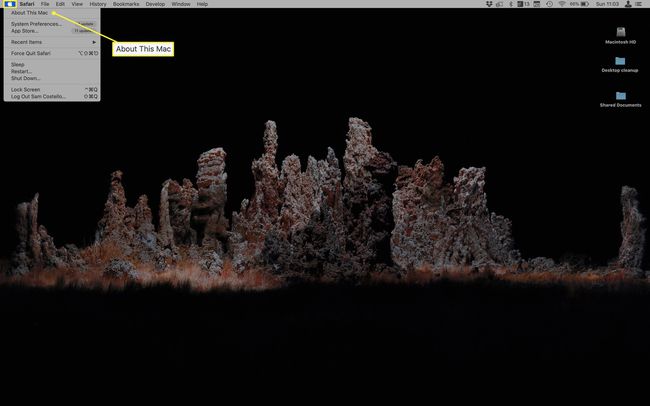
-
Uznirstošajā logā noklikšķiniet uz Uzglabāšana cilne.
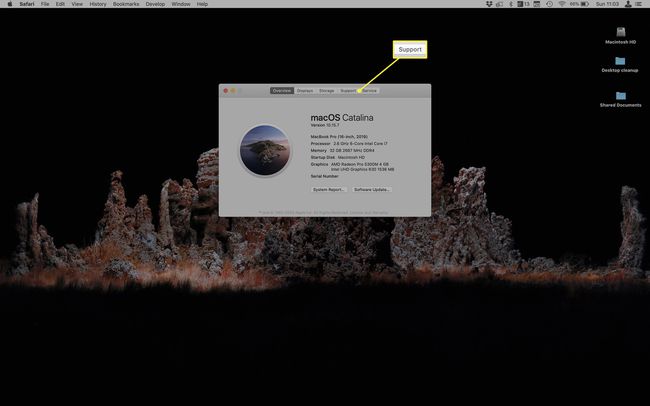
-
Novietojiet peles kursoru virs joslu diagrammas tukšās sadaļas vai skatiet iepriekš minēto tekstu, lai atrastu pieejamo krātuvi.
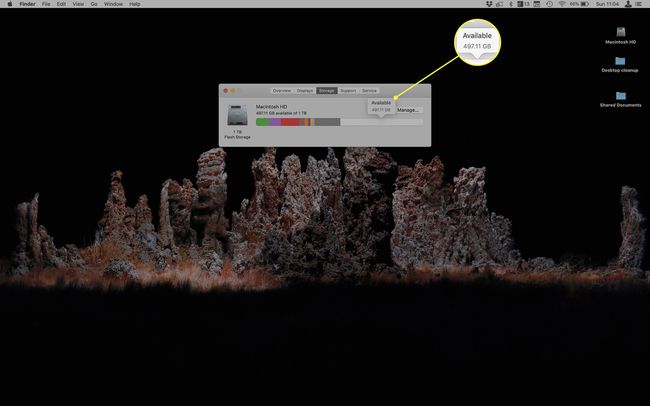
Jā, "Cits" ir neskaidrs kategorijas nosaukums. Lūk, kas noslēpumainā kategorija ar nosaukumu "Cits" nozīmē Mac krātuvi.
Kā pārbaudīt MacBook krātuvi: Finder statusa josla
Vai vēlaties visu laiku pārbaudīt savu MacBook krātuvi, neko nedarot? Varat, mainot vienu nelielu iestatījumu Finder. Tālāk ir norādīts, kā rīkoties.
Atveriet jaunu Meklētājs logs.
Noklikšķiniet uz Skatīt izvēlne ekrāna augšdaļā.
-
Klikšķis Rādīt statusa joslu.
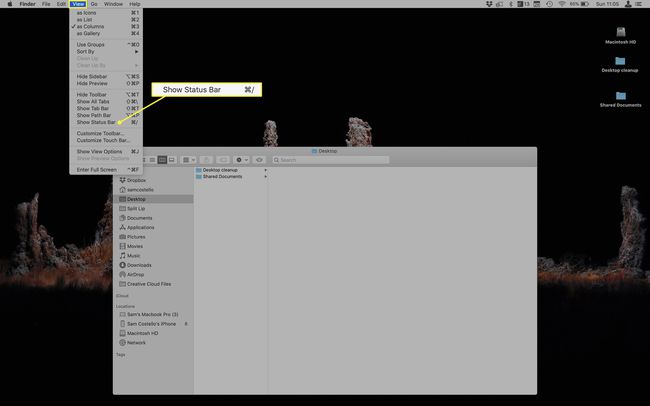
-
Apakšā Meklētājs logā tiek parādīta statusa josla, kurā norādīts, cik daudz brīvas krātuves vietas jums ir.
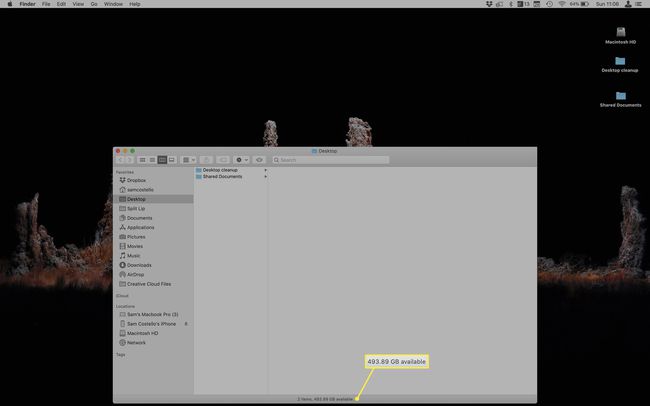
Kā pārbaudīt MacBook krātuvi: diska utilīta
Katram MacBook ir programma ar nosaukumu Diska utilīta iepriekš instalēta. Disk Utility ir rīks cietā diska problēmu novēršanai, cietā diska dzēšanai un pārformatēšanai, lai veiktu galveno programmatūras problēmu novēršanu, kā arī gadījumos, kad gatavojaties pārdot savu MacBook, un daudz ko citu. Tas var arī palīdzēt pārbaudīt jūsu MacBook krātuvi. Tālāk ir norādīts, kā rīkoties.
-
Atvērt Diska utilīta.
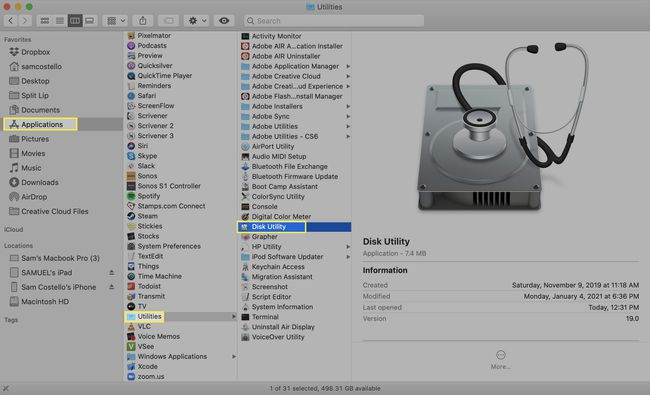
Ir daudz veidu, kā to izdarīt, tostarp: Atrodiet to vietnē Komunālie pakalpojumi mapi un veiciet dubultklikšķi uz tās; atveriet Uzmanības centrā josla, tips Diska utilīta un sit Ievadiet.
-
Galvenajā Disk Utility logā varat atrast pieejamo krātuvi mapē Pieejams sadaļu apakšā vai joslu diagrammā augšpusē.