Kā iegūt GOG Galaxy operētājsistēmā Linux
GOG Galaxy ir kļuvis par galveno spēku datorspēļu jomā. Veikals GOG (sākotnēji pazīstams kā Good Old Games) ir guvis panākumus, piedāvājot datorspēles bez DRM. Lai gan GOG bibliotēkā ir diezgan daudz Linux nosaukumu, Galaxy klients joprojām nav atradis ceļu uz atvērtā pirmkoda operētājsistēmu, vismaz ne oficiāli. Izmantojot emulācijas programmatūru, piemēram Vīns un Lutris, varat instalēt GOG Galaxy operētājsistēmā Linux un piekļūt saviem iecienītākajiem nosaukumiem.
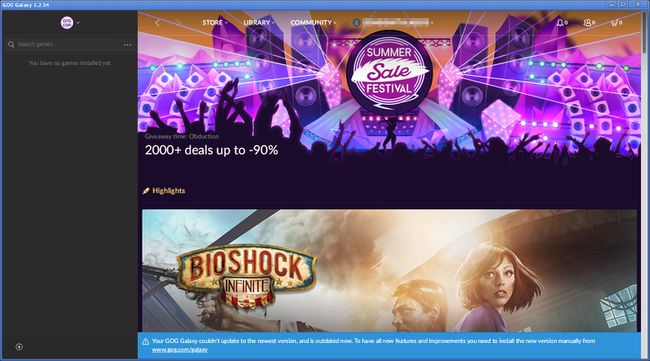
Pirms sākat šo rokasgrāmatu, savā sistēmā instalējiet jaunākos NVIDIA vai AMD draiverus.
Instalējiet Wine Staging
Vīns ir populārs saderības slānis, kas tulko Windows lietojumprogrammas Linux un Mac sistēmām. Programmas Wine filiālē Staging ir jaunākie ielāpi un līdzekļi, kas vēl nav nonākuši Wine galvenajā versijā. Lutris, kuru izmantojat, lai instalētu GOG galaktika, lai palaistu, ir nepieciešams Wine Staging. Tāpēc pirmais solis ir Staging instalēšana.
Ubuntu Linux
Atveriet termināļa logu.
-
Iespējojiet atbalstu 32 bitu lietojumprogrammām savā sistēmā, izmantojot šo komandu.
$ sudo dpkg --add-architecture i386
-
Mainiet direktorijus uz Lejupielādes mapi.
$ cd ~/Lejupielādes
-
Lejupielādējiet vīna krātuves parakstīšanas atslēgu.
$ wget -nc https://dl.winehq.org/wine-builds/winehq.key
-
Importējiet šo atslēgu, izmantojot Apt pakotņu pārvaldnieku.
$ sudo apt-key pievieno winehq.key
-
Pievienojiet savai sistēmai vīna repozitoriju. Aizvietot fokusa ar jūsu izmantoto Ubuntu versiju.
$ sudo apt-add-repository 'deb https://dl.winehq.org/wine-builds/ubuntu/ fokusa galvenais'
-
Atjauniniet krātuves, lai padarītu pieejamu jauno Wine.
$ sudo apt atjauninājums
-
Instalējiet Wine Staging kopā ar ieteicamajām pakotnēm.
$ sudo apt install --install-recommends winehq-staging
Ir instalētas dažas papildu pakotnes. Vīnam šie ir vajadzīgi. Pieņemiet un pagaidiet dažas sekundes, kamēr pakotnes tiek instalētas.
Debian Linux
Atveriet termināļa logu.
-
Iespējojiet 32 bitu programmatūras atbalstu savā sistēmā.
$ sudo dpkg --add-architecture i386
-
Mainiet direktorijus uz Lejupielādes mapi.
$ cd ~/Lejupielādes
-
Lejupielādējiet vīna krātuves parakstīšanas atslēgu.
$ wget -nc https://dl.winehq.org/wine-builds/winehq.key
-
Importējiet jauno atslēgu Apt pakotņu pārvaldniekā.
$ sudo apt-key pievieno winehq.key
-
Pievienojiet jaunu repozitorija failu vīna krātuvei. Atveriet teksta redaktoru ar sudo un izveidojiet failu vietnē /etc/apt/sources.list.d/wine.list.
$ sudo vim /etc/apt/sources.list.d/wine.list
-
Ievietojiet vīna krātuves konfigurāciju failā. Tas izskatās apmēram šādi:
deb https://dl.winehq.org/wine-builds/debian/ buster galvenais
Aizvietot buster ar jums pieejamo Debian versiju. Saglabājiet failu un izejiet.
-
Atjauniniet repozitorijus, lai būtu pieejams jaunais.
$ sudo apt atjauninājums
-
Instalējiet Wine Staging kopā ar ieteicamajām pakotnēm. Šī instalēšana var ilgt dažas minūtes, jo Wine ir vairākas atkarības.
$ sudo apt install --install-recommends winehq-staging
Kad instalēšana ir pabeigta, Wine ir gatavs lietošanai jūsu sistēmā.
Fedora Linux
Atveriet termināļa logu.
-
Pievienojiet vīna repozitoriju Fedora, izmantojot DNF pakotņu pārvaldnieku. Palaidiet šādu komandu. Nomainiet versijas numuru 32 šajā gadījumā ar jūsu izmantoto Fedora versiju.
$ sudo dnf config-manager -add-repo https://dl.winehq.org/wine-builds/fedora/32/winehq.repo
-
Instalējiet Wine Staging.
$ sudo dnf instalējiet winehq-staging
Arch Linux
Atveriet termināli.
-
Wine Staging atrodas galvenajās Arch Linux krātuvēs. Instalējiet to ar Pacman.
# pacman -S vīna iestudējums
Programmas Wine in the Arch krātuvēs versija tiek regulāri atjaunināta.
Instalējiet Lutris
Lutris ir nākamais šīs puzles gabals. Lutris ir atvērtā pirmkoda spēļu pārvaldnieks operētājsistēmai Linux, kas padara spēļu instalēšanu un pārvaldību vienkāršu. Lielākais Lutris pārdošanas punkts ir tā spēja vienkārši un efektīvi instalēt Windows spēles ar Wine. Nav konfigurācijas, pielāgošanas vai muļķīgu iestatījumu. Tas nodrošina grafiskos instalētājus, kurus var izmantot ikviens.
Ubuntu Linux
Atveriet termināli.
-
Ievadiet tālāk norādīto komandu, lai savai sistēmai pievienotu Lurtris PPA.
$ sudo add-apt-repository ppa: lutris-team/lutris
-
Atjauniniet krātuves, lai pievienotu jauno Lutris.
$ sudo apt atjauninājums
-
Instalējiet Lutris.
$ sudo apt install lutris
Lutris ir instalēts un pievienots jūsu sistēmai. Jūs saņemsiet regulārus atjauninājumus no izstrādātājiem.
Debian Linux
Atveriet termināļa logu.
-
Mainiet direktorijus uz Lejupielādes mapi.
$ cd ~/Lejupielādes
-
Lejupielādējiet Lutris repozitorija parakstīšanas atslēgu.
$ wget https://download.opensuse.org/repositories/home:/strycore/Debian_10.0/Release.key
-
Importējiet šo atslēgu savā sistēmā.
$ sudo apt-key pievieno Release.key
-
Izveidojiet failu Lutris repozitorijai. Izmantot sudo un teksta redaktoru, lai izveidotu failu /etc/apt/sources.list.d/lutris.list.
$ sudo vim /etc/apt/sources.list.d/lutris.list
-
Lai pievienotu repozitoriju, failā ievietojiet šādu rindiņu.
deb http://download.opensuse.org/repositories/home:/strycore/Debian_10.0/ ./
Saglabājiet un izejiet no faila.
-
Atjauniniet Apt, lai pievienotu jauno repozitoriju.
$ sudo apt atjauninājums
-
Instalējiet Lutris.
$ sudo apt install lutris
Izmantojot Lutris repozitoriju savā sistēmā, jūs saņemsit atjauninājumus, tiklīdz atjauninājumi tiks izlaisti.
Fedora Linux
Atveriet termināļa logu.
-
Lutris ir pieejams Fedora noklusējuma krātuvēs. Instalējiet to ar DNF.
$ sudo dnf instalēt lutris
Kamēr Lutris paliks parastajās Fedora krātuvēs, jūs turpināsit saņemt regulārus atjauninājumus.
Arch Linux
Atveriet jaunu termināli.
-
Lutris atrodas Arch Linux krātuvēs. Instalējiet to ar Pacman.
# pacman -S lutris
Izmantojot Arch, jūs vienmēr varat sagaidīt jaunāko Lutris versiju.
Instalējiet GOG Galaxy
Tagad jums ir visas daļas. Var šķist, ka, lai iegūtu GOG Galaxy, ir jāiegulda milzīgs darbs, taču jūs esat pavēris durvis vairākām iespējām, iestatot Wine un Lutris. Izmantojot šo kombināciju, savā Linux datorā varat instalēt un palaist daudzas Windows spēles bez papildu iestatīšanas vai konfigurācijas.
Atveriet pārlūkprogrammu un dodieties uz Lutris lapa GOG Galaxy.
-
Izvēlieties Uzstādīt lapas attēla slaidrādes apakšējā labajā stūrī.
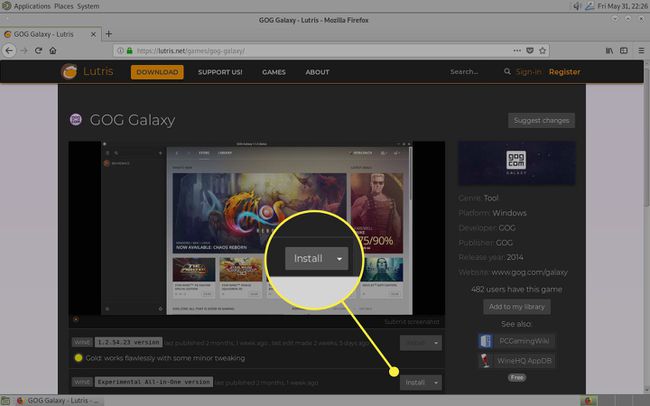
Pārlūkprogramma jautā, kuru programmu vēlaties izmantot, lai atvērtu failu. Izvēlieties Lutris.
Lutris atver logu, kurā tiek jautāts, vai vēlaties turpināt instalēšanu. Izvēlieties Piekrītu.
-
Lutris jautā, kur vēlaties instalēt GOG Galaxy. Noklusējums parasti ir labākā izvēle. Izvēlieties Uzstādīt.

Instalēšanas programma palaiž un iestata GOG Galaxy.
-
Kad instalēšana ir pabeigta, jums tiek jautāts, vai vēlaties izveidot palaišanas īsceļus.
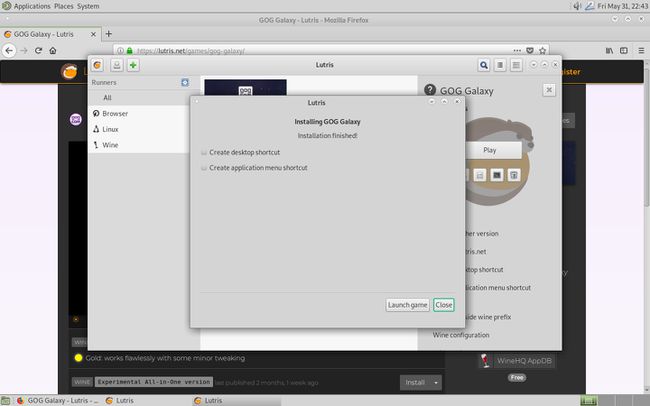
-
Lutris sākuma ekrānā atlasiet GOG galaktika flīze, lai to atvērtu.

-
Tiek atvērts GOG Galaxy, un jūs varat pierakstīties vai izveidot kontu.
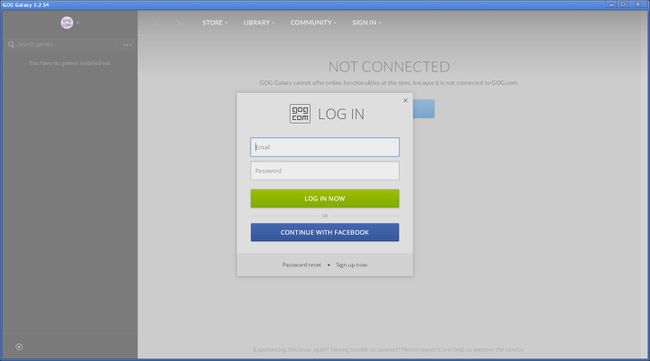
Skatieties turpmākos atjauninājumus. Lutris skripti tiek regulāri atjaunināti, tāpat kā Wine versijas.
