Konfigurējiet sava Mac skārienpaliktni, lai tas atbilstu savām vajadzībām
Skārienpaliktnis uz a MacBook, MacBook Pro, MacBook Air vai savrupo Magic Trackpad noteikti ir jautri spēlēties veikalā. Apple pārdevējs parāda, kā ritināt, tuvināt un ar peles labo pogu noklikšķināt, taču pēc jaunā Mac piezīmjdatora vai Burvju skārienpaliktnis mājās, dažas lietas, kuras atceraties darījušas veikalā, var nedarboties tāpat.
Tā neesat jūs, un tā nav arī Apple pārdevēja vaina. Grūtības ir saistītas ar to, kā Mac tiek konfigurēts pēc noklusējuma, salīdzinot ar veidu, kā lielākā daļa cilvēku konfigurē skārienpaliktni. Jums ir jāpielāgo skārienpaliktnis, lai tas darbotos tā, kā vēlaties.
Šajā rakstā sniegtā informācija attiecas īpaši uz Mac datoriem, kuros darbojas macOS Sierra (10.12), izmantojot macOS Mojave (10.14). Līdzīgas skārienpaliktņa preferences pastāv iepriekšējās operētājsistēmas versijās.
Jūsu Mac skārienpaliktņa konfigurēšana
-
Palaist Sistēmas preferences, vai nu noklikšķinot uz tā Doks ikonu vai Apple izvēlnē atlasot System Preferences.
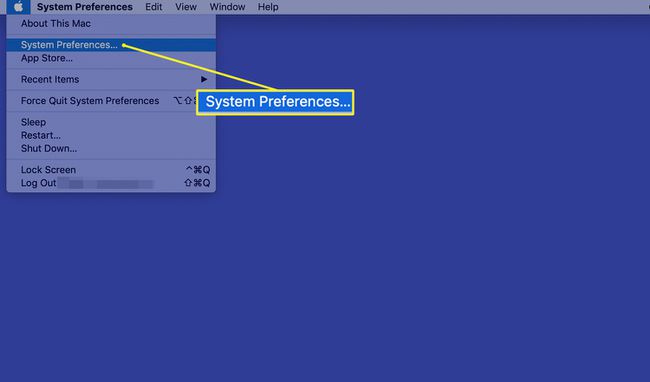
-
Noklikšķiniet uz Trackpad ikonu, lai atvērtu skārienpaliktnipreferenču rūts.
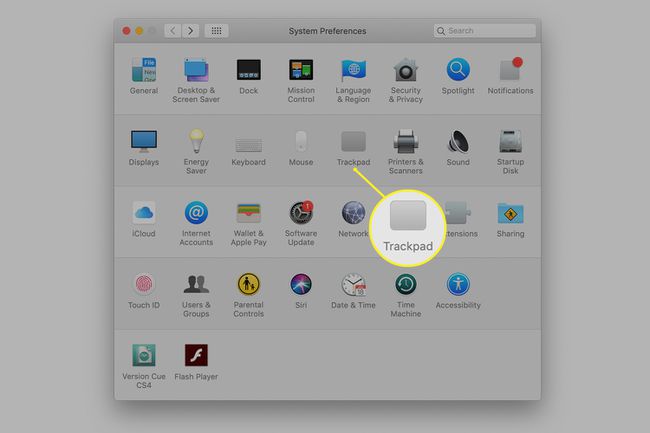
Katra no trim cilnēm —Norādiet un noklikšķiniet, Ritināšana un tālummaiņa, un Vairāk žestu— ietver opcijas skārienpaliktņa pieredzes pielāgošanai.
Norādiet un noklikšķiniet uz cilnes
Izvēlieties Norādiet un noklikšķiniet skārienpaliktņa preferenču ekrānā.
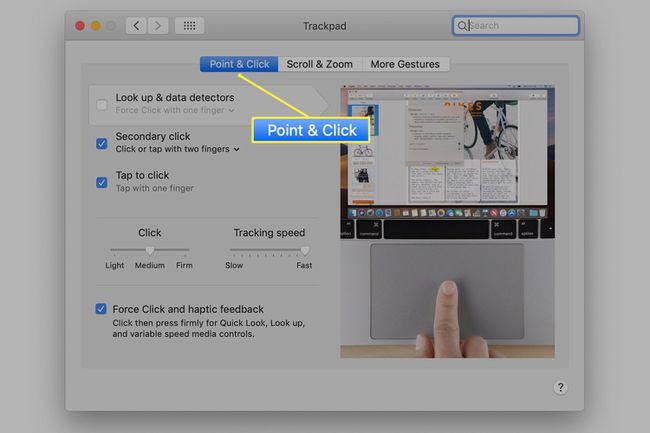
Izsekošanas ātruma pielāgošana
Ātrums, ar kādu kursors pārvietojas pa jūsu Mac ekrānu, ir atkarīgs gan no tā, cik ātri pārvietojat pirkstu uz skārienpaliktņa, gan no atlasītā izsekošanas ātruma.
Jūs iestatāt izsekošanas ātrumu no lēna līdz ātram, izmantojot slīdni Norādiet un noklikšķiniet cilne. Izsekošanas ātruma iestatīšana uz Lēns slīdņa beigās, lai pārvietotu kursoru, ir jāpārvieto pirksts tālāk pa skārienpaliktņa virsmu. Lēna iestatījuma izmantošana nodrošina precīzas kursora kustības, taču tas izraisa satraucoši lēnu kursora reakciju. Lai kursoru pilnībā pārvietotu pa ekrānu, var pat būt nepieciešams vairākas reizes vilkt ar pirkstu pa skārienpaliktni.
Iestatiet slīdni uz Ātri beigās, un pēc mazākās pirksta kustības kursors tiek svilpts pa ekrānu. Lielākā daļa lietotāju izvēlas iestatīt slīdni tā, lai, pilnībā velkot ar pirkstu pa skārienpaliktni, kursors pārvietotos no displeja kreisās puses uz labo pusi.
Skārienpaliktnis ar vienu klikšķi
Pēc noklusējuma skārienpaliktnis ir iestatīts vienam klikšķim, kas tiek veikts, fiziski nospiežot skārienpaliktni; darbību Apple sauc par spēka nospiešanu. Jūs varat just, kā skārienpaliktnis sniedz, jo tas ir nospiests. Ja vēlaties, varat izvēlēties vienu pieskārienu, nevis piespiest nospiest, atlasot Pieskarieties, lai noklikšķinātu.
Skārienpaliktņa sekundārais klikšķis
The Sekundārais klikšķis, saukts arī par a ar peles labo pogu noklikšķiniet, pēc noklusējuma ir izslēgts. Šis ir saglabājums, kas datēts ar oriģinālo Mac, kuram bija vienas pogas pele, taču tas bija 1984. gadā. Lai pārietu uz mūsdienu laikmetu, vēlēsities iespējot sekundārā klikšķa funkcionalitāti.
Jums ir sekundārā klikšķa opcijas. Pārbaudiet Sekundārais klikšķis un pēc tam izmantojiet zem tā esošo nolaižamo izvēlni, lai atlasītu vienu no trim opcijām:
- Noklikšķiniet ar diviem pirkstiem: iespējo skārienpaliktņa pieskārienu ar diviem pirkstiem kā sekundāru klikšķi.
- Noklikšķiniet apakšējā labajā stūrī: ļauj veikt vienu klikšķi uz skārienpaliktņa apakšējā labā stūra, lai tas kalpotu kā labā klikšķa ekvivalents.
- Noklikšķiniet apakšējā kreisajā stūrī: iespējo vienu klikšķi uz skārienpaliktņa apakšējā kreisā stūra, lai tas kalpotu kā labās pogas klikšķis
Ir divas žestu pamatkategorijas. Universālie žesti ir žesti, kurus var izmantot visas lietojumprogrammas. Lietojumprogrammai specifiskus žestus atpazīst tikai dažas lietojumprogrammas.
Ritināšanas un tālummaiņas cilne
Izvēlieties Ritināšana un tālummaiņa skārienpaliktņa preferenču rūtī.
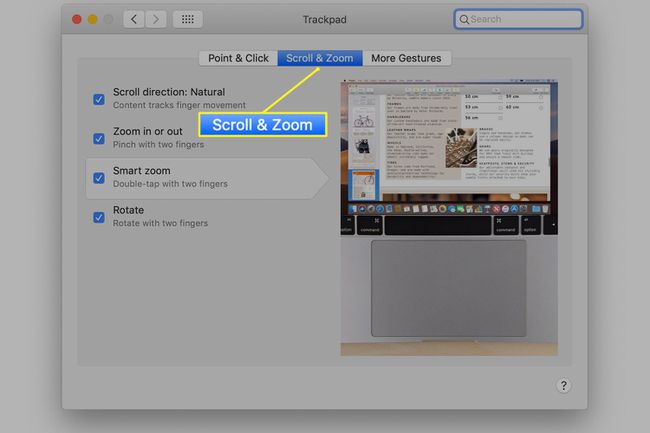
- Ritināšanas virziens: ritināšanu panāk, velkot ar diviem pirkstiem pa skārienpaliktni. Varat ritināt uz augšu, uz leju un uz sāniem. OS X un macOS atbalsta divas dažādas ritināšanas norādes sauc par dabisku vai nē. Dabisks attiecas uz ritināšanu, izmantojot to pašu metodi, kas pieejama iOS ierīcēs. Mac lietotājiem tas var šķist atpalicis, tāpēc varat mainīt preferenci, noņemot atzīmi no laukā Ritināšanas virziens kaste.
- Tuviniet vai tāliniet: divu pirkstu savilkšana ļauj tuvināt vai tālināt objektu ekrānā. Lai tuvinātu, novietojiet divus pirkstus nedaudz viens no otra uz skārienpaliktņa un pēc tam salieciet pirkstus kopā (saspiežot). Lai tālinātu, novietojiet divus pirkstus kopā uz skārienpaliktņa un pēc tam izpletiet pirkstus.
- Viedā tālummaiņa: divreiz pieskaroties ar diviem pirkstiem, tiek tuvināts. Veicot dubultskārienu otrreiz, tiek tālināts.
- Pagriezt: pagrieziet ar diviem pirkstiem.
Vairāk žestu cilne
The Vairāk žestu cilnē ir papildu žesti.
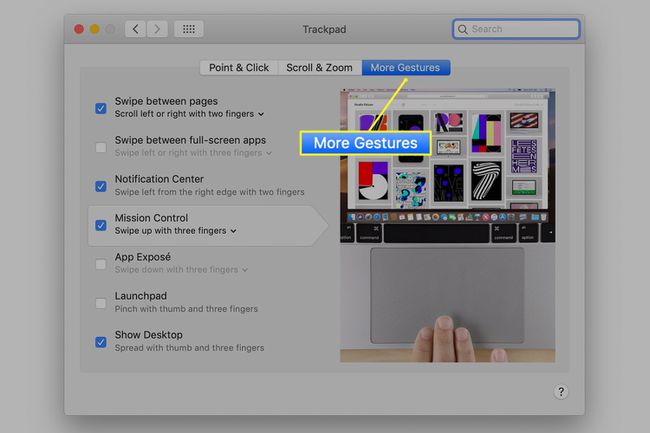
- Pārvelciet starp lapām pārvieto jūs atpakaļ vai uz priekšu jebkurā lietojumprogrammā, kas izmanto komandas atpakaļ un uz priekšu, piemēram, tīmekļa pārlūkprogrammā.
- Pārvelciet starp pilnekrāna programmām aktivizē skārienpaliktņa vilkšanas kustību, lai pārslēgtos starp visām atvērtajām pilnekrāna programmām, kuras izmantojat.
- Paziņojumu centrs definē vilkšanas kustību, lai atvērtu un aizvērtu paziņojumu paneli.
- Misijas kontrole definē vilkšanas žestu, lai atvērtu Mission Control.
- App Expose tiek izmantots, lai definētu vilkšanas žestu, lai ievadītu Expose.
- LaunchPad definē žestu, lai atvērtu lietotni Launchpad.
- Rādīt darbvirsmu izmanto izplešanās īkšķi un trīs pirkstus, lai paslēptu atvērtos logus un parādītu pamatā esošo darbvirsmu.
Jums nav jāiespējo visi pieejamie žestu veidi un, iespējams, arī nevajadzētu.
Klikšķu un pieskārienu pielīdzināšana
Kad redzat norādījumus par Mac datora lietošanu, tie parasti attiecas uz peles klikšķiem. Šeit ir skārienpaliktņa tulkojums.
- Peles klikšķis: primārā skārienpaliktņa piespiedu nospiešana vai pieskāriens ar vienu pirkstu atkarībā no izvēlētās opcijas.
- Ar peles labo pogu noklikšķiniet: sekundārais pieskāriens, divu pirkstu vai viena pirksta pieskāriens noteiktam skārienpaliktņa stūrim atkarībā no tā, kā iestatījāt preferences.
