Kā atjaunināt Mac datoru
Kas jāzina
- Atjauniniet Mac datorus, kuros darbojas macOS Mojave (10.14) vai jaunāka versija, atlasot Sistēmas preferences > Programmatūras atjauninājums.
- Atjauniniet Mac datorus, kuros darbojas macOS High Sierra (10.13) vai vecāka versija, izmantojot Aplikāciju veikals.
- Informāciju par jaunākajiem drošības atjauninājumiem varat atrast vietnē Apple drošības atjauninājumu lapa.
Šajā rakstā ir paskaidrots, kā atjaunināt Mac datoru no parastajiem drošības ielāpiem uz galvenajām jaunajām macOS versijām un to, vai atjaunināšana notiek manuāli vai automātiski.
Pirms Mac atjaunināšanas ieteicams izveidot dublējumu, lai nezaudētu datus, īpaši, ja instalējat jaunu versiju. To var viegli izdarīt izmantojot Apple bezmaksas Time Machine dublēšanas rīku un ārējo cieto disku.
Kā atjaunināt Mac datoru, kurā darbojas macOS Mojave vai jaunāka versija
Apple regulāri izlaiž atjauninājumus savai Mac operētājsistēmai macOS. Lai gan var būt vilinoši atlikt vai atlikt šo atjauninājumu instalēšanu pavisam, Mac datora atjaunināšana ir ļoti svarīga. Apple programmatūras atjauninājumi bieži novērš drošības ievainojamības, vispārīgas kļūdas un dažreiz pat pievieno jaunas funkcijas.
Dažiem vecāku Mac datoru lietotājiem ir ziņoja par problēmām pēc jaunināšanas uz MacOS Monterey un teikt, ka tas var radīt nopietnas problēmas iMac, Mac mini un MacBook Pro. Pirms atjaunināšanas sazinieties ar Apple, lai pārliecinātos, ka jūsu ierīce var jaunināt uz macOS Monterey.
Ja esat iegādājies Mac datoru kopš 2018. gada, visticamāk, tajā ir macOS Mojave (10.14), Catalina (10.15) vai Big Sur (11). Tālāk ir norādīts, kā instalēt atjauninājumu šīm MacOS versijām.
Ja neesat pārliecināts, kura macOS versija tiek izmantota jūsu Mac datorā, atveriet Ābolu izvēlne ekrāna augšējā kreisajā stūrī un noklikšķiniet uz Par šo Mac. Tiks atvērts logs, kurā būs redzama jūsu Mac operētājsistēmas informācija, kā arī citas svarīgas specifikācijas. Šajā ekrānā varat arī sākt sistēmas programmatūras atjaunināšanu!
-
Noklikšķiniet uz Apple ikona ekrāna augšējā kreisajā stūrī, lai atvērtu nolaižamo izvēlni.
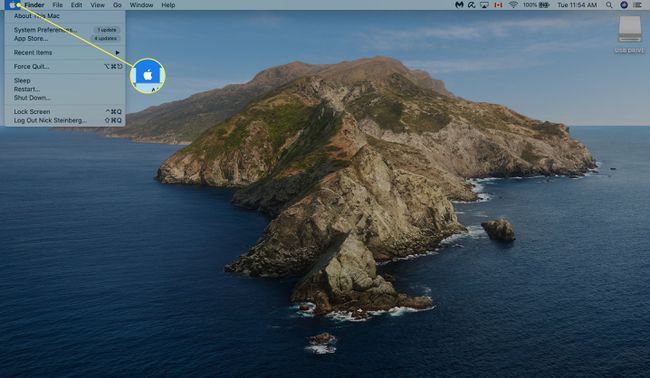
-
Klikšķis Sistēmas preferences.
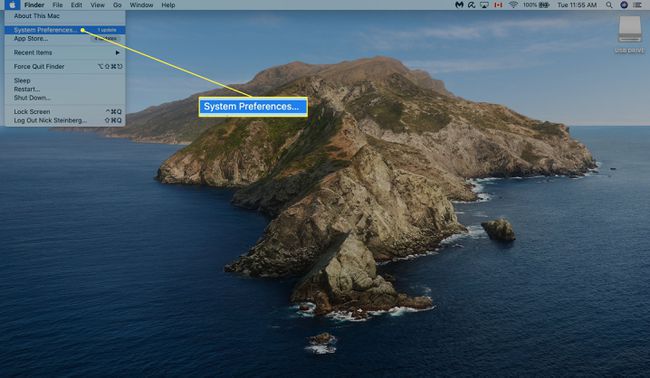
-
Klikšķis Programmatūras atjauninājums.
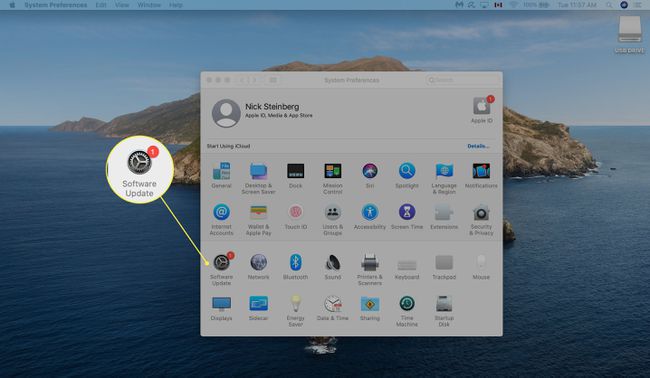
-
Klikšķis Atjaunināt tagad. Ja vēl neesat jauninājis uz macOS Big Sur, noklikšķiniet uz Uzlabot tagad vietā.
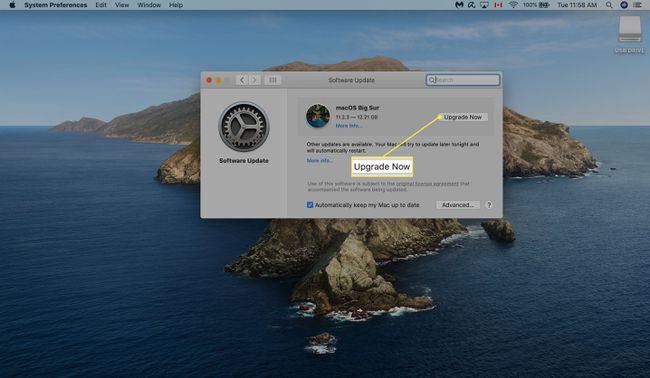
-
Ja vēlaties, lai atjauninājumi tiktu instalēti automātiski, atzīmējiet izvēles rūtiņu blakus Automātiski atjaunināt manu Mac datoru.
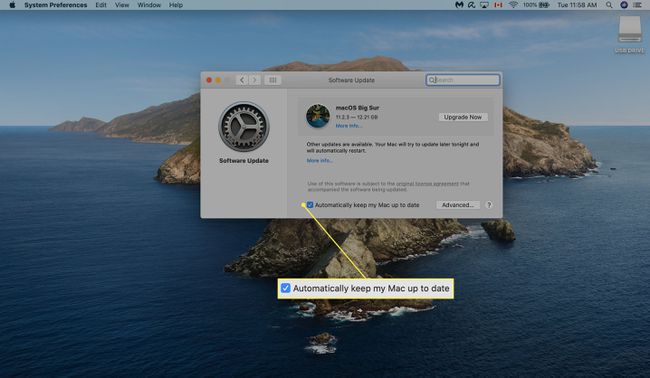
-
Klikšķis Papildu… lai atvērtu automātiskās atjaunināšanas vadīklas:
- Meklēt atjauninājumus: jūsu Mac automātiski pārbaudīs atjauninājumus, kad tie būs pieejami, un ekrāna augšējā labajā stūrī parādīs paziņojumu.
- Lejupielādējiet jaunus atjauninājumus, kad tie ir pieejami: automātiski lejupielādējiet sistēmas atjauninājumus.
- Instalējiet macOS atjauninājumus: automātiski instalējiet sistēmas programmatūras atjauninājumus.
- Instalējiet lietotņu atjauninājumus no App Store: automātiski instalējiet atjauninājumus visām jums piederošajām lietotnēm.
- Instalējiet sistēmas datu failus un drošības atjauninājumus: Programmatūras atjauninājumi automātiski instalēs konkrētus drošības atjauninājumus un sistēmas failus, kuriem nav nepieciešama restartēšana.
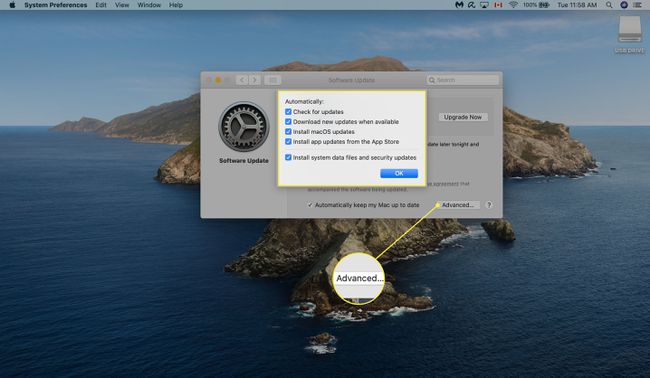
Pat ja ir ieslēgta automātiskā lejupielāde un instalēšana, iespējams, jums joprojām būs jārestartē Mac dators, lai noteikti atjauninājumi stātos spēkā.
Kā atjaunināt Mac datoru, kurā darbojas macOS High Sierra un agrāk
Diemžēl Mac datori, kuros darbojas vecākas MacOS versijas, nevar lejupielādēt atjauninājumus, izmantojot iepriekš minēto metodi. Tālāk ir norādīts, kā atjaunināt Mac datoru, ja tajā darbojas High Sierra (10.13), Sierra (10.12) vai vecāka operētājsistēma.
Noklikšķiniet uz Apple ikona ekrāna augšējā kreisajā stūrī.
-
Izvēlieties Aplikāciju veikals…
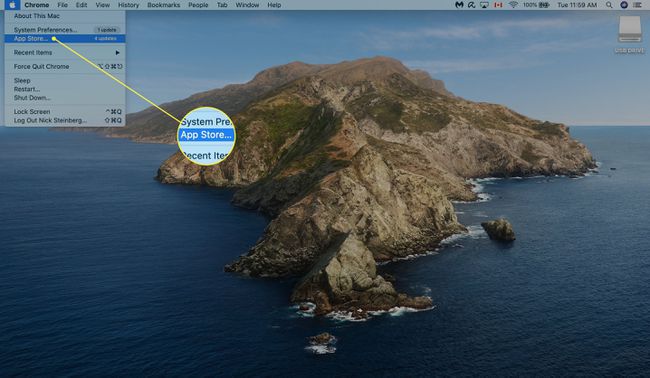
-
Klikšķis Atjauninājumi kreisajā sānjoslā.
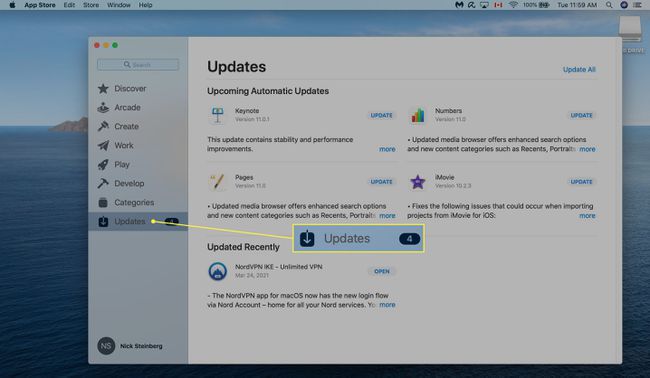
-
Ja ir pieejams macOS atjauninājums, noklikšķiniet uz Atjaunināt. Šajā ekrānā varēsit arī lejupielādēt Mac lietotņu atjauninājumus.
Ja jūsu Mac dators tika izlaists 2012. gadā vai vēlāk, tam vajadzētu būt iespējai atjaunināt vismaz uz macOS Catalina. Jūs varat atrast pilnu Mac datoru saraksts, kas atbalsta MacOS Catalina.
Kā jaunināt uz jaunu macOS versiju
Apple parasti izdod jaunas MacOS versijas reizi gadā. Jaunākā versija Big Sur tika izlaista 2020. gada novembrī, un tajā bija iekļauts lietotāja interfeisa dizains, atjaunināta Time Machine versija un atbalsts Mac datoriem ar Uz ARM balstīti procesori.
Sākot ar Mavericks (10.9) 2013. gadā, katra jaunā macOS versija ir pieejama bez maksas visiem Mac īpašniekiem.
Tālāk ir norādīts, kā jaunināt savu Mac uz jaunāko macOS versiju, ko tas atbalstīs.
Palaidiet Aplikāciju veikals.
-
Tips “macOS” meklēšanas joslā.
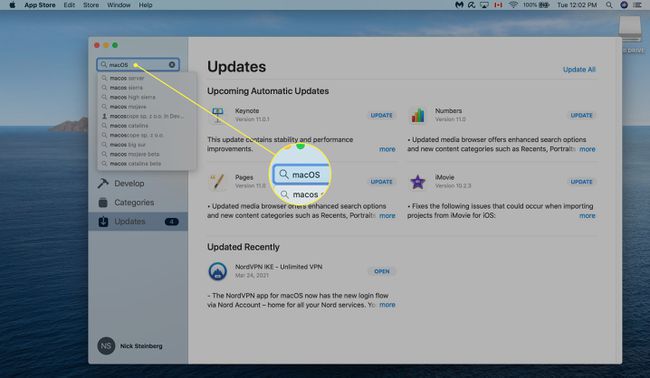
-
Atrodiet MacOS versiju, kuru vēlaties lejupielādēt, un noklikšķiniet uz tās SKATĪT.
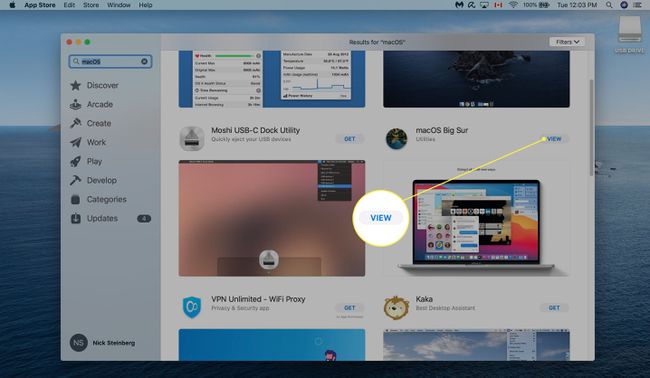
-
Klikšķis GŪT lai sāktu lejupielādi. Iespējams, jums būs jāievada sava Apple ID parole vai jāizmanto Touch ID, lai apstiprinātu.
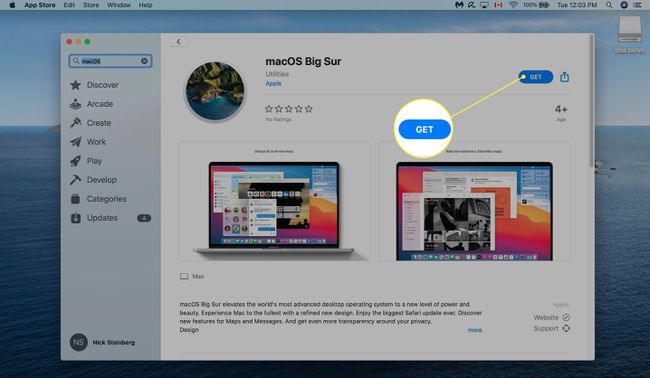
Kad lejupielāde ir pabeigta, instalēšanai jāsākas automātiski. Tas var ilgt dažas stundas.
FAQ
-
Kā atjaunināt programmatūru Mac datorā?
Programmatūru var atjaunināt Mac datorā, izmantojot App Store. Atveriet Apple izvēlnē, lai redzētu, vai jums ir pieejami atjauninājumi, pēc tam atlasiet Aplikāciju veikals ja tu to dari. Kad tiek atvērts App Store, atlasiet Atjauninājumi.
-
Kā atinstalēt programmas Mac datorā?
Izvēlieties Meklētājs ikonu dokā, pēc tam izvēlieties Lietojumprogrammas. Pēc tam velciet programmatūru, kuru vēlaties noņemt, uz Atkritumi ikonu. Vai arī, ja tas atrodas mapē, pārbaudiet, vai tai ir atinstalētājs, un pēc tam palaidiet instalēšanas programmu.
-
Kā atbrīvot vietu Mac datorā?
Pārsūtiet dokumentus, fotoattēlus un citus failus uz iCloud, lai atbrīvotu vietu krātuvē. Varat arī atvērt krātuves pārvaldības rīku un atlasīt Optimizējiet krātuvi, kas automātiski noņem Apple TV filmas un pārraides, kuras esat skatījies, kā arī vecākus e-pasta pielikumus. Visbeidzot, iestatiet savu atkritni tā, lai tā pēc 30 dienām automātiski dzēstu tās saturu, lai šie nevēlamie faili neuzkrātos.
