Kā lietot vairāku pogu peli ar savu Mac
Kas jāzina
- Magic Mouse: atveriet Apple ikonu Mac izvēlņu joslā un atlasiet Sistēmas preferences.
- Izvēlieties Pele ikonu un dodieties uz Norādiet un noklikšķiniet cilne. Atzīmējiet izvēles rūtiņu blakus Sekundārais klikšķis.
- Sekundārajam klikšķim norādiet peles virsmas labo vai kreiso pusi. Aizvērt Sistēmas preferences saglabāt.
Šajā rakstā ir paskaidrots, kā piešķirt Apple Magic Mouse sekundārās pogas funkciju. Tajā ir arī informācija par to, kā aktivizēt sekundāro pogu funkciju vecākajai Mighty Mouse vai vispārējai pelei. Šie norādījumi attiecas uz macOS Big Sur (11). Tomēr procedūra ir tāda pati vai līdzīga iepriekšējās versijās macOS un OS X.
Kā iespējot vairāku pogu atbalstu burvju pelei
Apple Magic Mouse nepieciešama operētājsistēma OS X 10.6.2 vai jaunāka versija, un Maģiskā pele 2 vajadzībām OS X El Capitan (10.11) vai jaunāku versiju, lai pareizi darbotos ar Mac datoru. Citām uz žestu balstītām pelēm var būt nepieciešamas noteiktas minimālās Mac operētājsistēmas versijas, tāpēc pārbaudiet peles sistēmas prasības.
Palaidiet Sistēmas preferences, noklikšķinot uz Sistēmas preferences ikonu sadaļā Doks vai izvēloties Sistēmas preferences vienums zem Apple izvēlne.
-
Iekš Sistēmas preferences logā atlasiet Pele ikonu, lai atvērtu Pele preferenču rūts.
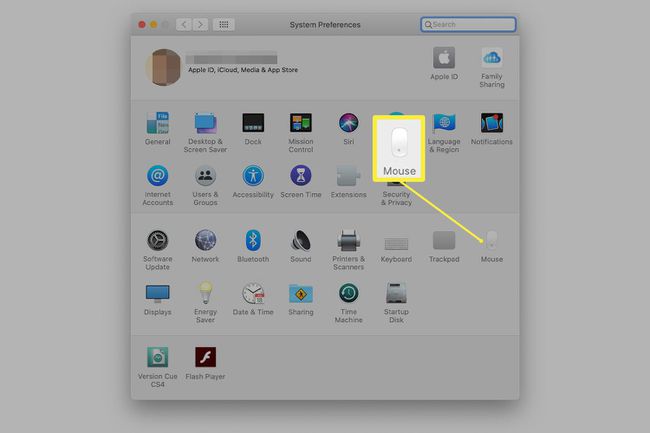
-
Dodieties uz Norādiet un noklikšķiniet cilne.
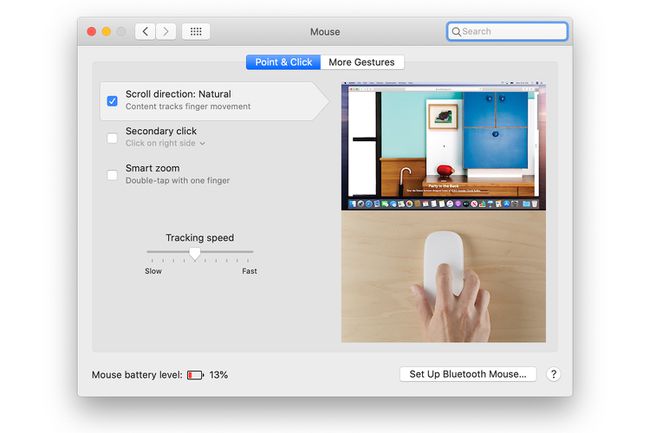
-
Izvēlieties Sekundārais klikšķis izvēles rūtiņa.
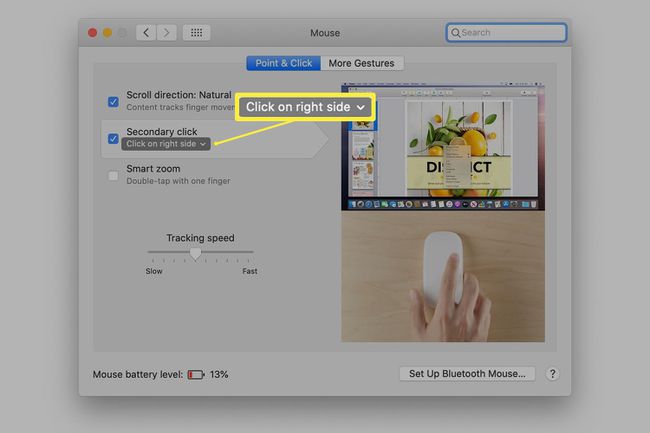
-
Izmantojiet tālāk esošo nolaižamo izvēlni Sekundārais klikšķis lai atlasītu to peles virsmas pusi, kuru vēlaties izmantot sekundārajam klikšķim. Izvēlieties pa labi vai pa kreisi.
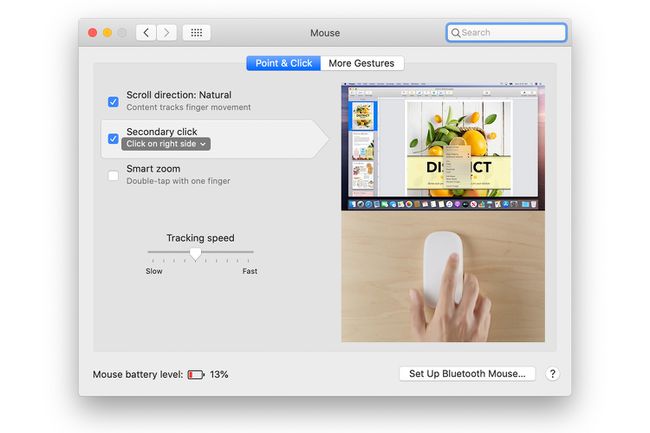
Aizvērt Sistēmas preferences lai saglabātu izmaiņas.
Kā iespējot otro pogu Mighty Mouse
Varenā pele bija pirms burvju peles. Apple to pārdeva no 2005. līdz 2009. gadam, pēc tam mainīja nosaukumu uz Apple Mouse un pārdeva a Bluetooth versija līdz ierīces pārtraukšanai 2017. gadā.
Palaidiet Sistēmas preferences, noklikšķinot uz Sistēmas preferences ikonu dokā vai atlasot Sistēmas preferences saskaņā Apple izvēlne.
Iekš Sistēmas preferences logā noklikšķiniet uz Pele vai Tastatūra un pele ikonu — atkarībā no izmantotās Mac operētājsistēmas versijas, lai atvērtu preferenču rūti.
Noklikšķiniet uz Pele lai redzētu savas Varenās peles attēlu.
Katrai Mighty Mouse pogai ir nolaižamā izvēlne, kuru varat izmantot, lai piešķirtu tai funkciju. Noklusējuma konfigurācijai ir piešķirta gan kreisā poga, gan labā poga Primārais klikšķis.
Izmantojiet nolaižamo izvēlni, kas saistīta ar pogu, kuru vēlaties mainīt, un atlasiet Sekundārais klikšķis.
Aizvērt Sistēmas preferences lai saglabātu izmaiņas.
Kā iespējot sekundārās peles pogas funkciju vispārējai pelei
Lielākā daļa peļu izmanto Mac operētājsistēmā iebūvētos draiverus. Tomēr, ja izmantojat trešās puses peli, kurā ir savi Mac peles draiveri vai preferenču rūts, izpildiet ražotāja sniegtos norādījumus. Pretējā gadījumā izpildiet šos norādījumus:
Palaidiet Sistēmas preferences, noklikšķinot uz tās Doks ikonu vai izvēloties Sistēmas preferences vienums no Apple izvēlne.
Iekš Sistēmas preferences logā noklikšķiniet uz Pele vai Tastatūra un pele ikonu, lai atvērtu preferenču rūti.
Noklikšķiniet uz Pele cilne, ja nepieciešams.
Piešķirt Primārais klikšķis peles pogu uz kreiso vai labo peles pogu. Pēc atlases veikšanas sekundārā klikšķa funkcija tiek piešķirta atlikušajai peles pogai.
Aizvērt Sistēmas preferences lai saglabātu izmaiņas.
Ja izmantojat vienas pogas peli vai nevēlaties noklikšķināt uz sekundārās peles pogas, nospiediet un turiet Kontrole taustiņu uz tastatūras, vienlaikus noklikšķinot ar peli uz vienuma. Šī darbība rada sekundāra klikšķa ekvivalentu.
