Kā pārbaudīt MacBook temperatūru
Kas jāzina
- Izmantojiet komandu Terminal sudo powermetrics --samplers smc |grep -i "CPU mirstības temperatūra" lai īsumā skatītu savu temperatūru.
- Varat arī lejupielādēt Fanny, lai skatītu temperatūru vēl pievilcīgāk.
- Saglabājiet savu Mac vēsu, neaizklājot to ar neko.
Šajā rakstā ir paskaidrots, kā pārbaudīt MacBook temperatūru, tostarp apskatot termināļa komandas un trešās puses lietotni, kas vienkāršo procesu. Tajā ir arī apskatīts, kā rīkoties, ja jūsu Mac pārkarst.
Kā pārbaudīt sava MacBook Pro temperatūru?
Ja vēlaties uz brīdi vai divas pārbaudīt sava MacBook Pro temperatūru, to ir viegli izdarīt, izmantojot lietotni Terminal. Lūk, kā rīkoties.
Savā MacBook Pro atveriet termināli.
-
Ierakstiet sudo powermetrics --samplers smc |grep -i "CPU die temperatūra"
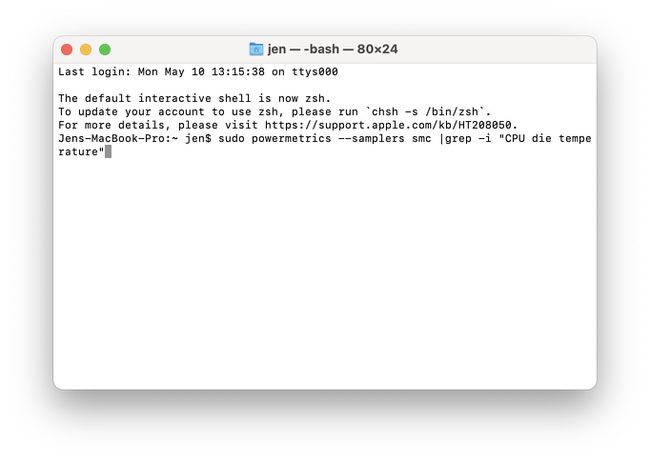
Ievadiet sava Mac datora paroli.
-
Pagaidiet, līdz terminālis parāda jūsu CPU temperatūru.
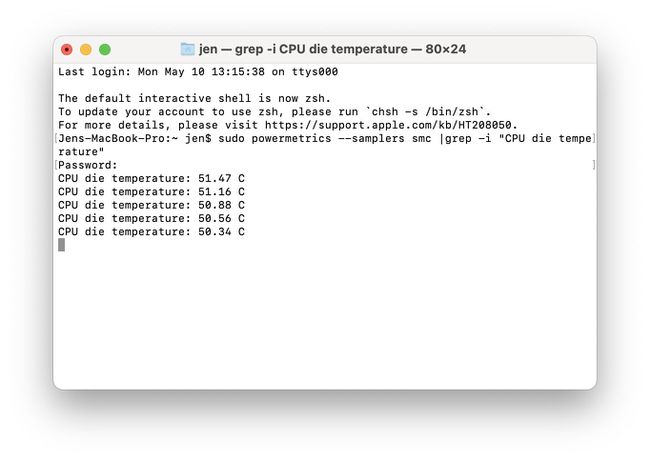
Terminālis turpinās atjaunināt temperatūru, līdz aizvērsit lietotni. Šī komanda nedarbojas Mac datoros, kuru pamatā ir M1.
Kā es varu kontrolēt temperatūru manā Mac datorā?
Ja vēlaties regulāri uzraudzīt temperatūru savā Mac datorā, ir daudz vienkāršāks veids, nekā izmantot termināļa komandas, un tas arī izskatās stilīgāk. Tomēr tam ir nepieciešams lejupielādēt atsevišķu lietotni. Lūk, kā izmantot Fanny, lai pārbaudītu temperatūru, izmantojot izvēlņu joslu.
Fanny ir jālejupielādē, taču, lai to izmantotu, tas nav jāinstalē savā Mac datorā.
Lejupielādējiet Fanny no vietnes Fanny Widget vietne.
-
Atveriet lietotni, un tā tiek automātiski ievietota jūsu izvēlņu joslā.
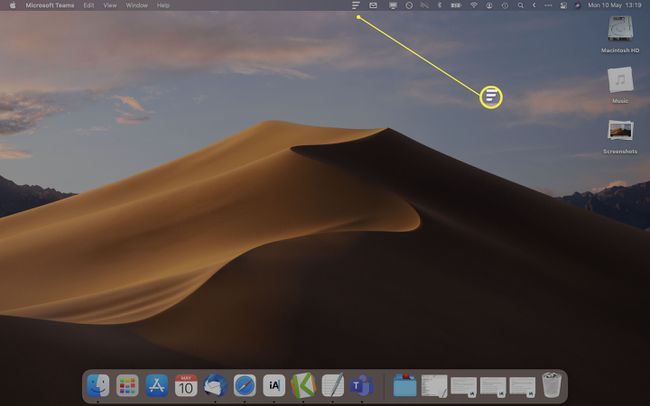
-
Izvēļņu joslā noklikšķiniet uz ikonas Fanny, lai skatītu CPU un GPU pašreizējo temperatūru.
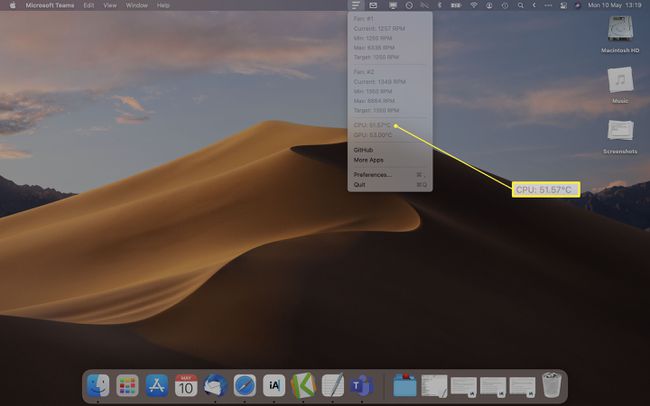
Fanny arī sniedz informāciju par to, cik labi fani darbojas jūsu Mac datorā, kas var palīdzēt novērst iespējamās problēmas.
Kā es varu zināt, vai mans Mac pārkarst?
Ja uztraucaties, ka jūsu Mac pārkarst, ir daži vienkārši piesardzības pasākumi, ko varat veikt, lai izvairītos no problēmas. Šeit ir apskatīti daži galvenie veidi, kā novērst Mac datora pārkaršanu.
Ne visi šie labojumi darbosies, ja jūsu Mac datorā ir aparatūras kļūme.
- Pārliecinieties, vai jūsu Mac ir atjaunināts. Apple izlaiž regulārus programmaparatūras atjauninājumus Mac datoriem, un ir svarīgi pastāvīgi atjaunināt ierīci, lai ierīce darbotos optimāli.
- Izvairieties no tā lietošanas karstās vietās. Neatstājiet savu MacBook stāvošā automašīnā, kad ārā ir karsts laiks, un izvairieties no tā lietošanas augsta mitruma apstākļos.
- Izmantojiet savu Mac uz stabilas darba virsmas. Pārliecinieties, ka jūsu Mac datorā vienmēr ir laba ventilācija, un nelietojiet to uz gultas, spilvena vai zem segas.
- Nepārsedziet to. Nepārsedziet savu MacBook ar neko, kas varētu bloķēt tā ventilatorus vai izraisīt tā pārkaršanu.
- Izmantojiet tikai Apple apstiprinātus strāvas adapterus. Neizmantojiet neoficiālus strāvas adapterus, kas var būt nedroši.
- Laiku pa laikam restartējiet Mac datoru. Ja šķiet, ka jūsu Mac datorā ir problēmas un jūs dzirdat ventilatoru daudz čīkstam, mēģiniet to restartēt vai uz laiku izslēgt, lai atpūstos.
FAQ
-
Kā pārbaudīt MacBook Air CPU temperatūru?
Iepriekš uzskaitītās metodes darbosies, lai pārbaudītu MacBook Air CPU temperatūru. Alternatīvi, lejupielādējiet lietotni iStat Menus lai nepārtraukti pārraudzītu sava Mac datora statistiku, tostarp CPU temperatūru.
-
Kāda ir Mac CPU augstākā drošā temperatūra?
Nav viennozīmīgas atbildes par drošu darba temperatūru, jo "parastās" CPU temperatūras atšķiras atkarībā no procesora, ārējās temperatūras un tā, vai ierīce ir dīkstāvē vai darbojas ar pilnu slodzi. Parasti, ja jūsu MacBook ir M1 mikroshēma vai Intel Core i5 vai i7 procesors, centrālais procesors var droši sasniegt 100 grādu temperatūru pēc Celsija. Apple iesaka, ka ideālā apkārtējās vides temperatūra, lietojot MacBook, var būt no 50 līdz 95 grādiem pēc Fārenheita. Apsveriet iespēju pārbaudīt MacBook temperatūru, kad tas ir dīkstāvē un pēc tam ar pilnu slodzi.
