Kā restartēt Mac atkopšanas režīmā
Kas jāzina
- Restartējiet Mac datoru un turiet nospiestu taustiņu Command un R, lai palaistu atkopšanas režīmu.
- Mac datorā, kura pamatā ir M1, nospiediet un turiet barošanas pogu un gaidiet atbilstošu uzvedni.
- Atkopšanas režīms ļauj atjaunot vai atkārtoti instalēt Mac datoru.
Šajā rakstā ir aprakstīts, kā restartēt Mac datoru atkopšanas režīmā, un paskaidrots, ko atkopšanas režīms nozīmē jums un jūsu datiem.
Kā palaist atkopšanas režīmā?
Sāknēšana atkopšanas režīmā ir tikai dažu soļu attālumā, nodrošinot, ka zināt, ko nospiest. Tālāk ir norādīts, kā Mac datorā, kura pamatā ir Intel, palaist atkopšanas režīmu.
-
Noklikšķiniet uz Apple logotipa darbvirsmā.
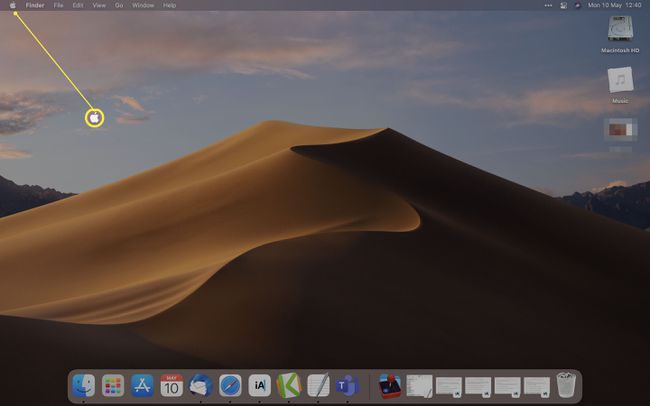
-
Klikšķis Restartēt.
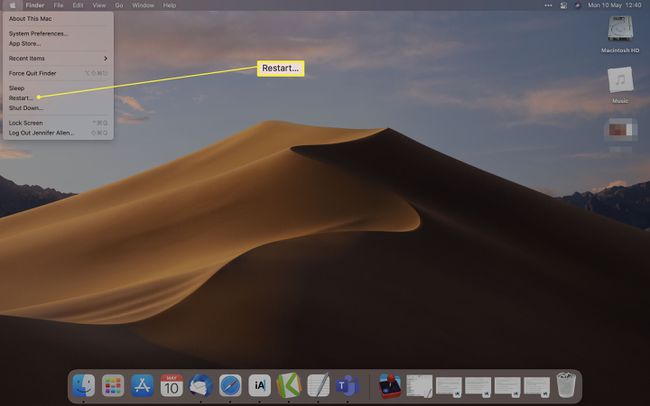
Nekavējoties turiet nospiestu taustiņus Command un R, līdz tiek parādīts Apple logotips vai griežas globuss.
Izvēlieties kādu no atkopšanas režīma utilīta opcijām. Tajos ietilpst atjaunošana no Time Machine dublējuma, macOS atkārtota instalēšana, palīdzības saņemšana tiešsaistē vai diska utilīta.
Kā palaist M1 Mac atkopšanas režīmā?
Ja jums ir jaunāks Mac dators ar Apple procesoru, piemēram, M1 CPU, piemēram, Mac mini, process ir nedaudz atšķirīgs. Tālāk ir norādīts, kā atkopšanas režīmā palaist savu Mac datoru, kura pamatā ir M1.
Izslēdziet savu Mac datoru.
Nospiediet un turiet barošanas pogu.
Tiks parādīts ziņojums, ka drīz varēsit piekļūt startēšanas opcijām. Turpiniet turēt pogu nospiestu.
Klikšķis Iespējas > Turpināt lai atvērtu atkopšanu.
Kāpēc mans Mac dators nepāriet atkopšanas režīmā?
Ja jūsu Mac dators nepāriet atkopšanas režīmā, izmantojot parastos līdzekļus, izmēģiniet šīs darbības, lai to piespiestu.
Restartējiet savu Mac datoru.
Turiet nospiestu taustiņu Option/Alt-Command-R vai Shift-Option/Alt-Command-R, lai piespiestu Mac datoru palaist macOS atkopšanas režīmā, izmantojot internetu.
Tam vajadzētu palaist Mac atkopšanas režīmā.
Vai atkopšanas režīms izdzēš visu Mac datorā?
Jā un nē. Tikai palaišana atkopšanas režīmā neizdzēsīs visu jūsu Mac datorā. Tomēr, ja izvēlaties atkārtoti instalēt MacOS vai dzēst disku, izmantojot Disk Utility, jūs izdzēsīsit visu savā Mac datorā.
Tas ir saprātīgs solis pārinstalēt MacOS, pirms pārdodat savu Mac. Varat arī izmantot funkciju Atjaunot no Time Machine dublējuma, lai atjaunotu sistēmu uz agrāku versiju. Jūs varat zaudēt dažus failus atkarībā no dublējuma vecuma.
Ko vēl varu darīt, izmantojot atkopšanas režīmu?
Terminālim ir iespējams piekļūt arī, izmantojot macOS atkopšanas režīmu. Lūk, kā to izdarīt.
Sāknējiet atkopšanas režīmā.
Klikšķis Komunālie pakalpojumi.
-
Klikšķis Terminālis.
Šeit ir iespējams izmantot arī lietotni Startup Security Utility un Network Utility.
Kāpēc man vajadzētu palaist atkopšanas režīmā?
Ja vēlaties uzzināt, kāpēc ir noderīgi palaist atkopšanas režīmu, šeit ir īss pārskats par iemesliem.
- Jūs pārdodat savu Mac datoru. Ja pārdodat savu Mac datoru, ir svarīgi notīrīt visus datus, tostarp Apple ID. Atkopšanas režīms ir vērtīgs rīks, lai to paveiktu.
- Jūs veicat problēmas novēršanu. Tāpat kā Windows drošais režīms, arī atkopšanas režīms nodrošina datora sāknēšanu ar minimāliem resursiem, ļaujot novērst jebkādas problēmas.
- Jums ir jāizmanto Disk Utility. Ja rodas problēmas ar Mac cieto disku, varat izmantot atkopšanas režīmu, lai palaistu Disk Utility un to labotu.
- Lai atjaunotu no Time Machine dublējuma. Atkopšanas režīms ļauj vienkārši atjaunot sistēmu no Time Machine dublējuma.
FAQ
-
Kā restartēt Mac datoru atkopšanas režīmā, izmantojot Windows tastatūru?
Windows tastatūrā Windows taustiņš ir līdzvērtīgs Mac tastatūras Command taustiņam. Tātad, ja izmantojat Windows tastatūru, restartējiet Mac datoru un pēc tam turiet nospiestu Windows taustiņš + R taustiņu kombināciju, lai palaistu atkopšanas režīmā. Varat arī izmantot komandu Terminal. Atveriet termināli un ierakstiet sudo nvram "recovery-boot-mode=unused" seko sudo shutdown -r tagad. Pēc tam dators atgriezīsies normālā sāknēšanas režīmā, kad to restartēsit no atkopšanas režīma.
-
Kā restartēt Mac datoru atkopšanas režīmā bez tastatūras?
Diemžēl jums būs nepieciešama tastatūra, lai varētu restartēt Mac datoru atkopšanas režīmā. Ja jums nav Mac tastatūras, mēģiniet atrast Windows tastatūru un izmantot Windows taustiņš + R taustiņu kombināciju, kā minēts iepriekš. vai, apsveriet iespēju ieguldīt kvalitatīvā Mac tastatūrā jūsu ierīcei.
-
Kā es varu atiestatīt savu Mac datoru?
Lai piespiestu restartēt, dodieties uz Apple izvēlni un atlasiet Restartēt. Ja Mac nereaģē, mēģiniet nospiest un turēt barošanas pogu. Vai arī izmantojiet tastatūras kombināciju Control + Command + barošanas poga (vai TouchID vai Eject pogu, atkarībā no jūsu Mac modeļa.) Ja viss ir daudz sliktāk (vai ja jūs to pārdodat), jums var būt nepieciešams Mac datora rūpnīcas atiestatīšana, kas notīra jūsu sistēmu.
-
Kā novērst Mac startēšanas problēmas?
Ir vairāki veidi, kā novērst problēmas ar Mac palaišanu. Izmēģiniet palaist savu Mac drošajā režīmā vai PRAM vai NVRAM atiestatīšana. Varat arī mēģināt Mac sistēmas vadības kontrollera (SMC) atiestatīšana lai novērstu startēšanas problēmas.
