Kā instalēt un iestatīt Microsoft Teams darbam ar Mac
Kas jāzina
- Microsoft vietnē atlasiet Lejupielādēt Teams > Lejupielādēt darbvirsmai > Lejupielādēt Teams. Izvēlieties Turpināt sveiciena ekrānā.
- Izvēlieties Uzstādīt. Ievadiet an administratora parole un izvēlēties Instalējiet programmatūru. Kad instalēšana ir pabeigta, atlasiet Aizvērt.
- Palaidiet Komandas lietotni un piesakieties, izmantojot Microsoft kontu. Personalizējiet Teams ekrānā Iestatījumi, lai iegūtu paziņojumus, konfidencialitāti un citas iespējas.
Šajā rakstā ir paskaidrots, kā lejupielādēt, instalēt un iestatīt Microsoft Teams Mac datorā. Šī informācija attiecas uz Mac datoriem ar OS X El Capitan (10.11) vai jaunāku versiju.
Lejupielādējiet Microsoft Teams for Mac
Programma Microsoft Teams apvieno teksta, balss un video tērzēšanu ar citiem sadarbības līdzekļiem. Varat reģistrēties tai atsevišķi vai izmantot to kā daļu no lielākā Office 365 lietojumprogrammu komplekta. Tālāk ir norādīts, kā lejupielādēt, instalēt un iestatīt Microsoft Teams darbam ar Mac. Microsoft nodrošina Teams instalēšanas programmu .PKG formātā, kas palīdz instalēšanai, izmantojot vedni.
-
Vispirms dodieties uz Microsoft vietni un atlasiet LejupielādētKomandas saite no galvenās navigācijas.
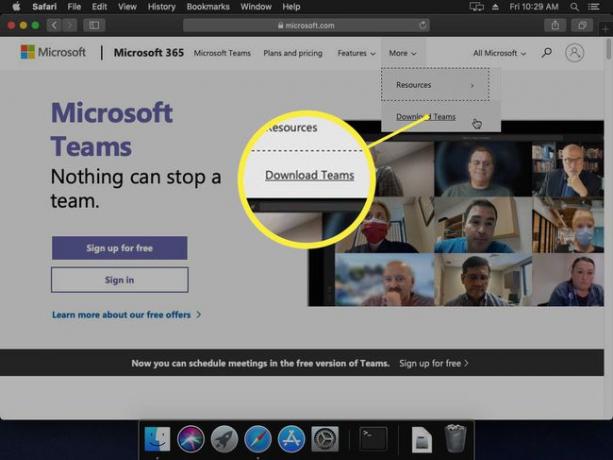
-
Pēc tam noklikšķiniet uz Lejupielādēt darbvirsmai pogu.
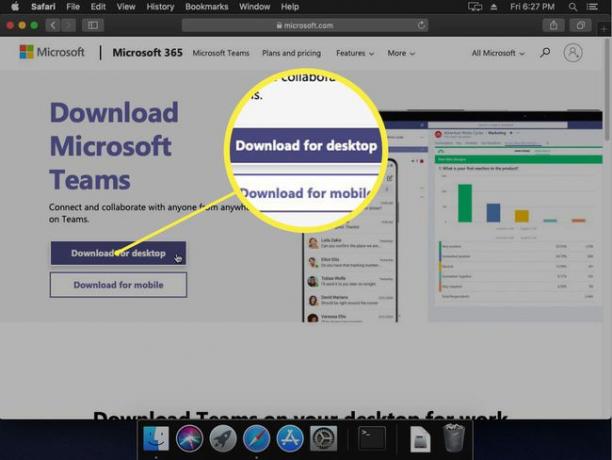
-
Visbeidzot noklikšķiniet uz Lejupielādēt Teams pogu.
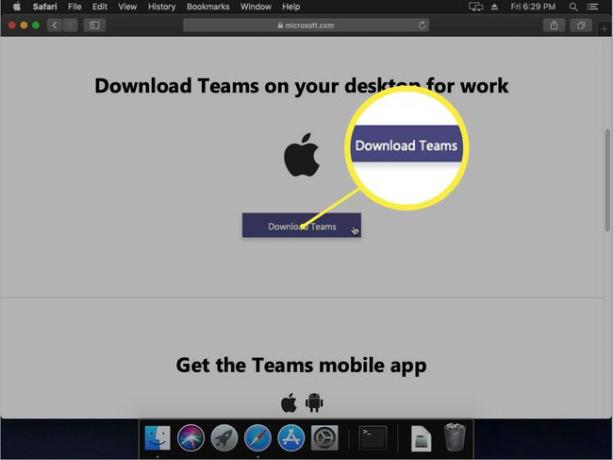
Jūsu lejupielādes opcija atbildīs tās iekārtas operētājsistēmai, kurā to lejupielādējat. Pārliecinieties, ka instalēšanas programmas lejupielādei izmantojat Mac datoru, pat ja tā nav mašīna, kurā instalēsit Teams.
Microsoft Teams instalēšana operētājsistēmā macOS
Instalēšanas programma ļoti atvieglo Teams iestatīšanu un darbību jūsu Mac datorā. Veiciet dubultklikšķi uz .PKG faila, lai automātiski sāktu instalēšanu.
-
Pirmajā instalēšanas programmas ekrānā tiek parādīts vienkāršs ievadziņojums. Klikšķis Turpināt lai virzītos uz priekšu.
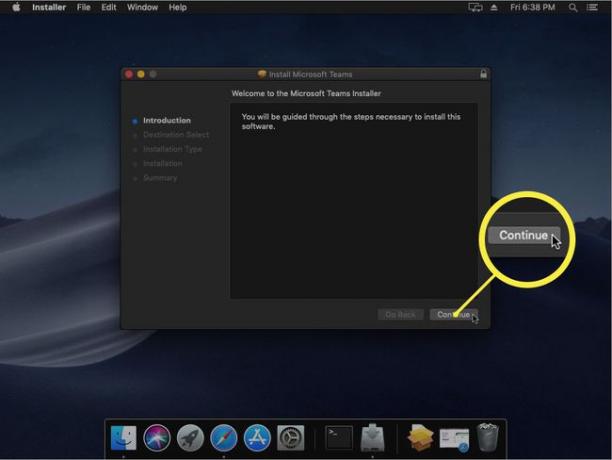
-
Nākamajā ekrānā varat uzzināt, cik daudz vietas diskā tas izmantos, un tiek prasīts apstiprinājums, kur to instalēt. Ja izmantojat standarta diskdziņa izkārtojumu (piemēram, MacBook Air ar tikai vienu disku), tam vajadzētu piedāvāt instalēšanu jūsu galvenajā diskā. Ja jums ir vairāk nekā viens disks, varat noklikšķināt Mainiet instalēšanas vietu lai izvēlētos vēlamo galamērķi. Pretējā gadījumā noklikšķiniet uz Uzstādīt lai uzsāktu procesu.
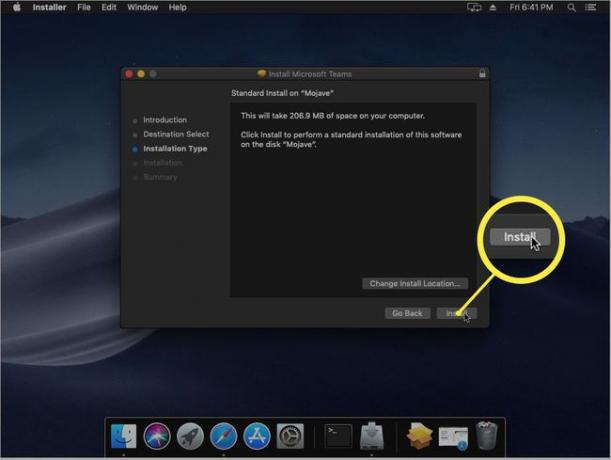
-
Pirms kaut kas tiek instalēts, jums tiks prasīts ievadīt administratora paroli. Ievadiet vienu un pēc tam nospiediet Instalējiet programmatūru.
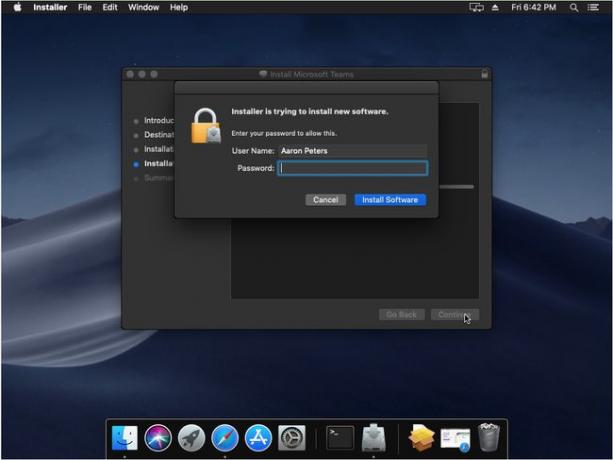
-
Šajā brīdī instalēšanas programma sāks kopēt failus un parādīs tā norisi.
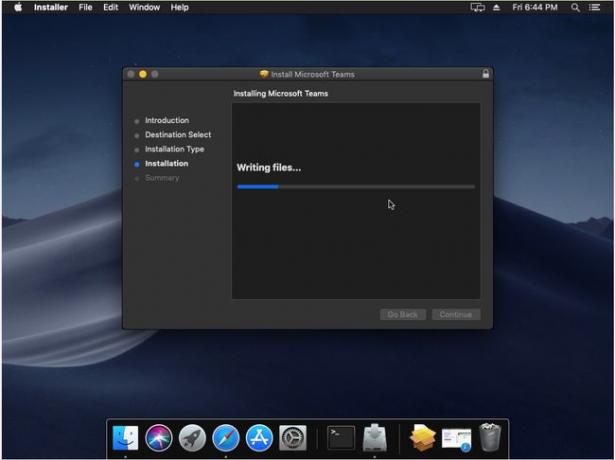
-
Kad esat pabeidzis, jums vajadzētu saņemt veiksmes ziņojumu. Jūs varat noklikšķināt Aizvērt lai aizvērtu instalētāju.
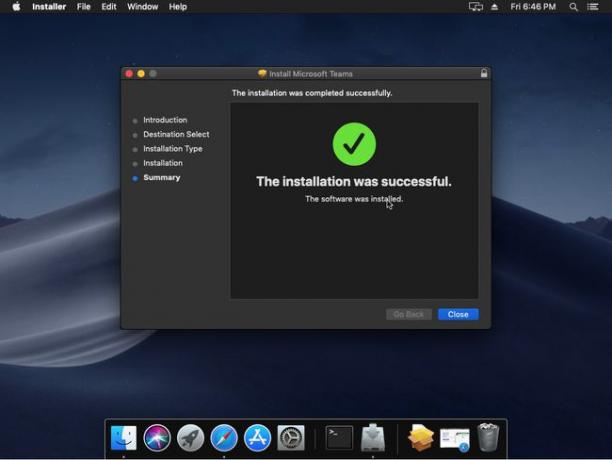
Kad instalēšana ir pabeigta, varat palaist Teams no mapes Lietojumprogrammas.
Kā iestatīt Microsoft Teams operētājsistēmā macOS
Pirmoreiz palaižot Teams, jums tiks piedāvāts pieteikties, izmantojot Microsoft kontu. Tas var būt personīgais konts vai jūsu uzņēmuma nodrošināts konts (piemēram, Office 365).
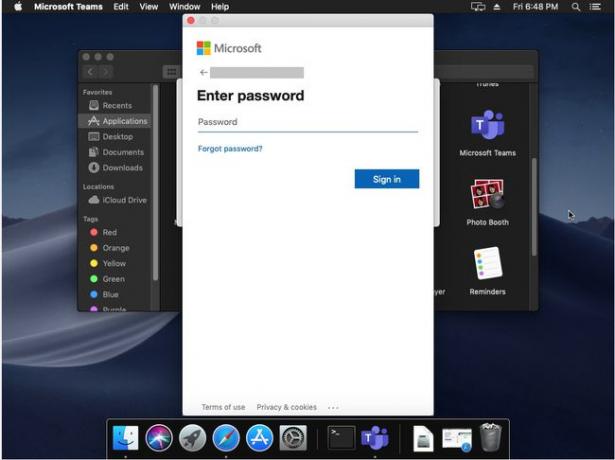
Kad esat pabeidzis, varat pielāgot lietotni atbilstoši savām vēlmēm, noklikšķinot uz augšējā labajā stūrī, pēc tam noklikšķinot uz Iestatījumi.
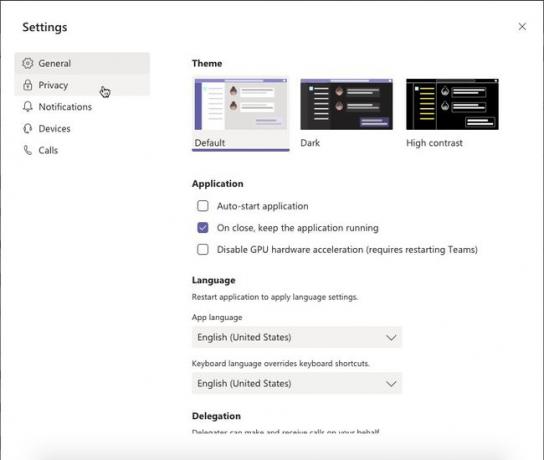
Tiks atvērts dialoglodziņš, kurā varat pielāgot tālāk norādīto.
- Ģenerālis: augsta līmeņa opcijas, piemēram, motīvs, darbības uzsākšanas darbība un valoda.
- Privātums: ļauj veikt aptaujas vai sazināties ar noteiktām personām pat režīmā Netraucēt.
- Paziņojumi: iespējojiet vai atspējojiet paziņojumus, ko Teams jums rāda pēc garšas.
- Ierīces: konfigurējiet un pārbaudiet ierīces, piemēram, skaļruņus, mikrofonu un kameru.
- Zvani: šajā ekrānā iestatiet tādas opcijas kā balss pasts un zvanu pāradresācija.
Teams darbojas tieši tāpat neatkarīgi no jūsu operētājsistēmas.
