Kas cits ir Mac krātuvē un kā to tīrīt
Starp fotoattēliem, videoklipiem, dokumentiem un visu pārējo, pat lielāko Mac cietie diski mēdz piepildīties maldinoši ātri. Varat jaukt dažas lietas iCloud, bet kā ir ar slēptajām kategorijām Cita krātuve un "citi sējumi konteinerā"? Lūk, kāda ir cita krātuve operētājsistēmā Mac un kā to iztīrīt.
Kas ir cits Mac krātuvē?
Jūsu Mac ērti klasificē failus vairākos plašos konteineros, tostarp lietotnēs, fotoattēlos, filmās, audio un dublējumkopijās. Šīs kategorijas ir viegli saprotamas. Piemēram, sadaļā Fotoattēli iekļautie faili nepārprotami ir tādi fotoattēlu faili kā JPEG un PNG, un tavs iTunes bibliotēka, iespējams, aizņem lauvas tiesu no kategorijas Audio.
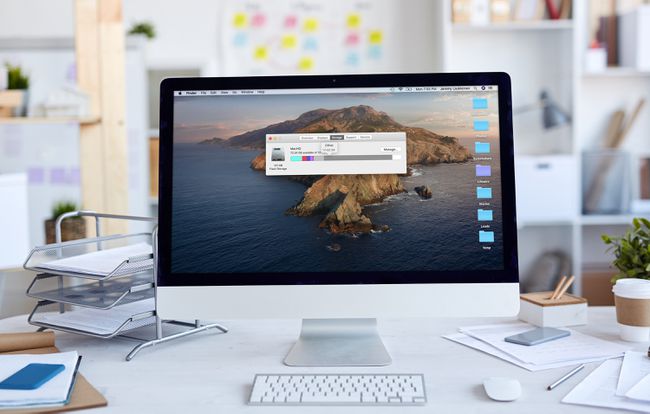
Iekļaujot kategoriju Cits, Apple var vienkāršot uzglabāšanas pārskatu un padarīt visu izskatīties jauki un glīti. Problēma ir kategorija Cits, ko dēvē arī par "citi tilpumi konteinerā" atkarībā no jūsu macOS versija, burtiski satur visus failu tipus, kas neietilpst nevienā no citiem kategorijām.
Daži no visbiežāk sastopamajiem failiem, kas iekļauti sadaļā Cits, ir šādi:
- Dokumenti: Word procesora dokumenti, patentēti attēlu faili, piemēram, .psd, Adobe Acrobat faili un dažādi citi dokumenti, visi ietilpst kategorijā Citi. Daži no tiem, piemēram, patentēti attēlu faili, var aizņemt daudz vietas.
- Sistēmas un pagaidu faili: visi jūsu macOS sistēmas faili ir apvienoti šajā kategorijā, kā arī pagaidu faili, ko izveido sistēma vai lejupielādē un izmanto sistēmas atjauninājumos. Sākot ar Catalina, lielākā daļa šo failu ir sagrupēti pašsaprotamā Sistēmas kategorijā.
- Kešatmiņas faili: ja kāda lietotne, piemēram, tīmekļa pārlūkprogramma vai pati MacOS, izveido kešatmiņas failu, tā tiek sagrupēta kategorijā Cits.
- Arhīvi: ja fails vai failu kopa ir arhivēts, piemēram, .zip un .dmg faili, tie tiek grupēti šajā kategorijā. Noņemot failus no arhīva, tie tiks parādīti atbilstošajās kategorijās.
- Lietotņu spraudņi: ja lejupielādējat un instalējat lietotnes spraudni vai paplašinājumu, piemēram, pārlūkprogrammas spraudni, tas tiks grupēts šajā kategorijā, nevis kategorijā Lietotnes.
- Un viss pārējais īsti neiederas pārējās piecās kategorijās.
Kā iztīrīt citu krātuvi Mac datorā
Tagad, kad zināt, kāda veida faili tiek iekļauti Mac krātuves kategorijā Cits, ir skaidrs, ka vietas attīrīšana nav tik vienkārša kā slēdža pārslēgšana. Tomēr varat atlasīt atsevišķus failu tipus, īpašu uzmanību pievēršot lieliem un nevajadzīgiem failiem, lai atbrīvotu daudz vietas.
Lūk, kā atbrīvot vietu Mac datorā, dzēšot no kategorijas Cits:
Aizveriet visus atvērtos logus un atgriezieties darbvirsmā.
-
Nospiediet Pavēli + F.
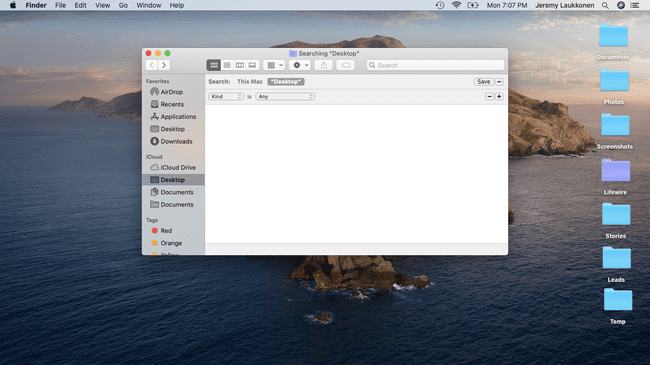
-
Klikšķis Šis Mac ja tas vēl nav atlasīts.
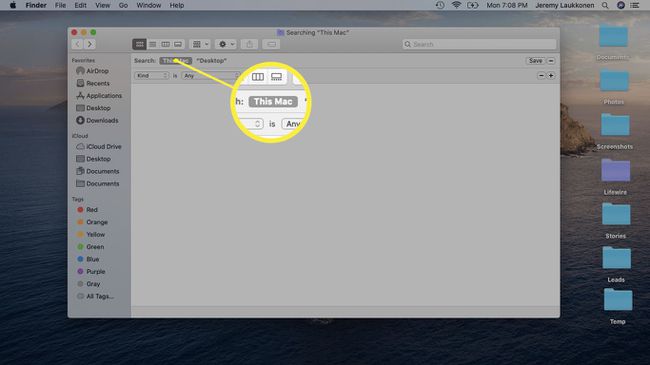
-
Noklikšķiniet uz pirmā nolaižamās izvēlnes lauka un atlasiet Cits.
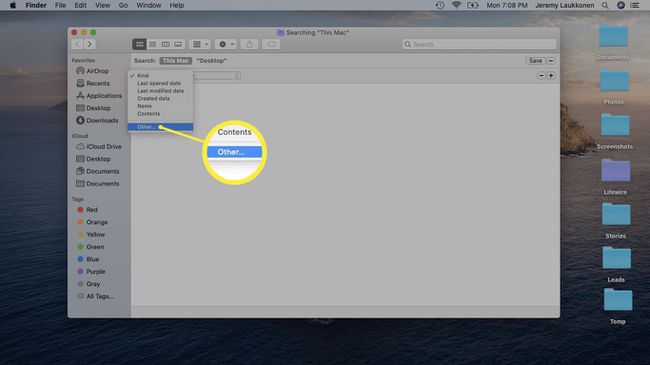
-
Logā Meklēšanas atribūti atlasiet Faila lielums un Faila paplašinājums.
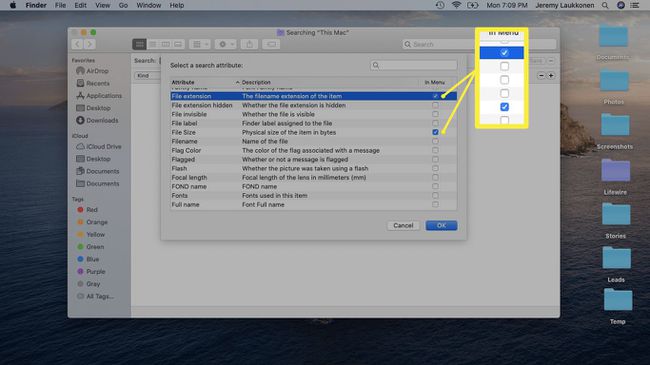
-
Ievadiet dokumenta veidu, piemēram, .pdf, .csv, .pages utt. Varat arī meklēt diska attēlus un arhīvus, piemēram, .dmg un .zip.
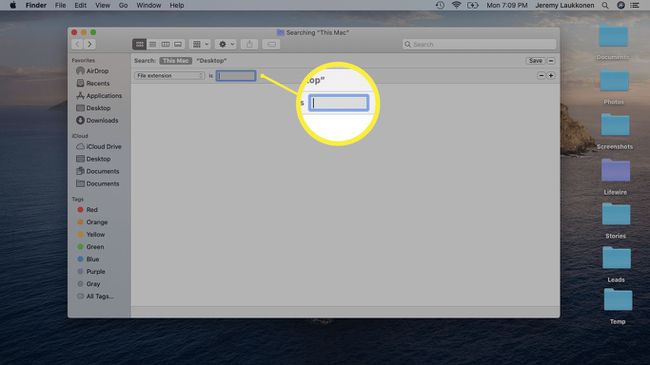
-
Izpētiet priekšmetu sarakstu.
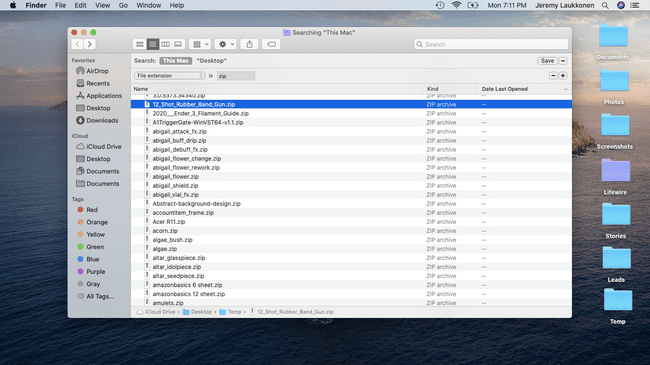
Izdzēsiet visus nevajadzīgos vienumus vai dublējiet vienumus, kas jums tuvākajā nākotnē nebūs nepieciešami.
-
Varat arī meklēt failus, kas ir lielāki par norādīto izmēru, lai identificētu dzēšanas kandidātus.
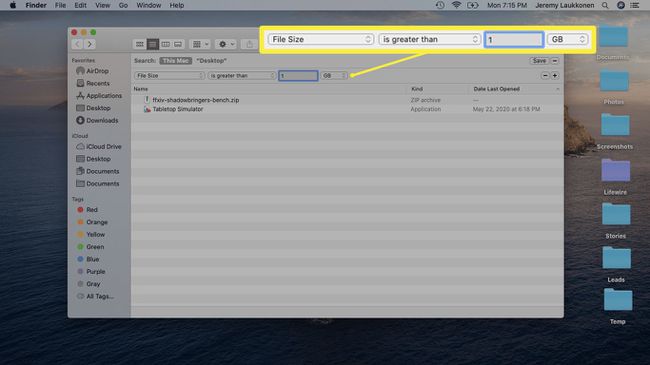
Nospiediet + pogu loga labajā pusē, lai pievienotu citu meklēšanas nosacījumu, ļaujot vienlaikus meklēt pēc faila veida un lieluma.
Turpiniet šo procesu dažādiem failu tipiem, līdz esat atbrīvojis pietiekami daudz vietas.
Kā notīrīt kešatmiņas failus Mac datorā
Kešatmiņas faili var aizņemt lielu daļu no kategorijas Cits, un tie netiks rādīti, meklējot vecus un nevēlamus failus, kā to mācījāties darīt iepriekšējā sadaļā. Lai notīrītu kešatmiņas failus, jums jāpārvietojas uz vietu, kur tie tiek glabāti, un tie jāizdzēš.
Kešatmiņas faili tiek izveidoti visu laiku normālas macOS darbības laikā. Tiklīdz izdzēsīsiet kešatmiņas failus, jūs uzreiz redzēsiet, ka kādreiz tukšajā vietā sāks aizpildīt jaunus failus.
-
Atvērt Meklētājs.
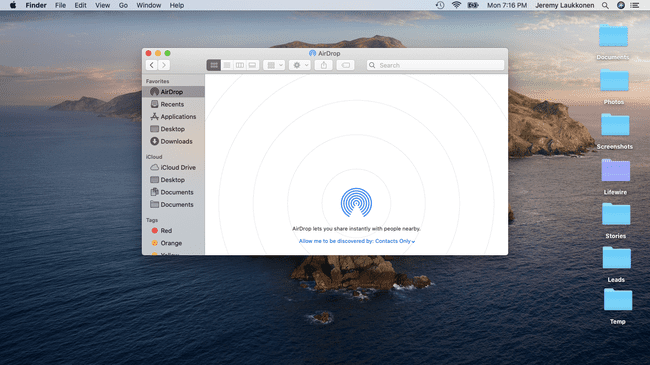
-
Dodieties uz Aiziet > Dodieties uz mapi.
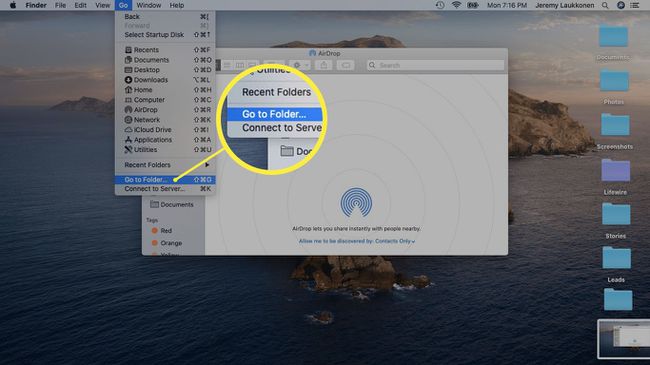
-
Tips ~/Bibliotēka/Kešatmiņasun noklikšķiniet uz Aiziet.
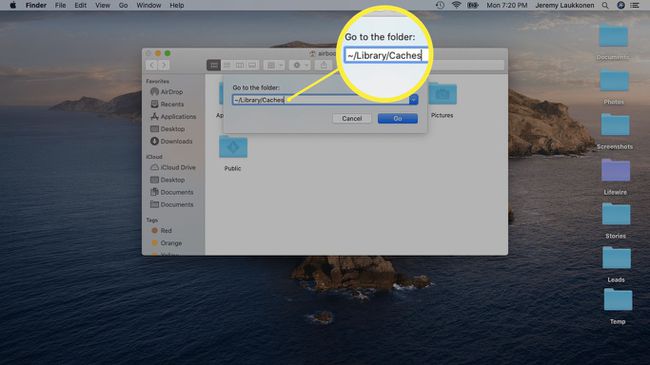
-
Lai novērstu iespējamās problēmas, velciet Kešatmiņas mape pirms jebkādas dzēšanas uz laiku uz darbvirsmas. Ja rodas problēmas, varat vienkārši vilkt to atpakaļ un dzēst vienu lietu.
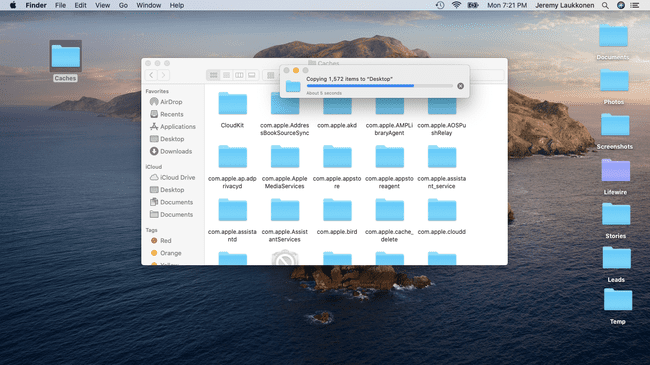
-
Atlasiet visu mapē Caches un pārvietojiet to uz Atkritumi.
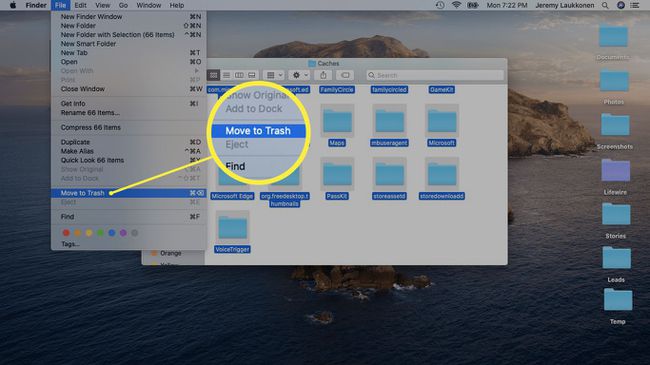
-
Visi vienumi no kešatmiņas faila tiks pārvietoti uz miskasti, un jūs varat aizvērt failu.
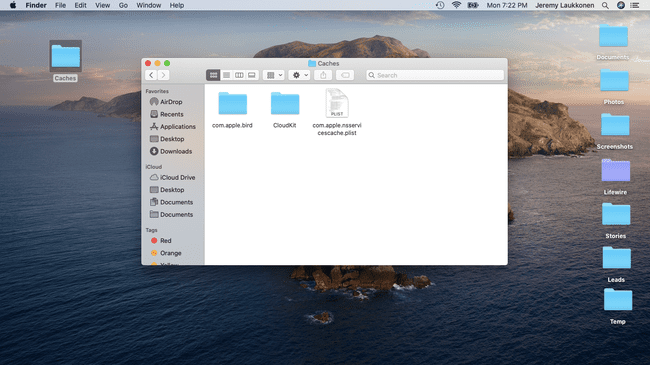
Lietotņu paplašinājumu noņemšana Mac datorā
Lielāko daļu vietas, ko aizņem kategorija Cits, aizņem nekategorizēti faili un kešatmiņas faili, kurus jūs jau esat iemācījušies tīrīt. Ja vēlaties izspiest nedaudz vairāk vietas, apsveriet iespēju noņemt visus lietojumprogrammu paplašinājumus, kurus vairs neizmantojat.
Jūs varat atbrīvot daudz vairāk vietas veco lietotņu atinstalēšana jūs vairs neizmantojat, bet lietotņu dati tiek atbilstoši glabāti kategorijā Lietotnes. Tomēr paplašinājumi un spraudņi ir nelieli papildinājumi, kas ir apvienoti sadaļā Citi, jo tie nav pilnas lietotnes.
Ja izmantojat Safari, varat skatīt un noņemt visus Safari spraudņus jums vairs nav nepieciešams atbrīvot vietu. Citām lietotnēm, kurās tiek izmantoti paplašinājumi un spraudņi, ir līdzīgi procesi, kas ļauj noņemt pievienojumprogrammas, nenoņemot pamata lietotni. Piemēram, Chrome lietotāji var pāriet uz Vairāk > Vairāk rīku > Paplašinājumi, noklikšķiniet uz paplašinājuma un noklikšķiniet uz Noņemt.
