Kā importēt fotoattēlus no iPhone uz Mac
Kas jāzina
- Izmantojiet AirDrop, lai importētu fotoattēlus, pieskaroties fotoattēlam > bultiņai > AirDrop.
- Izmantojot iCloud: pierakstieties savā kontā un noklikšķiniet uz Fotogrāfijas > atlasiet attēlu un noklikšķiniet uz mākoņa ikonas augšējā labajā stūrī, lai lejupielādētu attēlu.
- Ja iCloud ir atspējots, varat pievienot savu iPhone savam Mac datoram, izmantojot USB kabeli.
Šajā rakstā ir aprakstīts, kā importēt fotoattēlus no iPhone uz Mac, izmantojot AirDrop, USB un citas metodes. Tajā ir arī paskaidrots, kā rīkoties, ja rodas problēmas.
Kāds ir ātrākais veids, kā pārsūtīt fotoattēlus no iPhone uz Mac?
Ātrākais veids, kā pārsūtīt fotoattēlus starp iPhone un Mac, ir izmantot AirDrop— funkcija, kas izstrādāta, lai atvieglotu failu koplietošanu starp jūsu Mac un iPhone. Tas darbojas, izmantojot Bluetooth un Wi-Fi, lai izveidotu drošu lokālu saiti starp abām sistēmām.
Kā pārsūtīt fotoattēlus no iPhone uz Mac bez USB?
Kā jau minēts, labākais veids, kā pārsūtīt fotoattēlus no iPhone uz Mac bez USB USB, ir izmantot AirDrop. Lūk, kā pārvietot fotoattēlus.
Krāns Fotogrāfijas.
Pieskarieties attēlam, kuru vēlaties pārsūtīt.
Pieskarieties bultiņai apakšējā kreisajā pusē.
Krāns AirDrop.
-
Pieskarieties ierīces nosaukumam, pēc tam uzgaidiet brīdi, līdz fails tiks pārsūtīts.
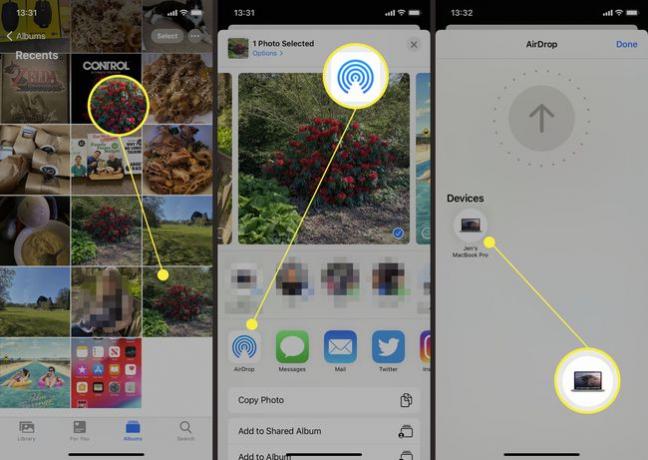
Krāns Gatavs.
Kā pārsūtīt fotoattēlus no iPhone uz Mac, izmantojot iCloud
Pieņemot, ka iPhone tālrunī ir iestatīts pakalpojums iCloud, ir viegli skatīt savus fotoattēlus tiešsaistē, izmantojot iCloud. Lūk, kā rīkoties.
Savā Mac datorā izmantojiet tīmekļa pārlūkprogrammu, lai pārietu uz iCloud.com un pierakstieties.
-
Klikšķis Fotogrāfijas.
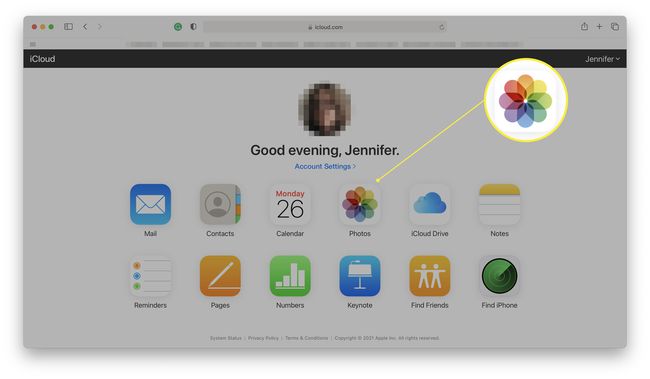
Ritiniet savus fotoattēlus tīmekļa pārlūkprogrammā.
-
Noklikšķiniet uz attēla, kuru vēlaties pārsūtīt.
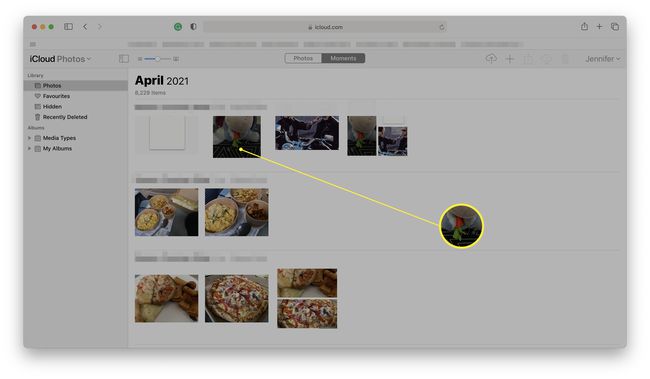
-
Noklikšķiniet uz mākoņa ikonas augšējā labajā stūrī, lai lejupielādētu attēlu.
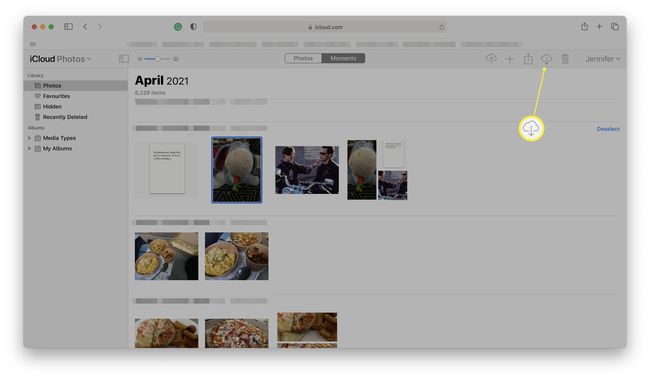
-
Fails tagad ir lejupielādēts mapē Lejupielādes.
Jums var būt nepieciešams noklikšķināt Atļaut savā tīmekļa pārlūkprogrammā, lai ļautu veikt lejupielādi.
Kā pārsūtīt fotoattēlus no iPhone uz Mac, izmantojot USB
Joprojām varat savienot savu Mac ar savu iPhone, izmantojot USB–Lightning kabeli. Paturi prātā; šī nav visefektīvākā metode. Lūk, kā rīkoties.
Šo metodi var izmantot tikai tad, ja jūsu iPhone tālrunī ir atspējots iCloud.
-
Pievienojiet savu iPhone savam Mac datoram, izmantojot tā uzlādes kabeli.
Jaunākajiem Mac datoriem parasti ir tikai USB-C tipa savienotāji, tāpēc, ja nesen neesat iegādājies jaunu iPhone, jums var būt nepieciešams adapteris.
-
Klikšķis Meklētājs.
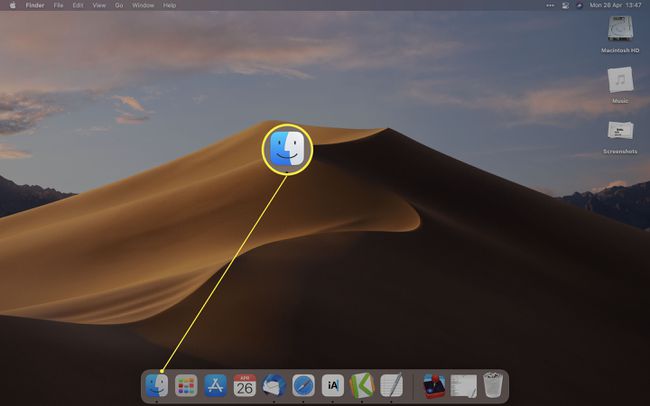
-
Ritiniet uz leju līdz Atrašanās vietas un noklikšķiniet uz iPhone.
Ja sarakstā neredzat savu iPhone, iespējams, izmantojat vecāku MacOS versiju. Jums būs jāizmanto iTunes, lai veiktu atlikušās darbības, lai pārsūtītu fotoattēlus, izmantojot USB kabeli. Ja jūsu tālrunis ir pārāk jauns iTunes operētājsistēmā Mac, iespējams, tas būs jādara atjauniniet savu Mac datoru lai atbalstītu jaunāko tālruni.
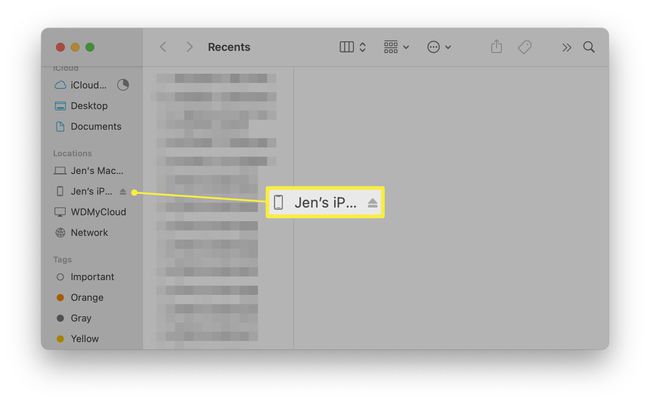
Klikšķis Uzticēties.
Krāns Uzticēties savā iPhone tālrunī, pēc tam ievadiet savu PIN kodu.
-
Klikšķis Fotogrāfijas.
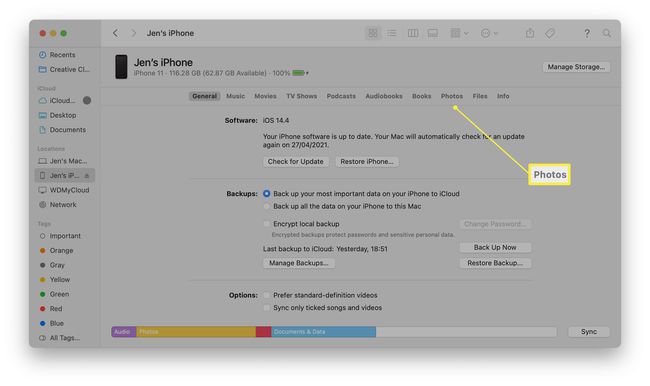
Pārlūkojiet un pārvietojiet failus no šejienes.
Kāpēc mani fotoattēli netiek importēti no iPhone uz Mac?
Ja faili netiek pārsūtīti starp jūsu iPhone un Mac, tam var būt daži dažādi iemesli. Šeit ir sniegts īss ieskats pamata problēmām, kas var rasties.
- Jūs neesat iestatījis AirDrop vienā vai vairākās ierīcēs. Ja mēģināt izmantot AirDrop fotoattēlu pārsūtīšanai un jūsu Mac vai iPhone nereaģē pareizi, iespējams, neesat iespējojis AirDrop. Iespējojiet to un mēģiniet vēlreiz.
- Jūs neesat iestatījis iCloud. Ja neesat iestatījis iCloud savās ierīcēs, jūs nevarat skatīt failus no tīmekļa pārlūkprogrammas. Iestatiet to vēlreiz.
- Dažus fotoattēlus nevar skatīt pakalpojumā iCloud. Vai jūsu jaunākie attēli nav iCloud? Pārliecinieties, vai jūsu iPhone tālrunim ir datu vai interneta savienojums un vai tas ir pietiekami uzlādēts, lai augšupielādētu jaunus failus pakalpojumā iCloud.
- Jūsu Mac neatpazīs jūsu iPhone. Pārliecinieties, vai esat pareizi pievienojis USB kabeli un vai abas ierīces ir atjauninātas.
Ja vēlaties, lai tas viss notiktu automātiski, apsveriet iespēju izmantot iCloud fotoattēlu bibliotēka. Tā darbojas tāpat kā jūsu iPhone ierīcē, kā iPad.
FAQ
-
Kā es varu eksportēt fotoattēlus no iPhone uz Windows 10?
Uz eksportēt fotoattēlus no sava iPhone uz Windows 10 vai 8, datorā instalējiet iTunes. Savienojiet savu iPhone ar datoru, izmantojot USB kabeli, lai sāktu fotoattēlu pārsūtīšanu.
-
Kā eksportēt fotoattēlus no iPhone uz ārējo cieto disku?
Tāpat kā cita veida failu pārsūtīšanu, fotoattēlus var eksportēt izmantojot Lightning kabeli vai USB savienotāju. Varat eksportēt savus fotoattēlus uz izvēlēto ārējo disku, neatkarīgi no tā, vai tā ir atmiņas karte vai cita perifērijas ierīce. Tas darbojas gan iPhone, gan iPad.
