Kā jaunināt MacBook Pro ar SSD
Kas jāzina
- Atveriet Disk Utility > atlasiet SSD un izvēlieties Dzēst > pārdēvējiet to > noklikšķiniet Dzēst atkal.
- Klonējiet cieto disku, izmantojot klonēšanas programmatūru vai Disk Utility.
- Izslēdziet datoru un nomainiet HDD pret jauno formatētu SSD.
Šajā rakstā ir paskaidrots, kā jaunināt MacBook Pro ar SSD. Šie norādījumi attiecas uz vecākiem MacBook Pro datoriem, kuriem nav tīklenes, taču MacBook Pro modeļiem no 2012. līdz 2015. gadam ir iespēja pieņemt arī jaunu SSD.
Savāc pareizo aparatūru
Pirms sākat, savāciet šādus rīkus:
- Jauns SSD
- T6 Torx skrūvgriezis
- Philips #00 skrūvgriezis
- SATA uz USB kabeli
- Spudger rīks
Formatējiet savu SSD
Lai varētu kaut ko darīt ar savu jauno SSD, tas ir jāformatē.
-
Pievienojiet SSD savam MacBook Pro, izmantojot SATA–USB kabeli. Ja, pievienojot SSD, tiek parādīts uznirstošais ziņojums, brīdinājums par lasāmību, atlasiet Palaist.
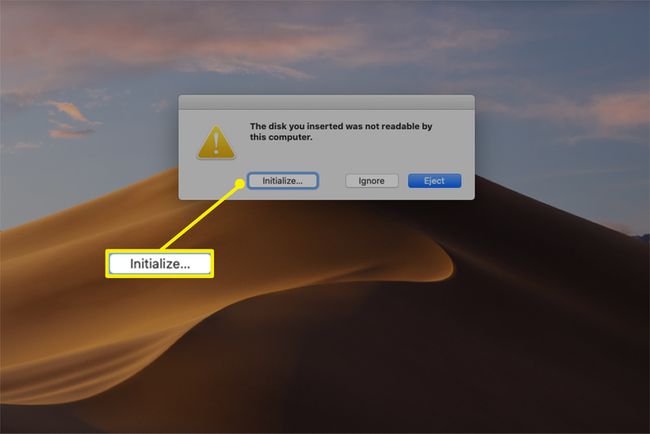
Palaidiet Disk Utility un sadaļā atrodiet savu SSD Ārējais etiķete kreisajā kolonnā. Izvēlieties Dzēst no augšējās opciju rindas.
-
Dialoglodziņā ievadiet jaunu nosaukumu un atlasiet MacOS Extended (žurnāls) un GUID nodalījumu tabula no nolaižamajām izvēlnēm.
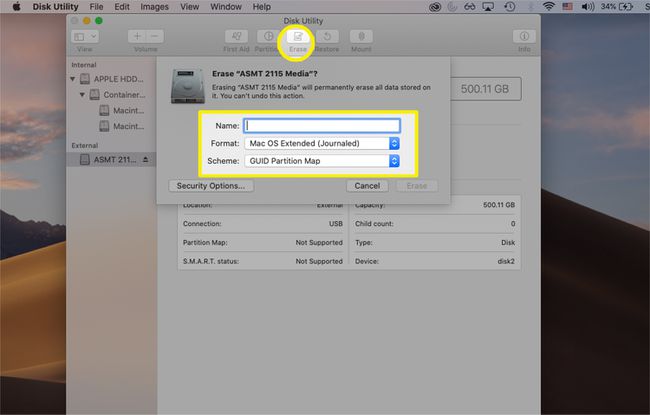
-
Izvēlieties Dzēst lai formatētu SSD un sagatavotu to lietošanai.
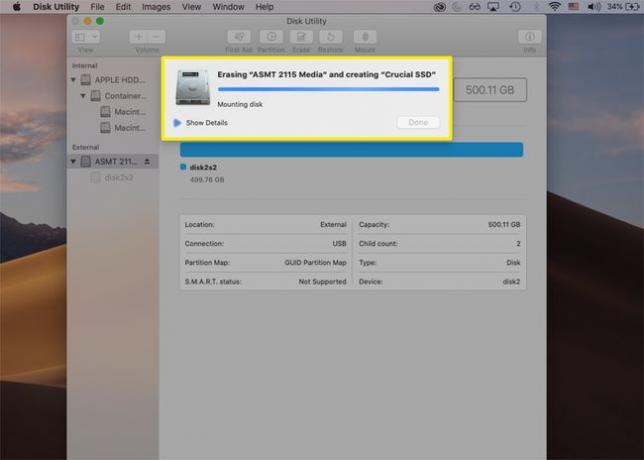
-
Kad formatēšanas process ir pabeigts, noklikšķiniet uz Gatavs.
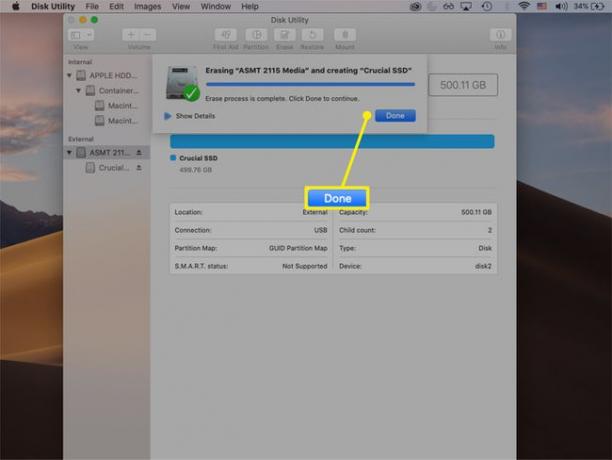
Klonējiet savu cieto disku, izmantojot klonēšanas programmatūru
Kā norādīts tālāk, pēc SSD formatēšanas klonējiet savu Mac cieto disku, izmantojot Disk Utility vai klonēšanas programmatūra, piemēram, SuperDuper.
-
Atveriet SuperDuper un atlasiet cieto disku Kopēt nolaižamajā izvēlnē, jaunais SSD uz kolonna un Dublējums - visi faili no izmantojot nolaižamā izvēlne.
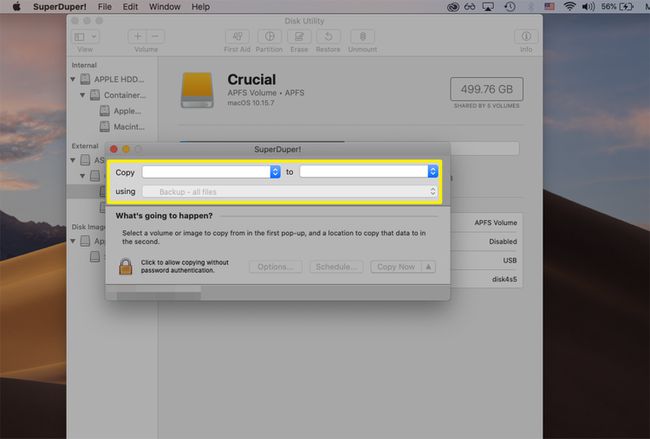
-
Kad esat izdarījis atlasi, izvēlieties Kopēt tūlīt.
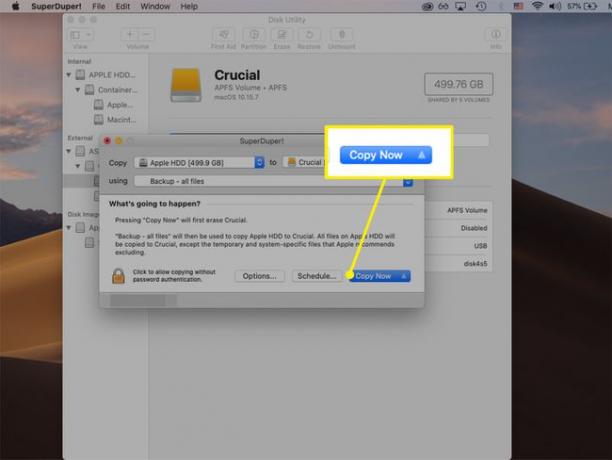
-
Izvēlieties Kopēt sākt.
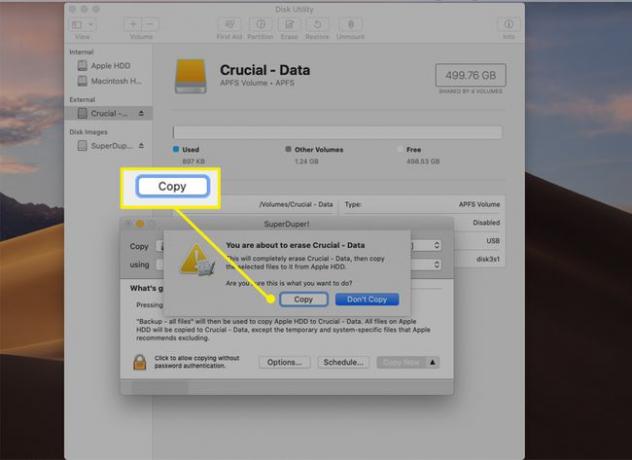
Parādīsies progresa lodziņš, kas norāda, kad katra procesa fāze ir pabeigta. Tas var aizņemt ilgu laiku atkarībā no tā, cik daudz datu jums nepieciešams klonēt.
-
Nospiediet labi kad klonēšana ir pabeigta. Jūsu SSD tagad satur visus jūsu failus un sāknējamu macOS kopiju. Varat to izņemt un izslēgt datoru, lai sāktu instalēšanu.
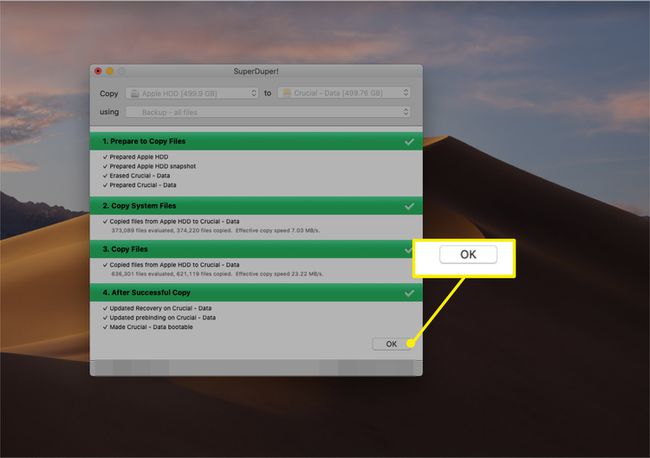
Izņemiet iekšējo HDD un ievietojiet SSD
Nomainiet iekšējo HDD pret jaunu SSD, veicot šīs vispārīgās darbības.
Šajos attēlos parādīts process MacBook Pro 13 collu datorā, 2012. gada vidū. Darbības var atšķirties atkarībā no modeļa.
Izslēdziet savu MacBook Pro, ja vēl neesat to izdarījis.
-
Apgrieziet MacBook Pro otrādi, lai korpusa apakšdaļa būtu vērsta vertikāli. Izskrūvējiet visas skrūves, izmantojot Philips #00 skrūvgriezi, un uzmanīgi noņemiet vāku.
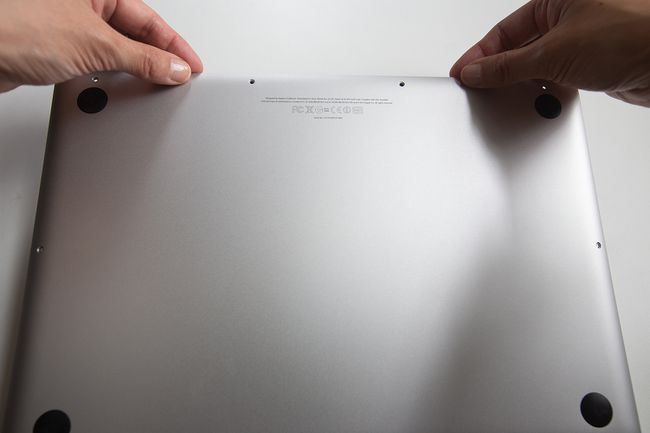
Uzmanīgi novietojiet skrūves malā, lai vēlāk tās varētu viegli piestiprināt vajadzīgajās vietās.
-
Pēc tam virs akumulatora atrodiet akumulatora savienotāju. Izmantojiet spudger instrumentu, lai to viegli noņemtu no kontaktligzdas.

Atrodiet cieto disku un atskrūvējiet (bet nemēģiniet noņemt) cietā diska kronšteina skrūves ierīces augšpusē. Kad tas ir pietiekami vaļīgs, noņemiet kronšteinu.
-
Izmantojiet cietā diska augšpusē esošo mēlīti, lai uzmanīgi paceltu to uz augšu un prom no nodalījuma.

Pārsūtiet šo līmlenti uz savu jauno SSD tajā pašā vietā, lai to būtu vieglāk apstrādāt.
-
Noņemiet cietā diska savienotāja kabeli prom no cietā diska kreisās malas, pakāpeniski velkot to prom no ierīces. Pārvietojiet četras T6 Torx skrūves (ar T6 Torx skrūvgriezi) katrā cietā diska stūrī uz jauno SSD.

-
Pievienojiet savienotāja kabeli SSD, ievietojiet to atpakaļ turētājā un nostipriniet cietā diska kronšteinu. Stingri ievietojiet akumulatora savienotāju kontaktligzdā, ja to atbrīvojāt, un atkal pievienojiet klēpjdatora apakšējo vāku.
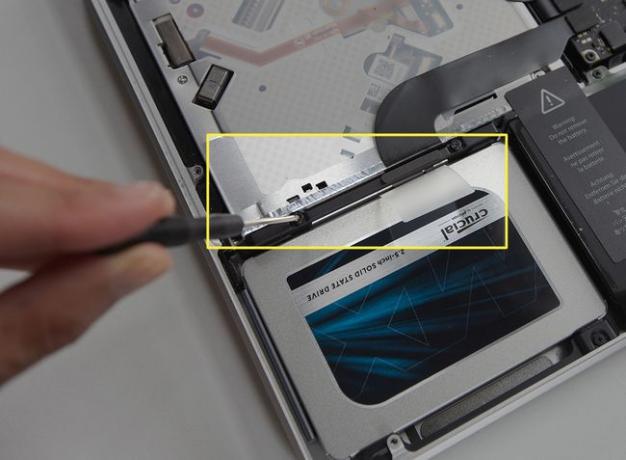
Ja jūsu MacBook Pro netiek pareizi palaists pēc SSD jaunināšanas, restartējiet datoru, turot nospiestu Opcija un atlasiet savu SSD kā startēšanas disku.
Vai MacBook Pro SSD ir iespējams jaunināt?
Jaunākos 2016. gada MacBook Pro modeļus ar Retina displejiem un skārienjoslām nav viegli jaunināt, jo SSD ir pielodēts. Ja vēlaties jaunināt aparatūru, vislabāk ir sazināties ar Apple atbalsta dienestu.
Iepriekš aprakstītajam vispārīgajam procesam vajadzētu darboties, ja jums ir vecāks MacBook Pro no 2015. gada un agrāk. Varat arī konsultēties ar SSD ražotāju, lai pārliecinātos, vai jūsu MacBook Pro modelis ir saderīgs.
Vai SSD padarīs manu MacBook Pro ātrāku?
SSD ir ievērojami ātrāki, efektīvāki un izturīgāki nekā cietie diski, kas nozīmē, ka, jauninot MacBook Pro cieto disku ar jaunu SSD, tas var justies gandrīz kā jauns.
Ja jūsu MacBook sāknējas un lietojumprogrammas tiek ielādētas lēni, jūs pamanīsit tūlītējus uzlabojumus, izmantojot SSD. Varēja redzēt arī labāku akumulatora veiktspēju un temperatūras regulēšanu.
FAQ
-
Vai es varu jaunināt SSD 2018. gada MacBook Pro datorā?
Diemžēl nē. 2018. gada MacBook Pro modeļiem ir SSD, RAM un grafiskā karte, kas pielodēta uz mātesplates, kas nozīmē, ka neviens no šiem elementiem nav viegli jaunināms. Varat izpētīt mātesplates nomaiņu vai jaunināšanu uz jaunāku MacBook Pro modeli ar lielāku SSD.
-
Kuriem MacBook Pro 13 collu modeļiem var būt SSD jauninājumi?
Lielākā daļa MacBook Pro 13 collu modeļu no 2009. gada vidus līdz 2015. gadam ar displejiem, kas nav tīklenes, var tikt galā ar SSD jaunināšanu. Ja neesat pārliecināts, kurš modelis jums ir, atlasiet Apple izvēlni un izvēlieties Par šo Mac lai uzzinātu vairāk. Varat arī konsultēties ar šo MacBook Pro jaunināšanas rokasgrāmata lai iegūtu informāciju par to, kuri 13 collu MacBook Pro datori ir jaunināmi pēc laikmeta.
