Kā lietot savu Samsung Galaxy Note 8 S pildspalvu kā profesionālis
The Samsung Galaxy Note 8 S Pen dara vairāk, nekā palīdz pieskarties komandām ekrānā. Patiesībā S Pen tagad ir tik spējīga, ka jums tiks piedots, ka nezināt visu, ko tā spēj. Tālāk ir norādīti Samsung S Pen izmantošanas veidi, kas mums patīk visvairāk.
01
no 10
Izmantojot S Pen Air Command
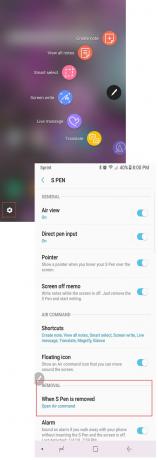
Džerijs Ledfords
S pildspalva Gaisa pavēlniecība ir tavs irbulis komandcentrs. Ja tas vēl nav iespējots jūsu tālrunī, iespējojiet to tūlīt. Lūk, kā to izdarīt:
- Pieskarieties Gaisa pavēlniecība ikona, kas parādās ekrāna labajā pusē, kad noņemat S Pen. Jūs ievērosiet, ka poga nedarbosies ar pirkstu. Lai tai pieskartos, jāizmanto S Pen.
- Kad tiek atvērta izvēlne Air Command, pieskarieties zobrata ikona ekrāna apakšējā kreisajā stūrī, lai atvērtu Iestatījumi.
- Ritiniet līdz Noņemšanaparādītās izvēlnes sadaļu un izmantojiet S Pen vai pirkstu, lai pieskartos Kad S Pen ir noņemta.
- Tiek parādīta jauna izvēlne ar trim opcijām:
- Open Air komanda.
- Izveidot piezīmi.
- Neko nedarīt.
- Izvēlieties Open Air komanda.
Nākamajā reizē, kad izņemsit S Pen, automātiski tiks atvērta Air Command izvēlne. Varat arī nospiest un turēt pogu S Pen sānos, vienlaikus virzot pildspalvas galu virs ekrāna, lai atvērtu izvēlni.
Šī izvēlne ir jūsu vadības centrs. Tas var atšķirties atkarībā no ierīces, taču noklusējuma iespējotās lietotnes var ietvert:
- Izveidot piezīmi
- Gudra atlase
- Ekrāna rakstīšana
- Tulkot
- Palielināt
- Skatiens
- Skatīt visas piezīmes
- Tiešraides ziņa
Varat iespējot papildu programmas, pieskaroties + ikona uz Gaisa pavēlniecība izvēlne. Pēc tam varat ritināt šīs lietotnes, velkot izliektu līniju ap Air Command ikonu.
Varat arī nospiest un turēt Gaisa pavēlniecība ikonu ar S Pen galu, līdz tā kļūst tumšāka, lai pārvietotu to pa ekrānu, ja konstatējat, ka tās noklusējuma atrašanās vieta ekrānā ir neērta.
02
no 10
Ātras piezīmes ar ekrāna izslēgšanas piezīmēm
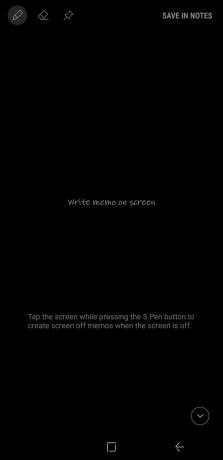
Džerijs Ledfords
Viena jauka S Pen lietošanas iezīme ir Screen Off Memo iespēja. Ja ir iespējota funkcija Screen Off Memo, jums nav jāatbloķē ierīce, lai ātri veiktu piezīmi.
Vienkārši izņemiet S Pen no slota. Lietotne Screen Off Memo tiek palaista automātiski, un jūs varat sākt rakstīt uz ekrāna. Kad esat pabeidzis, nospiediet Mājas poga un jūsu piezīme tiek saglabāta programmā Samsung Notes.
Lai iespējotu ekrāna izslēgšanas piezīmi:
- Pieskarieties Gaisa pavēlniecība ikonu ar S Pen.
- Izvēlieties Iestatījumi ikonu ekrāna apakšējā kreisajā stūrī.
- Ieslēgt Ekrāna izslēgšanas piezīme.
Dažas pildspalvas funkcijas varat kontrolēt, izmantojot trīs ikonas lapas augšējā kreisajā stūrī.
- Pildspalva: mainiet līnijas biezumu uz pildspalvas gala.
- Dzēšgumija: atlasiet, lai dzēstu jebko no veidojamās piezīmes.
- Spiedtapa: pieskarieties, lai piespraustu piezīmi vienmēr redzamajā displejā.
03
no 10
Jautru tiešraides ziņojumu sūtīšana
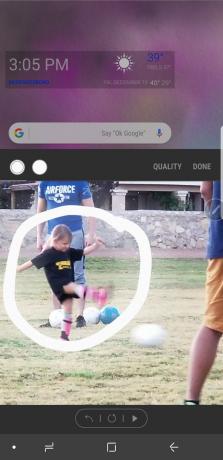
Džerijs Ledfords
Tiešraides ziņojumi ir viens no stilīgākās funkcijas iespējota ar S Pen. Izmantojot šo funkciju, varat zīmēt izveidot foršu GIF attēli lai dalītos ar saviem draugiem.
Lai izmantotu tiešsaistes ziņojumus:
- Pieskarieties Gaisa pavēlniecība ikonu ar S Pen.
- Izvēlieties Tiešraides ziņa.
- Tiek atvērts tiešraides logs, kurā varat izveidot savu dizainu.
Trīs ikonas lietotnes augšējā kreisajā stūrī ļauj kontrolēt dažas ziņojuma funkcijas:
- Pildspalvu efekti: izvēlieties parastu līniju, spīdīgu līniju vai mirdzošu līniju.
- Pildspalvas izmērs: mainiet pildspalvas līnijas platumu.
- Krāsa: izvēlieties krāsu, kuru vēlaties izmantot pildspalvas tintei.
Varat arī mainīt vienkrāsainu fonu uz fotoattēlu, pieskaroties Fons. Tas ļauj izvēlēties vienu no vairākām vienkrāsainām krāsām vai izvēlēties attēlu no fotogalerijas.
04
no 10
Tulkojiet valodas, izmantojot Samsung Stylus Pen
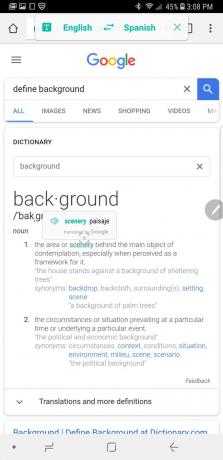
Džerijs Ledfords
Kad atlasāt Tulkot opcija no Gaisa pavēlniecība izvēlnē notiek kaut kas maģisks. Varat novietot Samsung irbuli virs vārda, lai to tulkotu no vienas valodas citā. Tas ir noderīgi, ja skatāties uz vietni vai dokumentu, kas ir citā valodā.
Varat arī izmantot to, lai tulkotu no vēlamās valodas valodā, kuru mēģināt apgūt (piemēram, no angļu valodas uz spāņu vai no spāņu valodas uz angļu valodu).
Novietojot pildspalvu virs vārda, lai skatītu tulkojumu, jums būs arī iespēja dzirdēt vārdu izrunātā veidā. Lai to dzirdētu, vienkārši pieskarieties mazajai skaļruņa ikonai blakus tulkojumam. Pieskaroties tulkotajam vārdam, jūs arī nokļūsit uz Google tulkotājs kur varat uzzināt vairāk par vārda lietojumu.
05
no 10
S Pen atvieglo sērfošanu tīmeklī
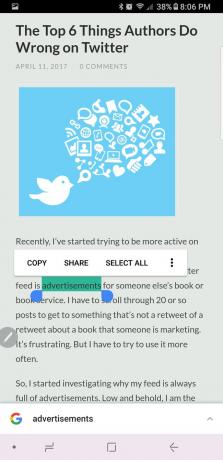
Džerijs Ledfords
Kad izmantojot S Pen, sērfot tīmeklī ir daudz vienkāršāk. It īpaši, ja saskaraties ar vietni, kurai nav mobilās versijas vai kura netiek labi renderēta mobilajā formātā.
Vienmēr varat skatīt vietnes darbvirsmas versiju un kursora vietā izmantot S Pen.
Lai iezīmētu vārdu vai frāzi, vienkārši piespiediet S pildspalvas galu pie ekrāna. Pēc tam, velkot pildspalvu, varat kopēt un ielīmēt, kā to darītu ar peli. Varat arī ar peles labo pogu noklikšķināt, nospiežot pogu S Pen sānos, kamēr veicat kādu darbību.
06
no 10
S Pen darbojas kā palielinātājs
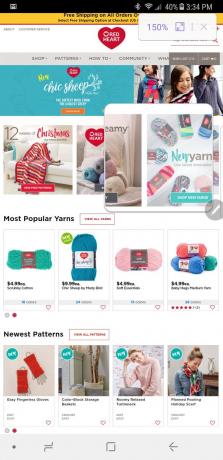
Džerijs Ledfords
Dažreiz var būt grūti aplūkot lietas uz maza ekrāna. Ja vēlaties apskatīt tuvāk, jums ir jāsaspiež, lai izvērstu lapu. Ir vieglāks veids.
Izvēlieties Palielināt no Gaisa pavēlniecība izvēlni, lai izmantotu S Pen kā palielinātāju.
Atverot to, augšējā labajā stūrī atradīsit vadīklas, kas ļauj palielināt palielinājumu. Kad esat pabeidzis, vienkārši pieskarieties X lai aizvērtu palielinātāju.
07
no 10
Citas lietotnes īsumā
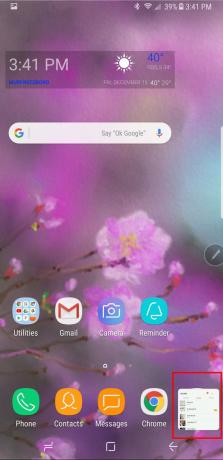
Džerijs Ledfords
Skatiens ir glīta funkcija, kas ļauj ērti pārvietoties starp lietotnēm uz priekšu un atpakaļ. Kad pieskaraties Skatiens iekš Gaisa pavēlniecība izvēlne no atvērtas lietotnes, šī lietotne kļūst par mazu ekrānu apakšējā labajā stūrī.
Ja vēlaties vēlreiz skatīt šo lietotni, virziet pildspalvu virs mazā ekrāna. Tas palielinās līdz pilnam izmēram un atkal nolaidīsies, kad pārvietojat S Pen.
Kad esat pabeidzis, vienkārši nospiediet un turiet ikonu, līdz tiek parādīta miskaste, pēc tam velciet to atkritnē. Tomēr neuztraucieties. Jūsu lietotne joprojām ir tur, kur tai vajadzētu būt; ir pazudis tikai priekšskatījums.
08
no 10
Rakstiet tieši uz ekrānuzņēmumiem, izmantojot ekrāna rakstīšanu
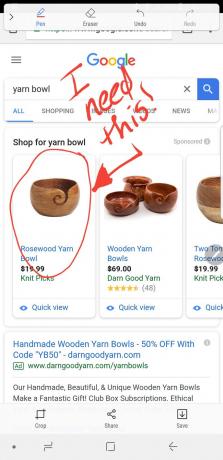
Džerijs Ledfords
Screen Write ir viena no visnoderīgākajām lietotnēm attēlu uzņemšanai un piezīmju veikšanai. No jebkuras ierīces lietotnes vai dokumenta izmantojiet S Pen, lai atlasītu Ekrāna rakstīšana no Gaisa pavēlniecība izvēlne.
Atvērtās lapas ekrānuzņēmums tiek automātiski uzņemts. Tas tiek atvērts rediģēšanas logā, lai jūs varētu rakstīt uz attēla, izmantojot vairākas pildspalvas, tintes krāsas un apgriešanas opcijas. Kad esat pabeidzis, varat kopīgot attēlu vai saglabāt to savā ierīcē.
09
no 10
Smart Select animētu GIF attēlu izveidei
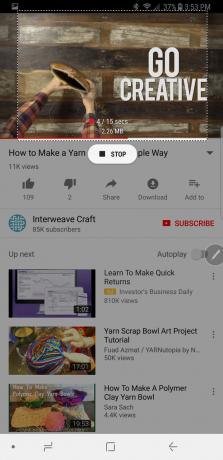
Džerijs Ledfords
Ja esat animētu GIF attēlu cienītājs, Smart Select ir iespēja, kas jums patiks visvairāk.
Izvēlieties Viedā atlase no Gaisa pavēlniecība izvēlnē no jebkura ekrāna, lai tvertu šīs lapas daļu kā taisnstūri, laso, ovālu vai animāciju. Izvēlieties vajadzīgo opciju, taču animācija darbojas tikai ar video.
Kad esat pabeidzis, varat saglabāt vai kopīgot savu tvertni, un lietotnes beigšana ir tikpat vienkārša, kā nospiežot X augšējā labajā stūrī.
10
no 10
Samsung S Pen vēl un vēl un vēl
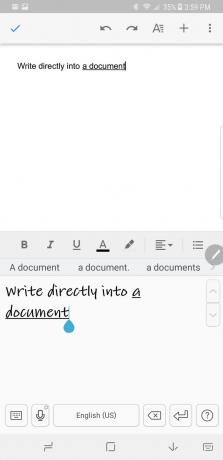
Džerijs Ledfords
Ar Samsung S Pen varat paveikt daudz vairāk. Varat rakstīt tieši lietojumprogrammā, dokumentā izvēloties pildspalvas opciju. Turklāt ir pieejami desmitiem lielisku lietotņu, kas ļauj strādāt ar savu S Pen tik produktīvu vai radošu, cik vēlaties. Viss, sākot no žurnāliem līdz krāsojamām grāmatām un daudz ko citu.
Izklaidējieties ar Samsung S Pen
Ierobežojumi tam, ko varat darīt ar Samsung S Pen, ir bezgalīgi. Un jaunas lietotnes tiek ieviesti katru dienu, lai izmantotu S Pen iespējas. Tāpēc palaidiet vaļā un izklaidējieties ar šo irbuļa pildspalvu.
