Kā pārbaudīt krātuvi operētājsistēmā Mac
Kas jāzina
- Vienkāršākais: noklikšķiniet uz Apple ikonas ekrāna augšējā kreisajā stūrī > Par šo Mac > Uzglabāšana.
- Meklētājs. Noklikšķiniet uz sava cietā diska vai lietotājvārda Mac > ar peles labo pogu noklikšķiniet Macintosh HD > Iegūt informāciju.
- Spotlight: ierakstiet Disk Utility, pēc tam veiciet dubultklikšķi Diska utilīta.
Šajā rakstā ir paskaidrots, kā pārbaudīt Mac krātuves līmeni un pārbaudīt vietu Mac datorā. Tas piedāvā trīs dažādas metodes grūtības secībā.
Kā skatīt krātuvi operētājsistēmā Mac
Vai uztraucaties, ka jūsu Mac datorā sāk pietrūkt vietas? Atmiņa un krātuve var šķist savstarpēji aizvietojamas, taču tas attiecas uz krātuves vietas pārbaudi, nevis uz Mac datora atmiņu. Tālāk ir sniegts ieskats, kā pārbaudīt, cik daudz vietas ir atlikušas jūsu Mac datora cietajā diskā.
Šīs darbības darbosies jebkurā MacOS sistēmā ar ekrānuzņēmumiem, kas uzņemti operētājsistēmā MacOS Catalina.
-
Noklikšķiniet uz Apple ikonas ekrāna augšējā kreisajā stūrī.
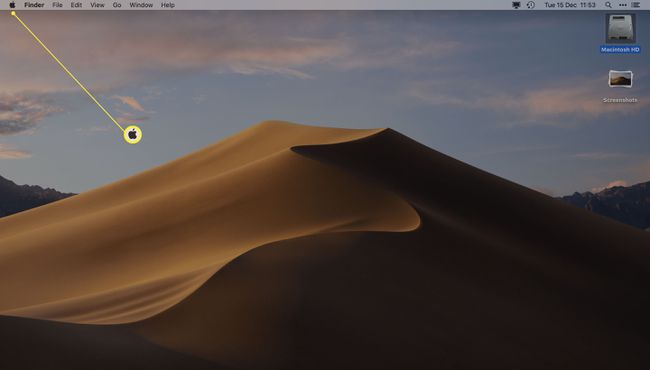
-
Klikšķis Par šo Mac.
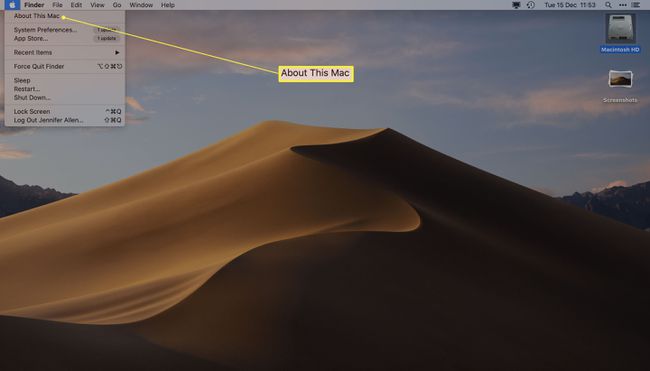
-
Klikšķis Uzglabāšana.
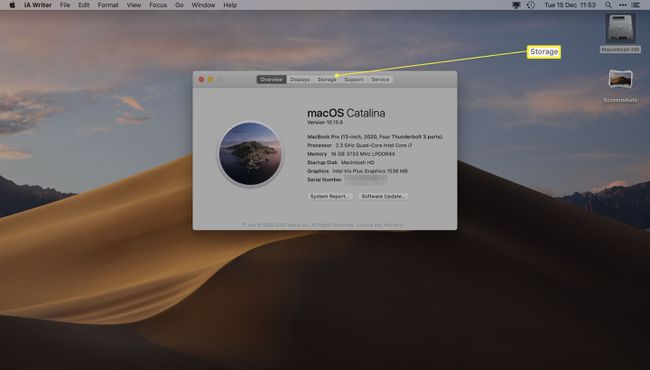
-
Tagad varat skatīt atlikušo vietu vai nedaudz pagaidīt, līdz tiks parādīts, kāda veida faili ir saglabāti jūsu Mac datorā.
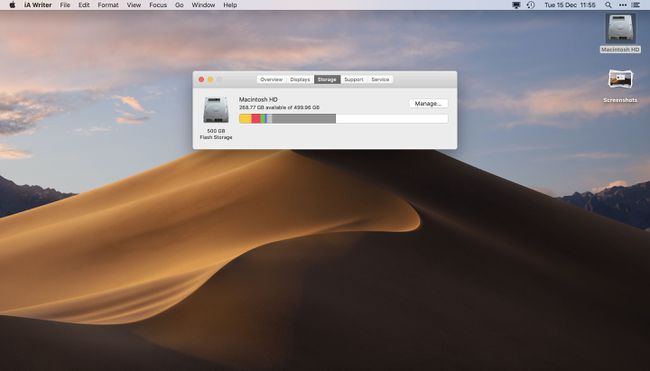
Virziet kursoru virs krāsainajām joslām, lai redzētu, kāda veida faili atrodas jūsu cietajā diskā.
Klikšķis Pārvaldīt lai saņemtu ieteikumus par failiem, kurus var dzēst vai pārvietot uz mākoni, lai saglabātu krātuvi jūsu Mac datorā.
Kā skatīt krātuvi operētājsistēmā Mac, izmantojot Finder
Vēl viens veids, kā skatīt, cik daudz krātuves vietas esat izmantojis, ir lietotne Finder. Lūk, kā pārbaudīt diska ietilpību, izmantojot Finder.
Atvērt Meklētājs.
-
Noklikšķiniet uz cietā diska vai Mac lietotājvārda.
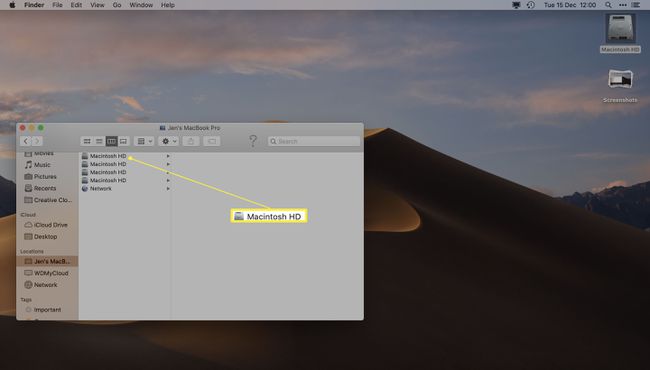
To var norādīt kā Macintosh HD vai lietotājvārda MacBook vai līdzīgu.
-
Ar peles labo pogu noklikšķiniet Macintosh HD.
Varat arī pieskarties vietai Macintosh HD, lai skatītu atlikušo krātuves vietu.
-
Klikšķis Iegūt informāciju.
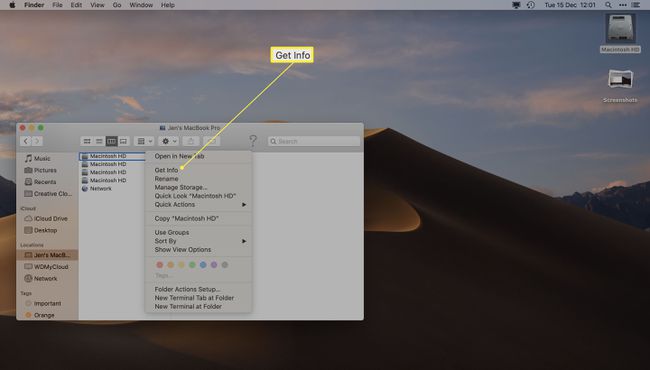
-
Skatiet pieejamo cietā diska ietilpību sadaļā Pieejams.
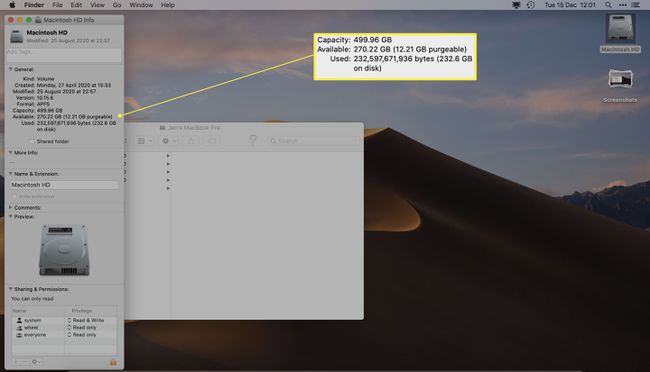
Kā skatīt krātuvi operētājsistēmā Mac, izmantojot diska utilītu
Disk Utility ir noderīga lietotne operētājsistēmai Mac, kas ļauj vieglāk uzzināt vairāk par jūsu Mac cieto disku. Tas ir komplektā ar visiem Mac datoriem, tāpēc to ir viegli atrast. Lūk, kā rīkoties.
Atvērt Uzmanības centrā ierakstot Command + atstarpes taustiņu. Varat arī noklikšķināt uz palielināmā stikla izvēlnes joslas labajā pusē, lai atvērtu Spotlight.
Ierakstiet Disk Utility.
-
Dubultklikšķi Diska utilīta.
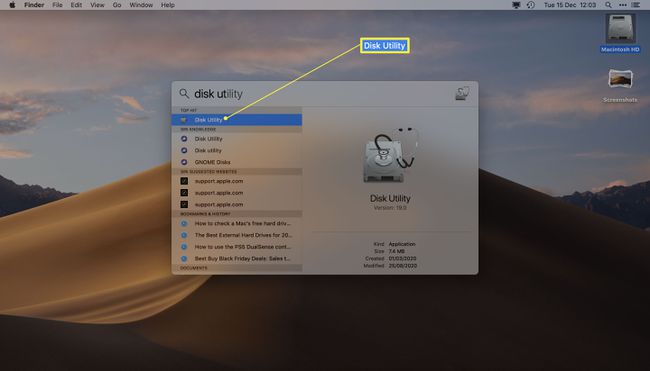
-
Skatiet pieejamo vietu cietajā diskā.
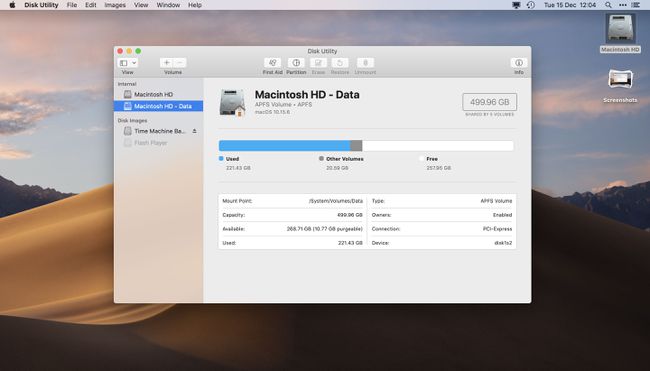
Varat arī apskatīt vietu citos cietajos diskos, piemēram, ārējās ierīcēs vai Time Machine diska attēlos.
Kā atbrīvot vietu Mac datorā
Ja esat pārbaudījis savu krātuvi operētājsistēmā Mac un uztraucaties, ka jums sāk pietrūkt vietas, ir daudz veidi, kā atbrīvot vietu Mac datorā. Šeit ir īss ieskats dažās no vienkāršākajām metodēm.
- Iztukšojiet atkritni. Katru reizi, kad izdzēšat failu, tas tiek ievietots atkritnē. Lai to neatgriezeniski izdzēstu, tas ir jāiztukšo. Noteikti notīriet to bieži.
- Noņemiet nevēlamās lietotnes. Ja jums ir lietotnes, kuras izmantojat reti, velciet un nometiet tās savā atkritnē, lai tās noņemtu un atbrīvotu vietu.
- Pārvietojiet dažus failus uz mākoni. Caur Par My Mac > Krātuve, varat pārvaldīt savus failus un pārvietot daudzus no tiem uz iCloud. Tas ietver fotoattēlus, kas var aizņemt daudz vietas jūsu cietajā diskā.
- Pārbaudiet, vai nav lielu failu. Pārbaudiet, vai esat lejupielādējis lielus mūzikas vai filmu failus, un izdzēsiet tos, ja tos izmantojat reti.
