Kā pārveidot tastatūru operētājsistēmā Windows 10
Kas jāzina
- Lejupielādējiet Microsoft Power Toys, atveriet to un pēc tam dodieties uz Tastatūras pārvaldnieks > Pārveidojiet atslēgu vai Pārveidojiet saīsni.
- Lai atiestatītu taustiņus un īsceļus uz noklusējuma iestatījumiem, atlasiet Miskaste ikonu blakus ierakstam.
- Ja jums ir ārējā tastatūra un pele, izmantojiet Windows peles un tastatūras centra rīku, lai pielāgotu abus.
Šajā rakstā ir paskaidrots, kā pārplānot tastatūru operētājsistēmā Windows 10. Norādījumi attiecas uz ārējām tastatūrām un Windows klēpjdatoru iebūvētajām tastatūrām.
Kā mainīt tastatūras izkārtojumu operētājsistēmā Windows 10
Vienkāršākais veids, kā pielāgot tastatūru, ir izmantot Microsoft izstrādāto bezmaksas programmu PowerToys. Tas ļauj atkārtoti piešķirt taustiņus un mainīt īsinājumtaustiņus, izmantojot vienkāršu interfeisu. PowerToys arī ļauj personalizēt operētājsistēmas izkārtojumu un izskatu.
Vai varat atkārtoti piešķirt tastatūras taustiņus?
Veiciet šīs darbības, lai atkārtoti piešķirtu atslēgas operētājsistēmā Windows 10:
Lejupielādējiet Microsoft Power Toys un instalējiet to savā datorā.
-
Atveriet Power Toys un atlasiet Tastatūras pārvaldnieks kreisajā sānjoslā.
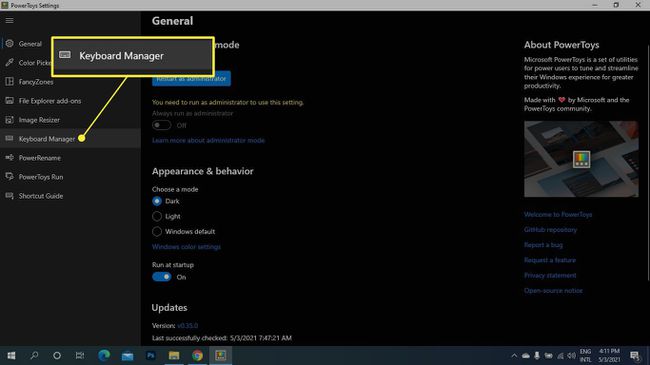
-
Izvēlieties Pārveidojiet atslēgu.
Ja tastatūras opcijas ir pelēkotas, atlasiet Iespējot tastatūras pārvaldnieku slēdzis.
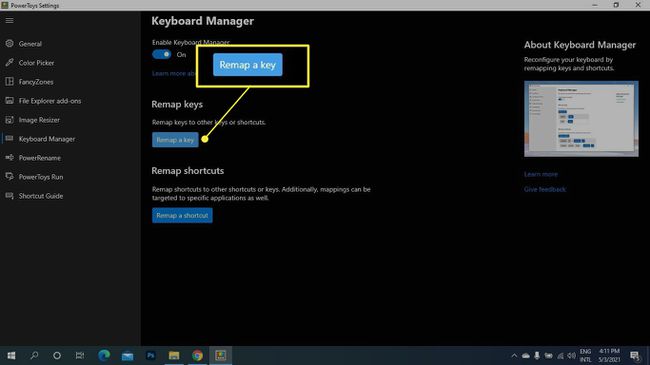
-
Izvēlieties Plus (+) zem Atslēga.
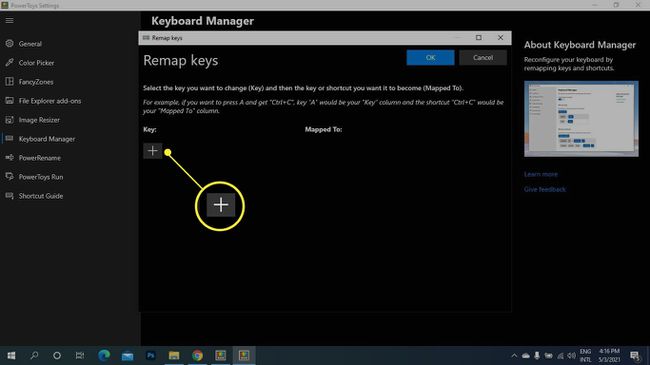
-
Zem Atslēga, nolaižamajā izvēlnē izvēlieties atslēgu, kuru vēlaties atkārtoti piešķirt, vai atlasiet Tips un ievadiet atslēgu.
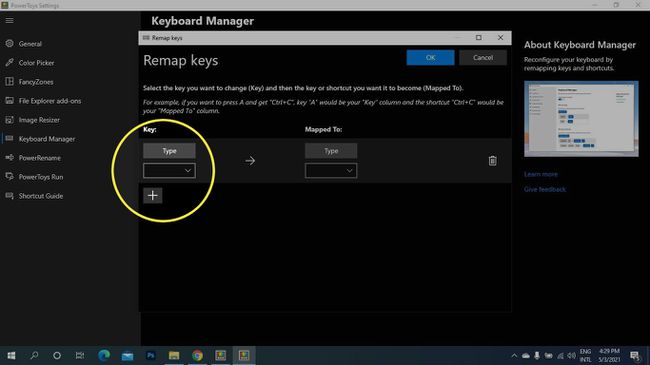
-
Zem Kartēts uz, izvēlieties jauno atslēgu. Ja vēlaties pārslēgt divus taustiņus, atkārtojiet 5. un 6. darbību, lai izveidotu citu ierakstu, apgriežot taustiņus.
Lai atiestatītu atslēgas noklusējuma vērtību, atgriezieties šajā ekrānā un atlasiet Miskaste ikonu blakus ierakstam.
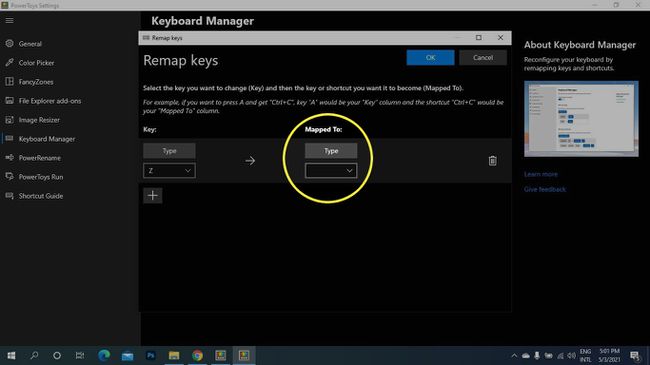
-
Izvēlieties labi.
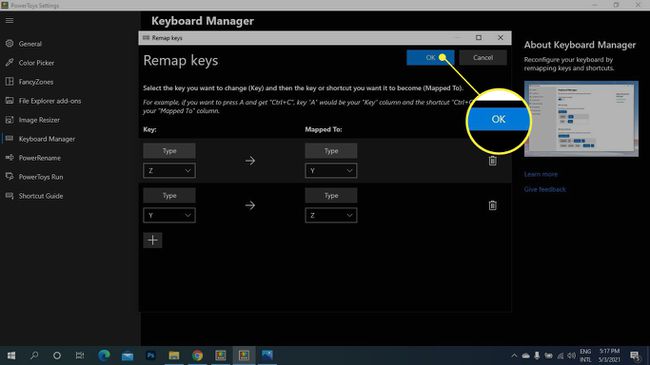
Izvēlieties Tik un tā turpināt, ja redzat paziņojumu, ka vairs nevarēsit izmantot atslēgas to sākotnējam mērķim.
Kā pārveidot Windows 10 saīsnes
Varat mainīt īsinājumtaustiņus noteiktām programmām vai visai sistēmai.
-
Atveriet Microsoft Power Toys un atlasiet Tastatūras pārvaldnieks kreisajā sānjoslā, pēc tam atlasiet Pārveidojiet saīsni.
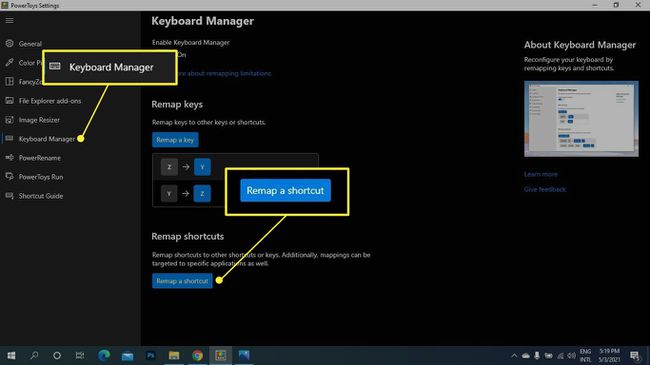
-
Izvēlieties Plus (+) zem Īsceļš.
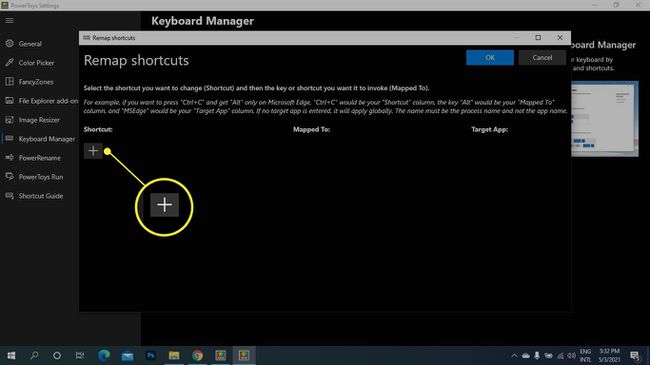
-
Sadaļā esošajā nolaižamajā izvēlnē izvēlieties atslēgu, kuru vēlaties atkārtoti piešķirt Īsceļš vai atlasiet Tips un ievadiet īsinājumtaustiņu.
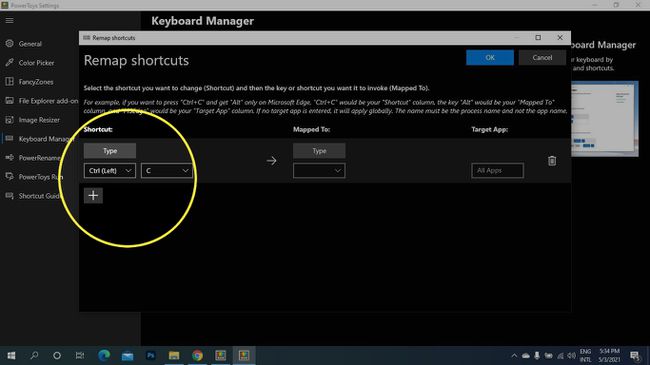
-
Zem Kartēts uz, izvēlieties jauno taustiņu vai īsceļu.
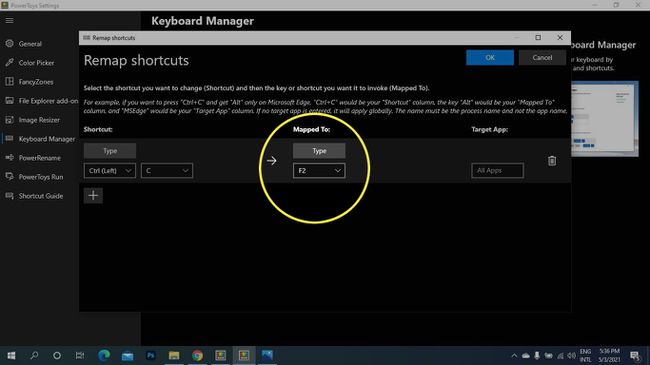
-
Zem Mērķa lietotnes, ievadiet lietotnes nosaukumu (ja atstājat šo sadaļu tukšu, izmaiņas tiek lietotas visā sistēmā).
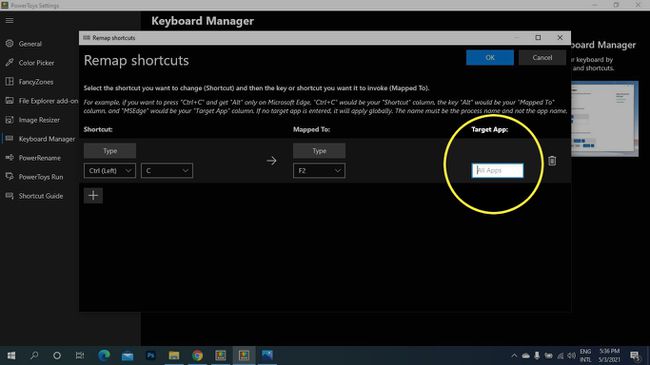
-
Izvēlieties labi.
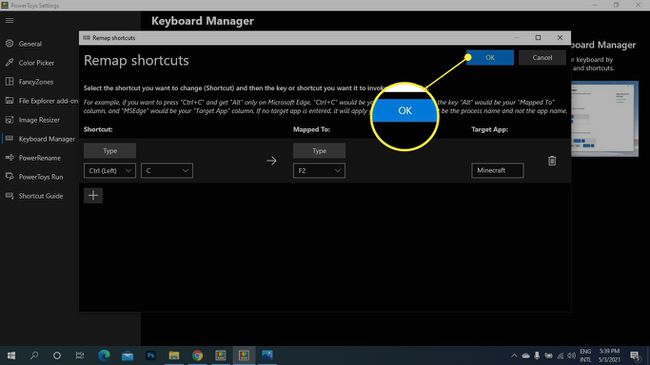
Kā atiestatīt tastatūras kartēšanu
Lai atslēgtu atkārtoti piešķirtu noklusējuma vērtībām, dodieties uz Tastatūras pārvaldnieks programmā PowerToys atlasiet Pārveidojiet saīsniun pēc tam atlasiet Miskaste ikonu blakus ierakstam, kuru vēlaties dzēst.
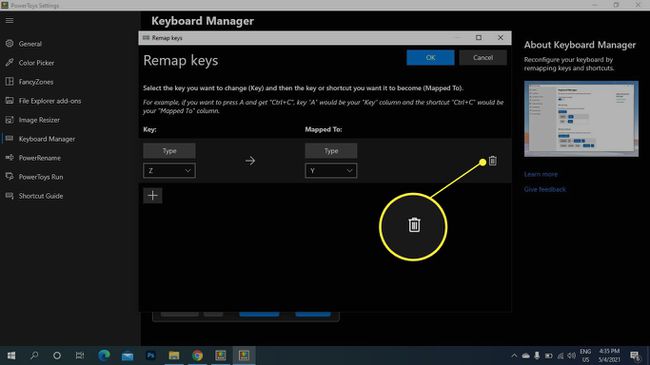
Kā es varu pielāgot savu tastatūru?
PowerToys ļauj atkārtoti piešķirt taustiņus un īsinājumtaustiņus, taču dažām tastatūrām ir pielāgošanas programmatūra, kas sniedz jums vēl lielāku kontroli pār ierīces darbību. Piemēram, varat izveidot vairāku taustiņu makro un ievietot teksta blokus ar vienu taustiņu. Varat pielāgot abus ar Windows peles un tastatūras centra rīks ja jums ir ārējā tastatūra un pele.
Ja jums ir atkārtoti jāpiešķir atslēga, jo tā nedarbojas, varat to izdarīt iespējot Windows 10 ekrāna tastatūru lai piekļūtu visām atslēgām.
FAQ
-
Kā pārkārtot taustiņus Mac tastatūrā?
Tastatūras pārveidošana Mac datorā darbojas savādāk nekā Windows datorā. Lai gan jūs nevarat pilnībā pārveidot tastatūru, varat iestatīt pielāgotus īsinājumtaustiņus. Dodieties uz Apple izvēlne > Sistēmas preferences > Tastatūra un noklikšķiniet uz Īsceļi cilne. Atlasiet saīsni un iezīmējiet tā esošo taustiņu kombināciju. Pēc tam ierakstiet savu jauno taustiņu kombināciju, kas aizstās iepriekšējo īsinājumtaustiņu.
-
Kā es varu atkārtoti piešķirt karsto taustiņu manā Windows 10 tastatūrā?
Ja vēlaties, lai karstais taustiņš piekļūtu citam īsceļam vai komandai, lejupielādējiet Windows peles un tastatūras centru un pievienojiet tastatūru, kuru vēlaties konfigurēt. Atveriet Microsoft peles un tastatūras centru un izvēlieties taustiņu, kuru vēlaties atkārtoti piešķirt, pēc tam atlasiet komandu no komandu saraksta, lai kļūtu par atslēgas jauno funkciju.
-
Kā pārplānot Windows tastatūru lietošanai Mac datorā?
Jums nav jāpārveido Windows datora tastatūra, lai to izmantotu Mac datorā, taču jums ir jāzina Windows tastatūras ekvivalenti Mac īpašajiem taustiņiem. Piemēram, Windows taustiņš ir līdzvērtīgs Mac datora Command taustiņam. Arī Windows tastatūras taustiņu atrašanās vietas atšķiras. Ja vēlaties atkārtoti piešķirt Windows tastatūras taustiņa atrašanās vietu lietošanai ar savu Mac, lai to būtu vieglāk atrast, dodieties uz Appleizvēlne > Sistēmas preferences > Tastatūra. Izvēlieties Modifikatoru taustiņi, pēc tam pārslēdziet taustiņu funkcijas atbilstoši savām vēlmēm.
