Kā lietot Mac Magic tastatūru operētājsistēmā Windows
Kas jāzina
- Visas Mac un Apple tastatūras darbojas arī datorā.
- Izveidojiet savienojumu, izmantojot Bluetooth, noklikšķinot Bluetooth > Pievienojiet Bluetooth > un sarakstā atlasiet savu Magic Keyboard.
- Jebkuru taustiņu var pārkartēt, izmantojot programmu Microsoft PowerTools.
Šajā rakstā ir aprakstīts, kā lietot Mac Magic tastatūru operētājsistēmā Windows un pārkārtot dažus taustiņus, ja vēlaties.
Vai es varu izmantot Mac tastatūru datorā?
Jā. Tas, ka tastatūra ir paredzēta Apple lietotājiem, nenozīmē, ka to nevar izmantot arī datorā. Magic Keyboard gadījumā tas ir iespējots ar Bluetooth, tāpēc lietotāji to var savienot ar jebkuru datoru, kuram ir Bluetooth iespējas, vai pievienot to, izmantojot komplektācijā iekļauto USB kabeli. Nav jāinstalē draiveri vai jāveic sarežģīta iestatīšana.
Vai es varu izmantot Apple tastatūru Windows datorā?
Jā. Līdzīgi kā jebkuru Mac tastatūru, Apple tastatūras, tostarp Magic Keyboard un Magic Keyboard ar Touch ID, visas var izmantot ar Windows datoru, tiklīdz tas ir pareizi iestatīts.
Touch ID darbojas tikai Apple ierīcēs, bet pārējā tastatūra ir pilnībā funkcionāla.
Kā savienot Mac tastatūru ar datoru?
Mac tastatūras pievienošana datoram ir tikpat vienkārša kā jebkuras citas tastatūras pievienošana. Tastatūru var pievienot, izmantojot komplektācijā iekļauto USB kabeli, taču labāks risinājums ir Bluetooth. Lūk, kā to savienot.
Ja jūsu Magic Keyboard jau ir savienota pārī ar citu ierīci, piemēram, Mac datoru, un tā ir ieslēgta, izslēdziet un ieslēdziet Magic Keyboard barošanas slēdzi, lai atgrieztos savienošanas pārī režīmā.
Savā Windows klēpjdatorā Windows 10 uzdevumjoslas meklēšanā ierakstiet Bluetooth vai dodieties uz Sākt izvēlne > Iestatījumi > Bluetooth.
-
Klikšķis Bluetooth.
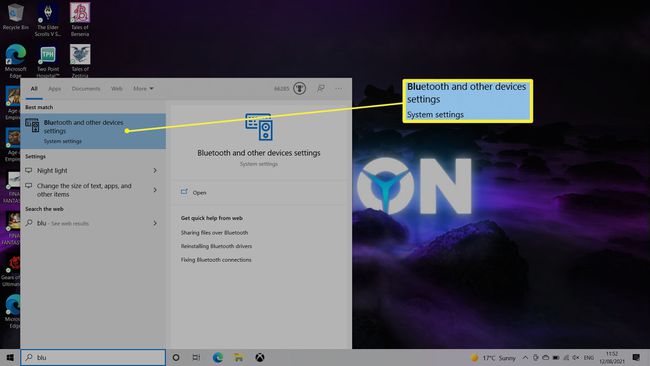
-
Klikšķis Pievienojiet Bluetooth vai citu ierīci.
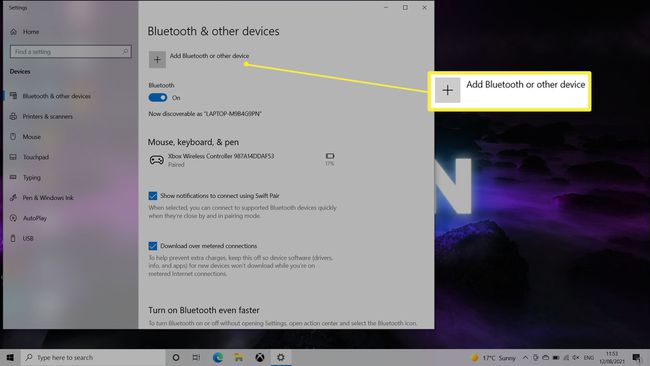
-
Klikšķis Bluetooth.
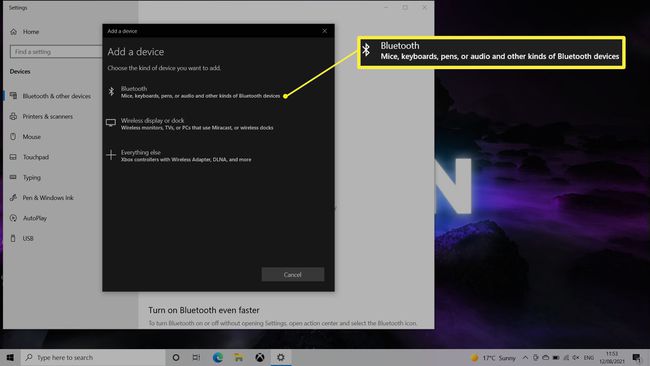
-
Pagaidiet, līdz dators atklās Magic Keyboard.
Ja tas to nenosaka, pārslēdziet Magic Keyboard ieslēgšanas slēdzi un pieskarieties taustiņam.
-
Klikšķis Burvju tastatūra.
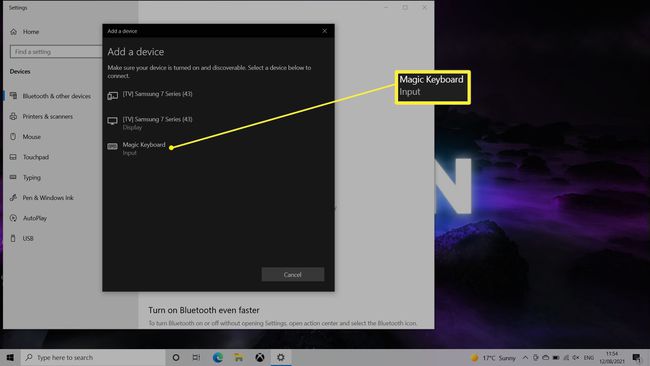
Pagaidiet, līdz tas izveido savienojumu.
Klikšķis Gatavs.
Kā izmantot Mac taustiņu Windows tastatūrā?
Lielākā daļa Magic Keyboard taustiņu Windows sistēmā darbojas tāpat kā Mac ierīcē. Tomēr var būt noderīgi noteikt taustiņus, piemēram, funkciju taustiņus, ar konkrētiem iestatījumiem. Jums būs jālejupielādē atsevišķa lietotne PowerToys, taču tas ir vērtīgs veids, kā pārveidot taustiņus. Lūk, kā piešķirt taustiņus Magic Keyboard operētājsistēmai Windows.
Vai meklējat Windows atslēgu? Burvju tastatūrā tā tiek automātiski saistīta ar komandu pogu.
Lejupielādēt Microsoft PowerToys no oficiālās vietnes un instalējiet to.
Atveriet lietotni.
-
Klikšķis Tastatūras pārvaldnieks.
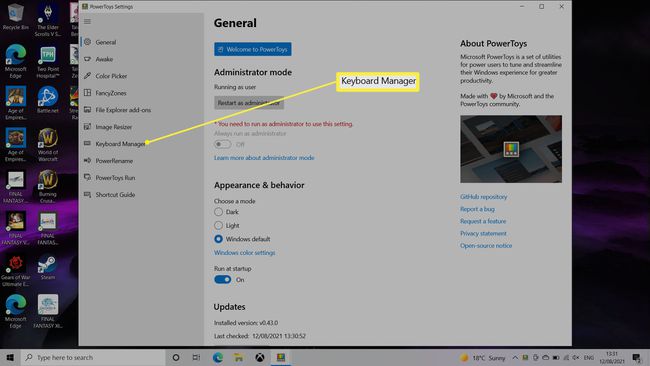
-
Klikšķis Pārveidojiet atslēgu.
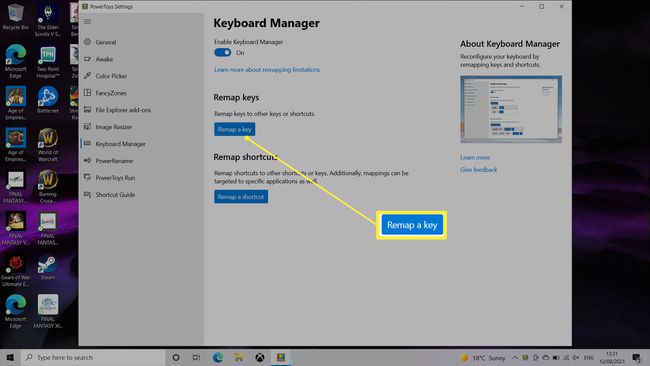
Noklikšķiniet uz pluszīmes pogas, lai pievienotu jaunu taustiņu kartējumu.
Klikšķis Tips un pieskarieties taustiņam, kuru vēlaties mainīt.
Klikšķis labi.
Klikšķis Tips sadaļā Kartēts, lai veiktu to pašu procesu, bet ar atslēgu, uz kuru vēlaties to mainīt.
Klikšķis labi.
Klikšķis labi lai apstiprinātu izmaiņas.
Jūsu atslēga tagad ir pārveidota.
FAQ
-
Kā uzņemt ekrānuzņēmumu datorā, izmantojot Mac tastatūru?
Mac tastatūrām nav Print Screen taustiņa, tāpēc jūs nevarat izmantot īsinājumtaustiņus. Tā vietā izmantojiet Windows Snipping rīku, lai uzņemtu ekrānuzņēmumu. Windows izvēlnē Sākt meklējiet rīku Snipping Tool un izvēlieties vēlamo stilu (brīva forma, logs, taisnstūris vai pilnekrāna režīms). režīms nolaižamā izvēlne.
-
Kas ir Mac Option taustiņa ekvivalents datora tastatūrā?
Alt taustiņš uz datora tastatūras ir Mac opcijas taustiņš. Tas ir viens no vairākiem taustiņiem, kas parādās citā vietā vai ar citu nosaukumu Windows tastatūrā. Lai salīdzinātu citu būtisku taustiņu izvietojumu, pārlūkojiet mūsu ceļvedi Windows un Mac tastatūras atšķirības.
