Kā savienot Magic Keyboard ar Mac
Kas jāzina
- Savienojiet savu Magic Keyboard ar Mac datoru, izmantojot USB-C līdz Lightning kabeli, lai pirmo reizi savienotu to pārī.
- Klikšķis Apple logotips > Sistēmas preferences > Bluetooth lai pārbaudītu, vai ierīces ir savienotas pārī.
- Magic Keyboard ar Touch ID darbojas visos Mac datoros, bet Touch ID funkcija darbojas tikai Mac datoros ar M1 mikroshēmu.
Šajā rakstā ir aprakstīts, kā savienot jaunāko Magic Keyboard ar Mac datoru, tostarp visus pašreizējos galddatoru Mac un MacBook modeļus. Tajā ir arī parādīts, kā izslēgt tastatūru un ko darīt, ja tā netiek savienota pārī.
Kā pievienot savu burvju tastatūru?
Ja jums ir Magic Keyboard ar Touch ID, tās iestatīšana darbam ar Mac vai MacBook neaizņem daudz laika un ir diezgan vienkārša. Lūk, kā savienot Magic Keyboard.
Savienojiet savu Magic Keyboard ar iMac, Mac Mini, Mac Pro, MacBook Air vai MacBook Pro, izmantojot komplektācijā iekļauto USB-C uz Lightning kabeli.
Magic Keyboard augšpusē pārslēdziet ierīces barošanas slēdzi pozīcijā Ieslēgts, lai zem slēdža tiktu parādīta zaļa krāsa.
-
Savā Mac datorā noklikšķiniet uz Apple logotipa.
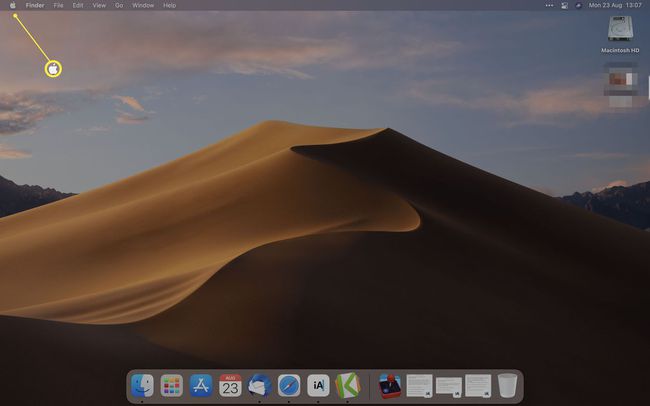
Klikšķis Sistēmas preferences.
-
Klikšķis Bluetooth.
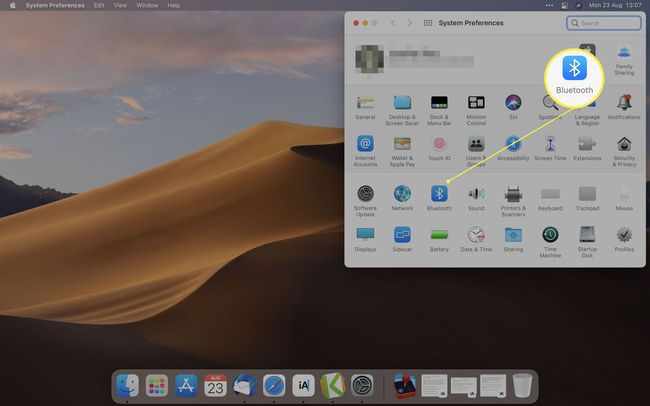
Vai arī Apple izvēlņu joslā noklikšķiniet uz Vadības centrs > Bluetooth lai pārbaudītu, vai ierīce ir savienota pārī.
-
Pagaidiet, līdz ierīce pabeigs savienošanu pārī ar jūsu Mac datoru.
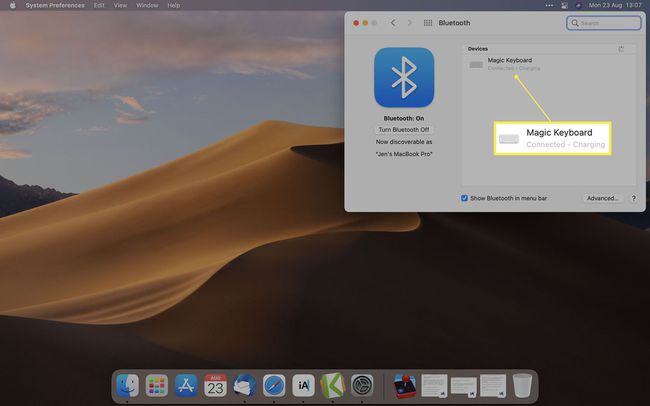
Ja ierīce tiek parādīta, bet netiek automātiski savienota pārī, noklikšķiniet uz Savienot lai pabeigtu procesu.
Atvienojiet kabeli, lai turpinātu izmantot tastatūru bezvadu režīmā.
Kā no sava MacBook Pro ieslēgt burvju tastatūru?
Kad Magic tastatūra ir savienota pārī ar Mac datoru, tostarp MacBook Pro, to lietot ir vienkārši. Lūk, kā to ieslēgt pirms lietošanas.
Tā kā Magic Keyboard izmanto akumulatoru, tā nav jāizslēdz manuāli, ja vien neplānojat to lietot ilgāku laiku.
Tastatūras augšpusē pārslēdziet barošanas slēdzi, lai zem slēdža būtu redzams neliels daudzums zaļas krāsas.
-
Sāciet izmantot tastatūru, lai to ieslēgtu. Pēc sākotnējās savienošanas pārī tas tiks automātiski savienots pārī ar jūsu Mac katru reizi, kad to izmantosit.
Ja tā nenotiek, veiciet iepriekš norādītās darbības, lai to atkārtoti savienotu pārī.
Pārslēdziet strāvas slēdzi otrādi, lai to atkal izslēgtu, ja neplānojat to lietot ilgāku laiku.
Kāpēc mana burvju tastatūra netiks savienota pārī ar manu Mac datoru?
Ja Magic Keyboard neizdodas izveidot savienojumu ar Mac, tas var būt vairāku iemeslu dēļ.
- Izslēdziet un ieslēdziet ierīci. Izslēdziet un atkal ieslēdziet Magic Keyboard. Šī darbība bieži atjauno savienojumu.
- Pievienojiet tastatūru ar kabeli. Pirms atkārtotas savienošanas pārī, izmantojot Bluetooth, mēģiniet vēlreiz fiziski savienot savu MacBook un Magic Keyboard.
- Pārbaudiet, vai Bluetooth ir iespējots. Pārbaudiet, vai Bluetooth ir ieslēgts jūsu MacBook, noklikšķinot uz Apple logotips > Sistēmas preferences > Bluetooth.
FAQ
-
Kā savienot burvju tastatūru ar iPad?
Uz savienojiet pārī tastatūru ar savu iPad, pārbaudiet, vai Bluetooth ir ieslēgts no Iestatījumi > Bluetooth. Ja Magic Keyboard pievienojat pirmo reizi, tā tiks parādīta zem Citas ierīces. Atlasiet savu Magic Keyboard, lai savienotu to pārī ar savu iPad.
-
Kā pievienot burvju tastatūru savam iPhone?
Krāns Iestatījumi > Bluetooth > Ieslēgts > un izvēlieties savu Magic Keyboard no Citas ierīces. Ja jau esat savienojis tastatūru pārī ar citu ierīci, piemēram, iPad, veiciet tālāk norādītās darbības atvienojot Bluetooth ierīces no jūsu iPad; pieskarieties pie i ikonu blakus Magic Keyboard > Aizmirstiet šo ierīci. Mac datorā atlasiet ierīci no Bluetooth izvēlne > sarakstā virziet kursoru virs Magic Keyboard > noklikšķiniet uz x simbols > un izvēlieties Noņemt.
