Kā pārbaudīt un kalibrēt monitora iestatījumus
Ja esat grafiskais dizainers, video redaktors vai kāds, kas skatās videoklipus savā datorā, jūsu datora monitors jābūt kraukšķīgam un skaidram. Laika gaitā monitors var izskatīties blāvs, izplūdis vai pārāk spilgts. Bieži vien monitora iestatījumu pielāgošana palīdz iegūt labāku attēlu un uzlabos skatīšanās pieredzi.
Lūk, kā pārbaudīt monitoru un pielāgot displeja iestatījumus, lai nodrošinātu, ka tas ir pareizi kalibrēts optimālai skatīšanai.
Šajā rakstā sniegtā informācija attiecas uz dažāda veida datoru monitoriem. Lai iegūtu papildu norādījumus, skatiet ierīces rokasgrāmatu vai ražotāja vietni.

Izskaidroti izplatītie monitora termini
Daži monitora termini, ar kuriem jūs varat saskarties, var būt mulsinoši vai lieki. Tālāk ir sniegts vispārīgo monitora iestatījumu skaidrojums.
- Krāsa: Krāsu iestatījuma palielināšana vai samazināšana ietekmē krāsu piesātinājumu vai to, cik dziļas un treknas parādās krāsas.
-
Spilgtums: Mainot spilgtumu, ekrāns kļūst tumšāks vai gaišāks. Izmēģiniet to, kad apkārtne ir tumša un labi apgaismota, lai pārliecinātos, ka ekrāns ir optimizēts abiem apstākļiem.
- Asums: Palielinot asumu, attēla malas kļūst tumšākas un skaidrākas. Iestatot šo pārāk zemu vērtību, attēls ir maigs, miglains.
- Tonējums: Toņu iestatījums atšķiras atkarībā no ražotāja. Dažos displejos tas var ietekmēt krāsu un blāvumu.
Iespējas atšķiras atkarībā no monitora veida. Piemēram, maksimālā ekrāna kvalitāte atšķiras CRT un LCD displeji. Ir arī ievērojama kvalitātes atšķirība starp IPS LCD un TFT LCD monitori.
Manuāla monitora pielāgošana
Lielākajai daļai monitoru ir manuālas regulēšanas iestatījumi. Ja vēlaties veikt vienkāršu pielāgošanu, pielāgojiet ekrāna krāsu un spilgtuma iestatījumus, izmantojot monitora fiziskās pogas. Dažiem displejiem ir arī izvēlnes poga, kas parāda vairāk iespēju ekrānā. Klēpjdatoriem uz tastatūras bieži ir pogas, lai kontrolētu spilgtumu un kontrastu.
Pirms veicat pielāgojumus, iepazīstieties ar sava monitora iespējām un ierobežojumiem.
Windows datoros kontrolējiet ekrāna orientāciju, noklusējuma teksta lielumu, divu monitoru iestatīšanu un citus iestatījumus Vadības panelis.
Kā kalibrēt monitoru
Mac un Windows personālajiem datoriem ir iebūvēti bezmaksas monitora kalibrēšanas rīki, kas ir lielisks pirmais solis, lai pārbaudītu monitora iestatījumus. Lai iegūtu papildu palīdzību, tiešsaistes monitora kalibrēšanas rīki nodrošina padziļinātu analīzi un iestatīšanas norādījumus.
Izmantojiet sava Mac datora monitora kalibrēšanas rīkus
Iebūvēta macOS Displeja kalibratora palīgs pielāgo monitoru tā, lai displeja attēli precīzi atbilstu oriģinālajām versijām. Tas ir īpaši svarīgi grafiskajiem dizaineriem un ikvienam, kas strādā ar attēliem. Lūk, kā tas darbojas:
-
Dodieties uz Apple izvēlni un izvēlieties Sistēmas preferences.

-
Atvērt Displeji.
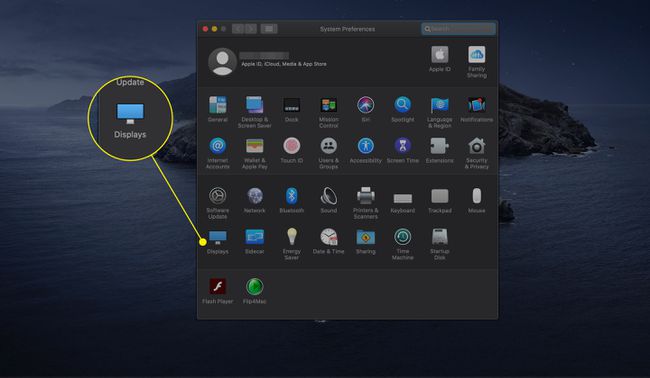
-
Izvēlieties Krāsa cilne.
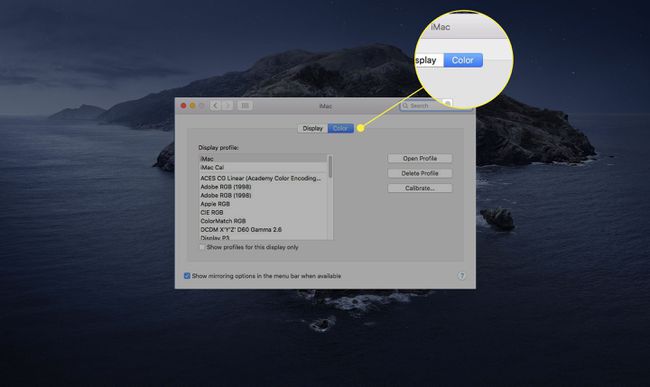
-
Izvēlieties Kalibrēt lai palaistu displeja kalibratora palīgu.
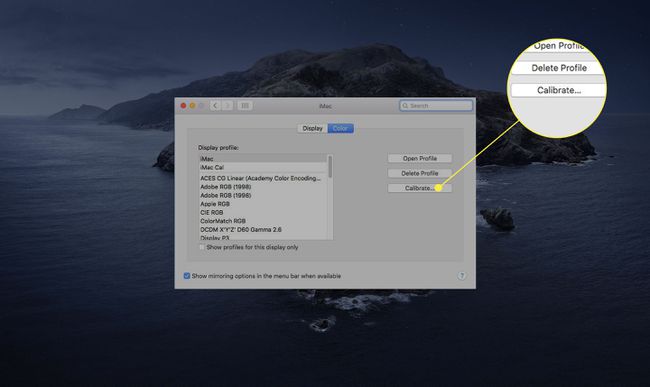
-
Izvēlieties Turpināt.
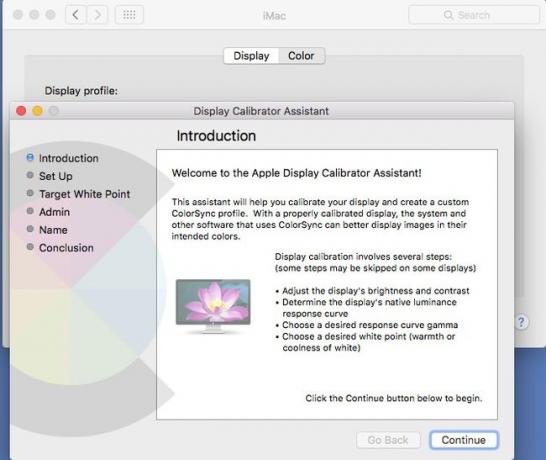
Displeja kalibratora palīgs palīdz jums veikt displeja pielāgošanas procesu. Izpildiet ekrānā redzamos norādījumus.
-
Kad tas ir pabeigts, displeja kalibratora palīgs izveido kalibrētu krāsu profilu un automātiski piešķir to kā displeja krāsu profilu.
Kalibrēšanas procesa regulējumu skaits mainās atkarībā no displeja veida. Dažiem displejiem ir papildu iebūvētas krāsu precizitātes un kalibrēšanas funkcijas. Skatiet displeja dokumentāciju.
Izmantojiet Windows 10 krāsu kalibrēšanas rīku
Windows 10 displeja krāsu kalibrēšanas utilīta pielāgo dažādus displeja aspektus, tostarp krāsu, spilgtumu un piesātinājumu. Lūk, kā to izmantot:
-
Atveriet Windows 10 Iestatījumi lietotni un atlasiet Sistēma.

-
Izvēlies Displejs cilne, ja tā nav atvērta.
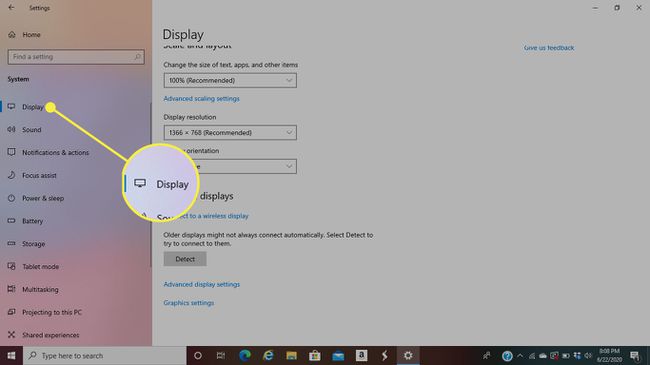
-
Ritiniet uz leju un izvēlieties Papildu displeja iestatījumi.
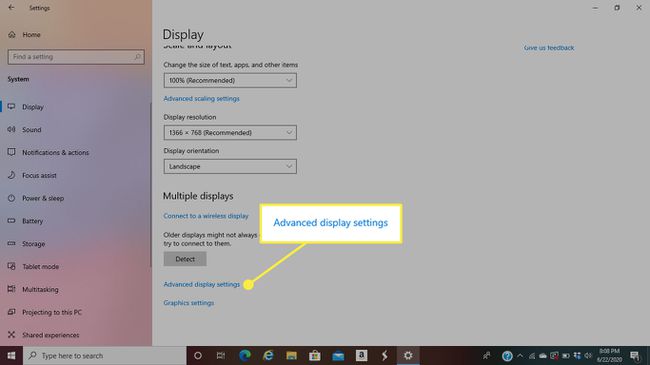
-
Izvēlieties Displeja adaptera īpašības displejam, kuru vēlaties kalibrēt.
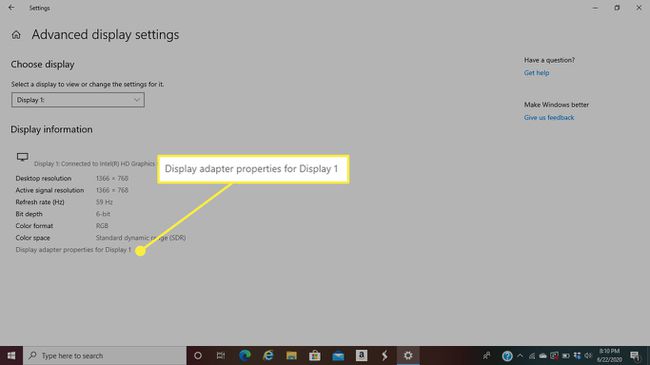
-
Dodieties uz Krāsu pārvaldība cilne.
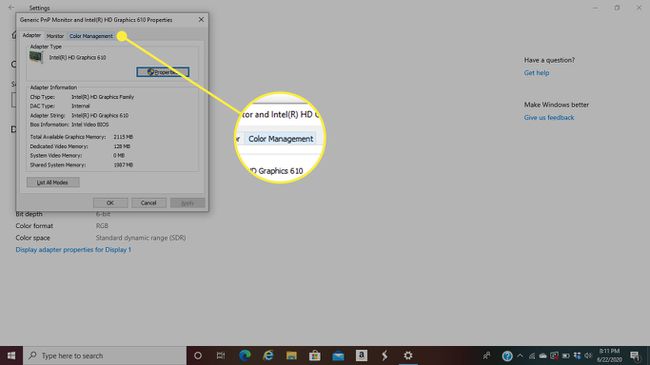
-
Izvēlieties Krāsu pārvaldība.
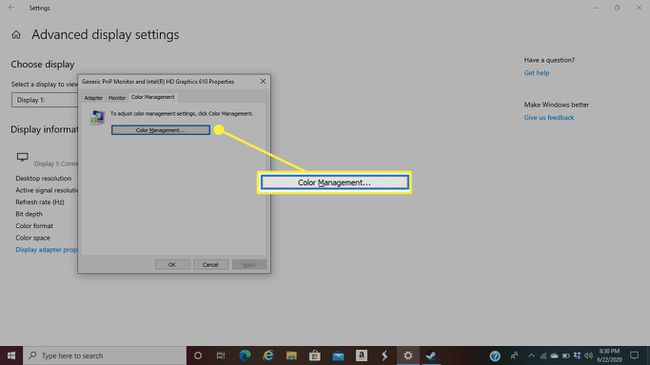
-
Dodieties uz Papildu cilne.
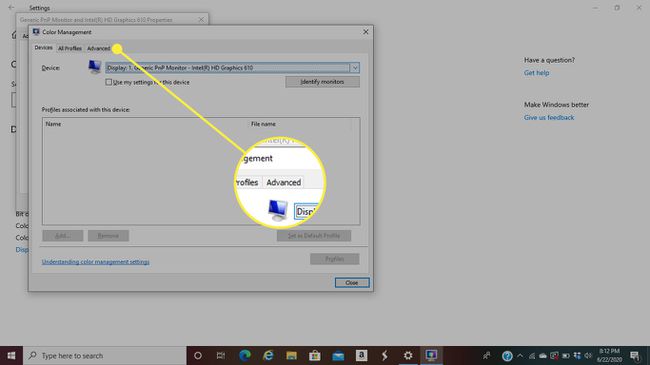
-
Izvēlieties Kalibrēt displeju.
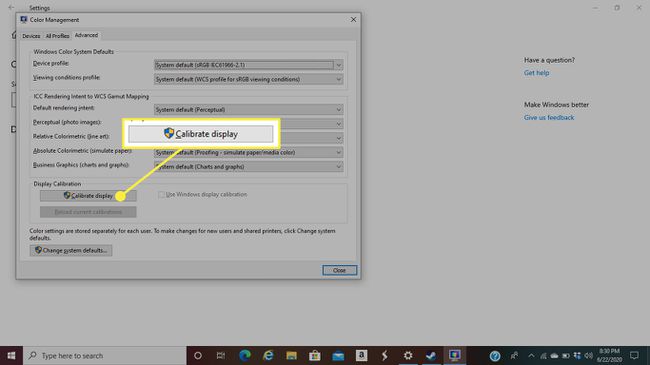
Izpildiet ekrānā redzamos norādījumus, lai veiktu kalibrēšanas procesu.
Kalibrējiet savu monitoru, izmantojot bezmaksas tiešsaistes rīku
Ja monitoru izmantojat profesionāliem nolūkiem, iespējams, vēlēsities veikt dažus papildu pasākumus, lai nodrošinātu nevainojamu video un attēla kvalitāti. Bezmaksas tiešsaistes monitoru testēšanas rīki, piemēram, Lagom un Eizo Monitor Test, var palīdzēt pielāgot iestatījumus, izmantojot objektīvu avota materiālu, piemēram, krāsu diagrammas un testa modeļus.
Lagom tiešsaistes monitoru testēšanas rīks
Lagom palīdz pielāgot LCD monitora iestatījumus, lai nodrošinātu vislabāko attēla kvalitāti.
-
Dodieties uz Lagom vietne un izlasiet norādījumus par monitora kalibrēšanu.
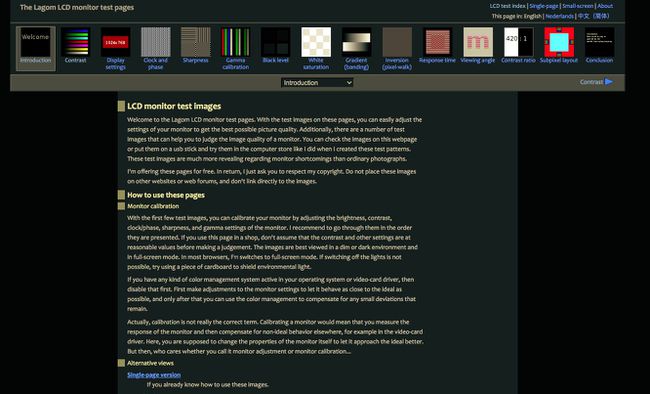
-
Augšējā nolaižamajā izvēlnē atlasiet testus, kurus vēlaties palaist, tostarp Kontrasts, Asums, Gamma kalibrēšana, un vēl.
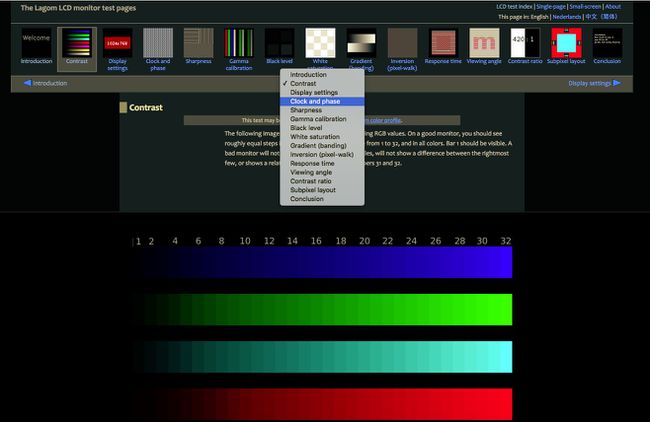
Vietnē Lagom.nl pieejamie rīki ir pieejami lejupielādei, lai jūs varētu izmantot rīkus, ja jums nav interneta savienojuma.
EIZO tiešsaistes monitoru testēšanas rīks
EIZO funkcionalitāte ir līdzīga Lagom rīkam.
Dodieties uz EIZO vietne un apskatiet pieejamos testus, tostarp Krāsu attālumi, Gradienti, Bojāti pikseļi, un vēl.
-
Izvēlieties testus, ko vēlaties veikt, un pēc tam atlasiet Sāciet testu.
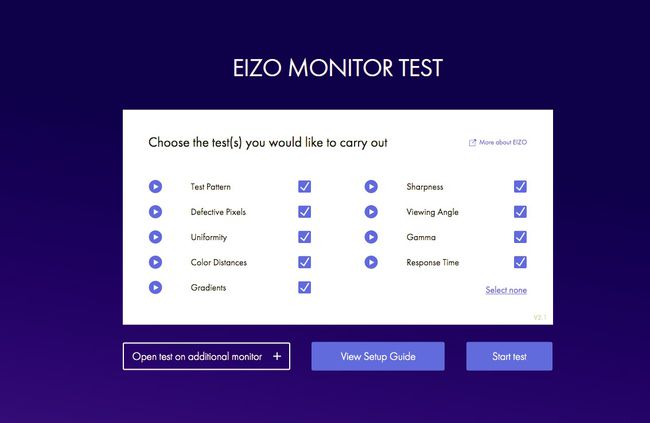
-
Veiciet jebkuru vai visus monitora testus, lai pielāgotu iestatījumus.
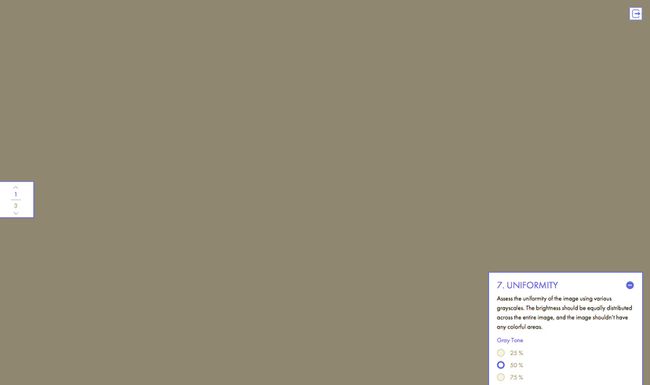
Profesionāli monitora kalibrēšanas rīki
Ja meklējat padziļinātu monitora kalibrēšanu, ir pieejamas maksas profesionālas monitoru testēšanas programmas, no kurām daudzas piedāvā bezmaksas izmēģinājuma versiju.
Passmark MonitorTest programmatūra nodrošina dažādu testu pilnekrāna skatu. Tas ģenerē 35 testa modeļus un aptver skārienekrānus un HDR, vienlaikus piedāvājot atbalstu visām pieejamajām izšķirtspējām un krāsu dziļumiem. MonitorTest darbojas ar visām izšķirtspējām, kā arī vairāki monitori uzstādījumi. Tā atbalsta arī cilpas testēšanu.
DisplayMate ir vēl viens profesionāls monitoru kalibrēšanas rīks, kura mērķis ir uzlabot mobilo displeju, datoru un video monitoru, projektoru un televizoru attēlu un attēla kvalitāti.
