Video straumju tveršana no tīmekļa, izmantojot savu iPad
Mūzikas videoklipu lejupielāde jūsu iPad no tādiem pakalpojumiem kā YouTube dažos gadījumos var būt labāka par straumēšanu. Ja vēlreiz skatāties tos pašus videoklipus, ir lietderīgi tos lejupielādēt, nevis straumēt. Lūk, kā lejupielādēt mūzikas videoklipus no YouTube Premium, Netflix un Starz.
Šie norādījumi attiecas uz ierīcēm ar iOS 11 vai jaunāku versiju.
Mūzikas video lejupielādes priekšrocības
Var būt gadījumi, kad jums nav piekļuves internetam (vai mobilajam tīklam, ja iPad tam ir izveidots savienojums) un nevarat straumēt mūzikas videoklipus. Ja jūsu iPad ir saglabāti iecienītākie videoklipi, varat skatīties šos videoklipus praktiski jebkurā vietā.
Citas mūzikas video lejupielādes priekšrocības ir:
- Samaziniet slodzi uz iPad akumulators. Straumēšanai ir nepieciešams vairāk enerģijas, nekā faila atskaņošanai lokāli.
- Ietaupiet laiku, jo nav jādodas tiešsaistē, lai atrastu savus iecienītākos videoklipus.
- Skatieties mūzikas videoklipus, kas vairs nav pieejami tiešsaistē.
- Atbrīvojiet interneta savienojuma joslas platumu.
- Ietaupiet uz datu plānu, ja jūsu iPad savienojas ar mobilo tīklu kopā ar Wi-Fi.
Lejupielāde straumēšanas vietā ir noderīga iespēja. Tomēr iPad nav aprīkots ar iebūvētām iespējām, lai uzņemtu video straumes no tīmekļa un pārvērstu straumes failos. Šim nolūkam jums būs jāizmanto īpašs lietotne. App Store ir bezmaksas, vienkārši lietojamas lietotnes, kas lejupielādē saturu no YouTube.
Neizplatiet lejupielādētos failus un ievērojiet straumēšanas pakalpojuma noteikumus. Lai iegūtu papildinformāciju par autortiesībām, izlasiet mūsu rakstu par videoklipu lejupielādes likumībām no YouTube.
Lejupielādējiet mūzikas videoklipus, izmantojot YouTube Premium
YouTube ir sava, pašmāju iespēja lejupielādēt videoklipus no savas platformas: YouTube Premium. Šis pakalpojums ietver bezmaksas izmēģinājuma periodu, bet pēc tā termiņa beigām tiek iekasēta ikmēneša maksa.
Lūk, kā izmantot YouTube Premium, lai ievietotu videoklipus tieši savā iPad.
Atvērt YouTube un atrodiet videoklipu, kuru vēlaties paturēt.
-
Pieskarieties Lejupielādēt pogu zem videoklipa.
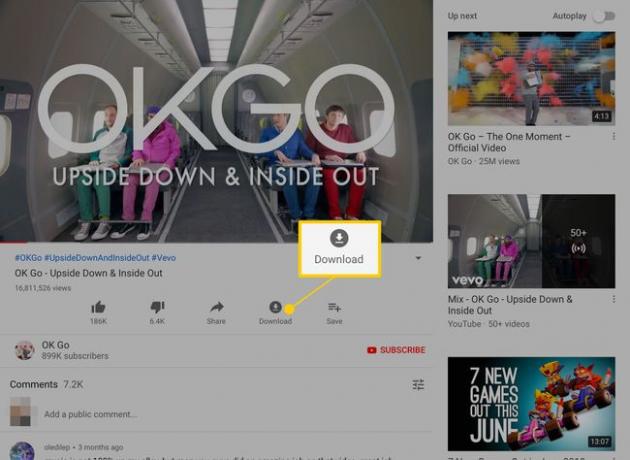
-
Ja neesat YouTube Premium dalībnieks, jums tiek piedāvāts sākt bezmaksas izmēģinājuma periodu. Krāns Izmēģiniet to bez maksas lai to iestatītu.
Lai atceltu pakalpojumu un izvairītos no ikmēneša maksas, uzziniet kā atcelt abonementus savā iPad. Jūs joprojām varēsit izmantot Premium visu izmēģinājuma periodu.
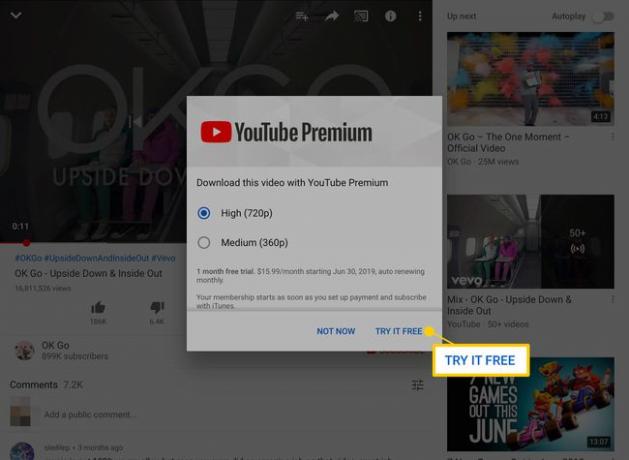
Lai veiktu pirkumu, izmantojiet Touch ID vai Apple ID paroli.
Krāns Lejupielādēt zem jebkura videoklipa, kuru vēlaties lejupielādēt, kamēr jūsu dalība ir aktīva.
-
Lejupielādētie videoklipi tiek parādīti mapē Lejupielādes sadaļa par Bibliotēka cilne pakalpojumā YouTube.

Varat skatīties lejupielādētos videoklipus ar vai bez aktīva interneta savienojuma.
Lejupielādējiet videoklipus no Netflix
Filmu straumēšanas pakalpojumi piedāvā arī dažu vai visu piedāvājumu lejupielādi. Lūk, kā padarīt saturu no Netflix pieejamu skatīšanai bezsaistē.
-
Atveriet Netflix un pieskarieties Lejupielādes ekrāna apakšā.
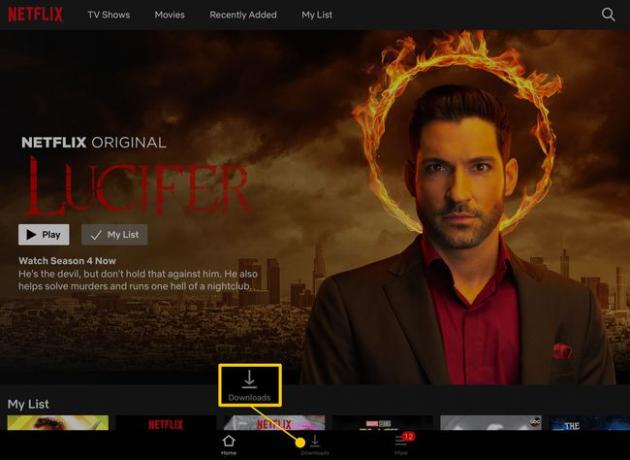
-
Krāns Atrodiet ko lejupielādēt lai skatītu saderīgo sēriju sarakstu.
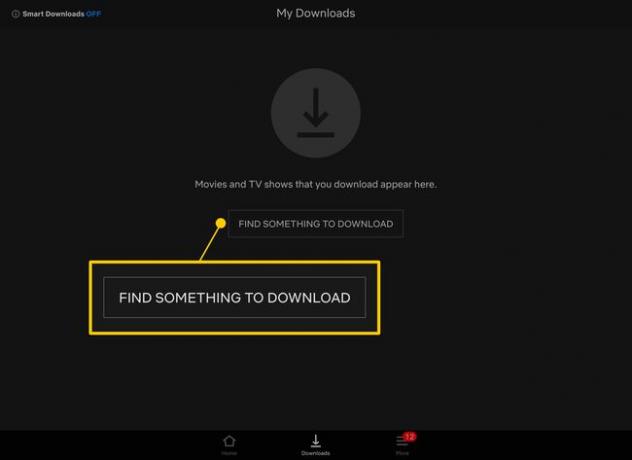
-
Lai savā iPad lejupielādētu sēriju vai filmu, pieskarieties pie Lejupielādēt ikonu.

Jūsu lejupielādes tiek parādītas ekrānā Manas lejupielādes. Netflix ir pieejama arī viedo lejupielāžu opcija, kas automātiski izdzēš skatītās pārraides sērijas un lejupielādē jaunas. Lai to ieslēgtu, pieskarieties Viedās lejupielādes uz Manas lejupielādes ekrānu un ieslēdziet to.
Lejupielādējiet videoklipus no Starz
Starz padara visu savā pakalpojumā pieejamu skatīšanai bezsaistē. Lūk, kā to izdarīt.
Pārejiet uz tās filmas vai TV sērijas lapu, kuru vēlaties lejupielādēt.
-
Pieskarieties Lejupielādēt ikonu.
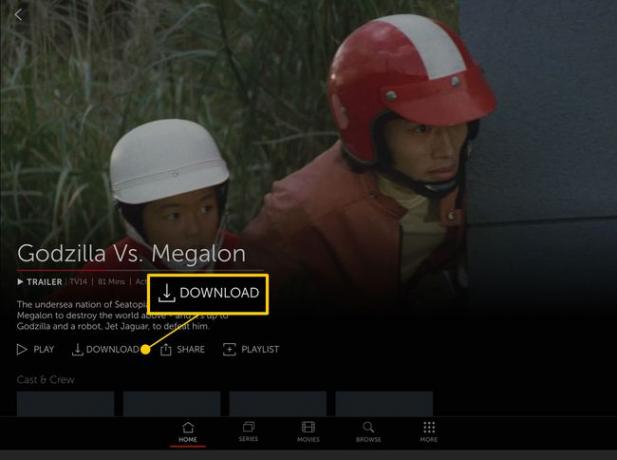
-
Izvēlieties vajadzīgo lejupielādes kvalitāti. Logā tiek parādīts, cik daudz vietas katra versija aizņem iPad.

-
Lejupielādētās filmas tiek parādītas zem Lejupielādes uz tava Mans saraksts lappuse.
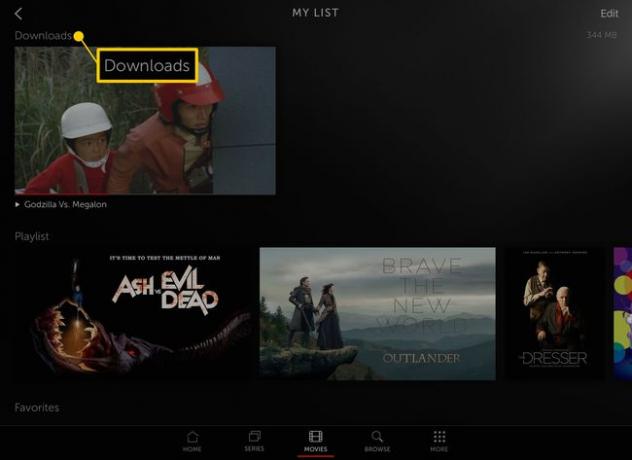
Lai dzēstu lejupielādētās filmas, pieskarieties pie Rediģēt, atlasiet noņemamos failus un pēc tam pieskarieties pie Dzēst.
