Ko darīt, ja Windows 11 nevar izveidot savienojumu ar tīklu
Dažas lietas ir tik nomāktas kā dators, kas nevar izveidot savienojumu ar internetu. Šajā rakstā ir aprakstīti daži labojumi gadījumos, kad jūsu Windows 11 dators nevar izveidot savienojumu ar tīklu.
Kāpēc es nevaru izveidot savienojumu ar tīklu?
Bezvadu tīkli ir sarežģīti, jo ir vairāki atteices punkti. No Wi-Fi slēdža līdz programmatūras konfliktam, maršrutētāja problēmai un ISP problēmai, noskaidrojot kur tīkla kļūme var būt sarežģīta.
Visbiežākie iemesli, kāpēc sistēma Windows nevar izveidot savienojumu ar tīklu, ir nepareizi konfigurēti iestatījumi un fiziskais attālums no tīkla avota. Taču ir arī vairāki citi iespējamie cēloņi: Wi-Fi ir izslēgts, programmatūra ir pārrāvusi savienojumu, tīkls, kuram nepieciešama unikāla autentifikācija, vai tīkls ir pārpildīts.
Kā novērst tīkla savienojuma problēmas?
Ņemot vērā visus iespējamos tīkla problēmu iemeslus operētājsistēmā Windows 11, izlasiet šos padomus secībā, pēc katra pārbaudot, vai problēma ir novērsta.
-
Vēlreiz pārbaudiet, vai tā patiešām ir Windows 11 problēma. Nav iemesla to novērst kā datora problēmu, ja tā ietekmē arī citas tīklā esošās ierīces.
Piemēram, ja jūsu tālrunis, viedie skaļruņi, citi datori utt. var piekļūt internetam Parasti varat droši pieņemt, ka problēma ir saistīta ar jūsu Windows 11 datoru, un varat turpināt to soļi. Bet, ja nekas cits nedarbojas, pārskatiet šos vispārīgos padomus par gadījumiem, kad nevarat piekļūt internetam; jums, iespējams, būs jāsazinās ar savu ISP (vai jāgaida).
Šis ir arī piemērots brīdis, lai pārbaudītu, vai problēma patiešām ir tikai vienā vietnē vai datorā kopumā. Ja no sava Windows 11 datora varat sasniegt, piemēram, Google, YouTube vai Twitter, taču jūsu bankas vietne netiks ielādēta, tad problēma ir saistīta ar šo vietni, nevis jūsu datoru vai jūsu tīkls. Sazināties ar šo vietni vai gaidīt ir jūsu vienīgās reālās iespējas. Skat Kā noteikt, vai vietne nav piemērota visiem vai tikai jums vairāk.
-
Restartējiet datoru. Restartēšana ir izplatīta problēmu novēršanas darbība lielākajai daļai elektronikas ierīču, un tā var būt viss, kas nepieciešams, lai novērstu Windows 11 tīkla problēmu.
Ātrākais veids, kā restartēt no darbvirsmas, ir ar peles labo pogu noklikšķināt uz pogas Sākt un pāriet uz Izslēdziet vai izrakstieties > Restartēt.
-
Pārbaudiet, vai Wi-Fi savienojums ir ieslēgts vai Ethernet kabelis ir droši pievienots datoram un modemam/maršrutētājam. Tas ir absolūti nepieciešams, un bez adreses netiks izveidots interneta savienojums.
Dažiem klēpjdatoriem ir fizisks slēdzis, kas ir jāpārslēdz, lai iespējotu Wi-Fi. Citi izmanto taustiņu kombināciju, piemēram FN+F5 vai FN+F2. Wi-Fi pārslēgšanās ir pieejama arī iestatījumos: Tīkls un internets > Bezvadu internets.
-
Aizmirstiet par Wi-Fi tīklu, un pēc tam pievienojiet to vēlreiz. Līdzīgi kā datora pārstartēšana, savienojums tiks sākts no tīras lapas. Iespējams, radusies problēma ar to, kā Wi-Fi informācija tika saglabāta pirmo reizi, vai arī kaut kas jūsu datorā ir sabojājis informāciju. Tas arī sniedz iespēju atkārtoti ievadīt SSID un paroli, kas, iespējams, pirmajā reizē tika iesniegti nepareizi.
Pēc savienojuma dzēšanas atgriezieties sadaļā Iestatījumi un dodieties uz Tīkls un internets > Bezvadu internets > Pārvaldiet zināmos tīklus > Pievienojiet jaunu tīklu lai to iestatītu vēlreiz.
-
Pārvietojieties tuvāk ierīcei, kas nodrošina tīkla savienojumu, ja izmantojat Wi-Fi. Tīkls var sasniegt tikai tik tālu, un dažas ierīces nevar uztvert signālu no liela attāluma.
Tuvāk piekļūstot piekļuves punktam vai, ja iespējams, pārvietojot to tuvāk sev, ir vienkāršākais veids, kā novērst attālumu kā iemeslu, kāpēc nevarat piekļūt internetam.
Ja esat apstiprinājis, ka šī ir problēma, bet datora vai maršrutētāja pārvietošana nav iespējama, apsveriet iespēju jaunināt uz maršrutētāju, kas var pārraidīt signālu tālāk, vai pievienojiet ārēju bezvadu tīkla adapteris uz jūsu datoru.
-
Manuāli izvēlieties bezvadu tīklu. Iespējams, esat pietiekami tuvu un viss var būt iestatīts pareizi, taču, ja sistēmai Windows 11 nav norādīts automātiski izveidot savienojumu, tā var šķist tīkla problēma.
Iet uz Tīkls un internets > Bezvadu internets > Rādīt pieejamos tīklus lai atrastu Wi-Fi tīklu. Izvēlieties to un izvēlieties Izveidojiet savienojumu automātiski, un tad Savienot.
-
Atveriet tīmekļa pārlūkprogrammu un izpildiet darbības, lai izveidotu savienojumu ar tīklu. Tas ir nepieciešams vairumā gadījumu pēc publiskā Wi-Fi tīkla izvēles. Jūs to neredzēsit citos, piemēram, jūsu mājas tīklā.
Iespējams, jums būs jāapstiprina sava informācija šajā lapā, parasti jūsu e-pasta adrese un vārds, bet dažreiz arī cita informācija, piemēram, jūsu istabas numurs, ja atrodaties viesnīcā. Dažos gadījumos, piemēram, lidmašīnā, jums var būt jāmaksā par piekļuvi.
-
Īslaicīgi izslēdziet citus ar tīklu saistītus rīkus, kas varētu traucēt Windows spēju izmantot tīklu.
Šeit ir daži piemēri:
- Atspējot lidmašīnas režīmu
- Atvienojieties no VPN servera
- Izslēdziet ugunsmūri un apturiet pretvīrusu programmatūras darbību
- Izslēdziet iestatījumu “Mērīts savienojums”.

-
Pārbaudiet tīkla draiveri. Tas var būt jāatjaunina vai jāatjauno uz iepriekšējo draiveri, ja nesenais atjauninājums to sabojāja.
Vienkāršākais veids, kā atjaunināt draiveri, ir lejupielādēt to no datora, kuram ir pieejams interneta savienojums, un pēc tam kopēt to savā Windows 11 datorā. Nesenā atjauninājuma atsaukšana ir iespējama, ja atvelkot vadītāju.
Dažas draiveru atjaunināšanas rīki ļauj skenēt datorā trūkstošus vai novecojušus draiverus un pēc tam viegli lejupielādēt tos no datora, kuram ir derīgs tīkla savienojums. Tas patiešām atvieglo pareizā draivera noteikšanu.
-
Pārbaudiet Windows atjauninājumus. Ja draivera atjauninājums to neizlaboja vai atjauninājums nebija nepieciešams, iespējams, ar tīklu saistīts kļūdas labojums no Windows Update.
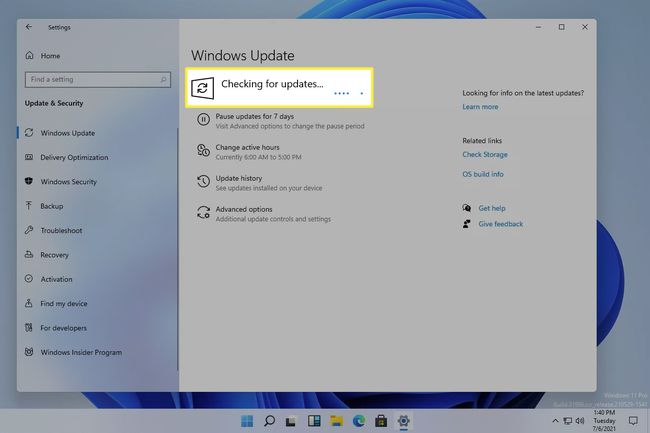
-
Izmantojiet iebūvēto Windows tīkla problēmu risinātāju, lai identificētu un novērstu ar tīklu saistītas problēmas. Dodieties tur cauri Iestatījumi > Tīkls un internets > Tīkla problēmu risinātājs.
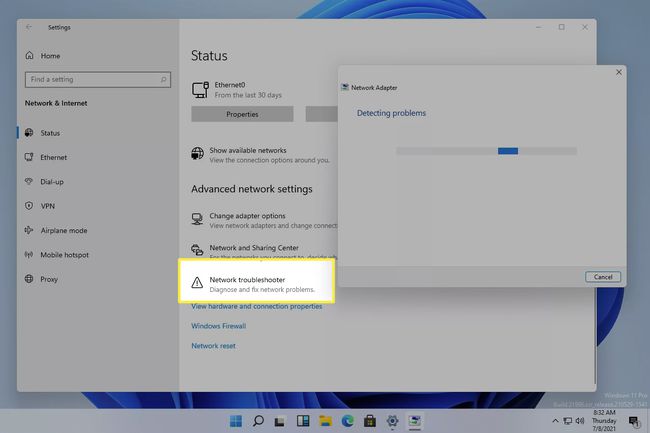
Atiestatiet tīkla iestatījumus, dodoties uz Iestatījumi > Tīkls un internets > Tīkla atiestatīšana > Atiestatīt tūlīt. Tādējādi tiks atkārtoti instalēti tīkla adapteri un atiestatīti pamata tīkla komponenti to noklusējuma stāvoklī.
Var būt nekas, ko jūs nevarat darīt
1. darbība skāra to. Daudzos gadījumos ierīce, kas nevar izveidot savienojumu ar Wi-Fi tīklu, ir tikai daļa no lielākas problēmas, kas ir ārpus jūsu kontroles.
Piemēram, ja izmantojat publisku tīklu, piemēram, kafejnīcā vai lidostā, iespējams, ka tiešsaistē ir pārāk daudz cilvēku. Joslas platums nav neierobežots, tāpēc kādā brīdī tiks sasniegts maksimālais ierīču skaits un atkarībā no tā, ko viņi dara (piemēram, lejupielādē vai straumē), tas var tikt iztērēts ātrāk nekā jūs varētu sagaidīt. Šādā situācijā jūs nevarat neko darīt, lai to labotu, izmantojot datoru.
Dažas problēmas ir saistītas ar jūsu interneta pakalpojumu sniedzēju vai izmantoto tīkla ierīci. Ja, piemēram, visā jūsu pilsētā nav pieejams internets, ir diezgan skaidrs, ka iepriekš minēto darbību veikšana nepalīdzēs piekļūt internetam.
Tāpat, un to ir vieglāk saprast, ja jums ir vairākas ierīces, kas mēģina izveidot savienojumu, iespējams, ka maršrutētājs ir novecojis vai nedarbojas pareizi. Ja tā, maršrutētāja atjaunināšana, jaunināšana uz jaunāku vai maršrutētāja atiestatīšana ir dažas lietas, ko varat izmēģināt.
FAQ
-
Kāpēc operētājsistēmā Windows 10 nevar izveidot savienojumu ar tīklu?
Wi-Fi un tīkla kļūdas operētājsistēmā Windows 10 var rasties nepareizas paroles, ierīces traucējumu vai aparatūras un draivera problēmu dēļ. Vispirms vēlreiz pārbaudiet, vai jūsu Windows 10 ierīce ir vienīgā, kas nevar izveidot savienojumu ar tīklu, un pēc tam restartējiet modemu un maršrutētāju. Pēc tam izmēģiniet šos citus Windows 10 tīkla problēmu novēršanas padomi, piemēram, iespējojiet un atspējojiet lidmašīnas režīmu un pārvietojieties uz mazāk apdzīvotu vietu, ja mēģināt izveidot savienojumu ar publisku tīklu.
-
Kā mainīt bezvadu tīklu operētājsistēmā Windows 11?
Uzdevumjoslā atlasiet Bezvadu internets simbolu un pēc tam noklikšķiniet uz Pieejams ikonu (pa labi vērsta bultiņa), lai skatītu pieejamos tīklus. Lai izveidotu savienojumu ar jaunu tīklu, ar peles labo pogu noklikšķiniet uz pašreizējā tīkla un atlasiet Atvienot. Pēc tam izvēlieties jauno tīklu > Savienot lai pārslēgtu tīklus vai izveidotu jaunu savienojumu.
