Kā atspējot klēpjdatora tastatūru operētājsistēmā Windows 11
Kas jāzina
- Atveriet Ierīču pārvaldnieku, izvērsiet Klaviatūras, ar peles labo pogu noklikšķiniet uz tastatūras nosaukuma un atlasiet Atinstalējiet ierīci.
- Restartējot Windows 11 klēpjdatoru, tastatūra atkal tiks iespējota.
- Atveriet izvēlni Sākt, ierakstiet Ierīces instalēšanas iestatījumi, atlasiet mainīt ierīces instalēšanas iestatījumus > Nē > Saglabāt lai pastāvīgi atspējotu tastatūru.
Šajā rakstā ir izskaidrotas divas galvenās tastatūras atspējošanas metodes klēpjdatorā, kurā darbojas sistēma Windows 11. Pirmo metodi var izmantot, lai īslaicīgi atspējotu Windows 11 klēpjdatora tastatūru, savukārt otrajā procesā ir izskaidrots, kā šīs izmaiņas padarīt pastāvīgu.
Kā uz laiku atspējot klēpjdatora tastatūru?
Ja vēlaties tikai atspējot Windows 11 klēpjdatora tastatūru pašreizējai sesijai, veiciet tālāk norādītās darbības. Tādējādi tiks izslēgtas visas tastatūras funkcijas, līdz Windows klēpjdators ir restartēts vai izslēgts un atkal ieslēgts.
Pārliecinieties, vai klēpjdatoram ir pievienota pele, lai pēc tastatūras atspējošanas varētu pārvietoties operētājsistēmā. Ja ierīcei ir skārienekrāns, ar skārienvadībām un žestiem jums vajadzētu būt labi.
Restartējot vai izslēdzot klēpjdatoru, tiks atsaukts tālāk norādītais process.
-
Atveriet Sākt Windows 11 klēpjdatora izvēlne.

-
Tips Ierīču pārvaldnieks.
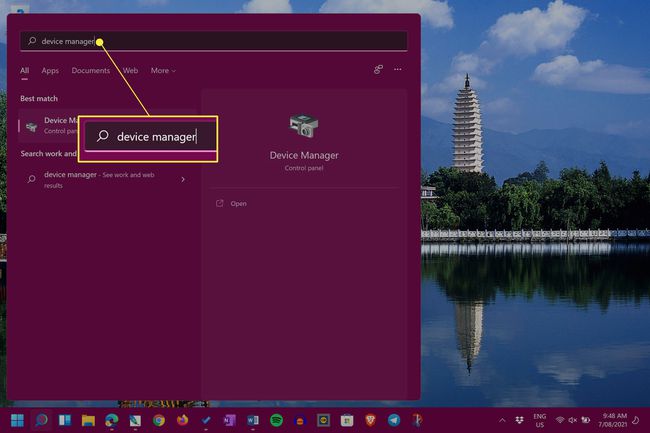
Pirms rakstīšanas nav jāatlasa meklēšanas josla. Izvēlne Sākt nekavējoties atklās visu, ko ievadāt, tiklīdz tā būs atvērta.
-
Izvēlieties Ierīču pārvaldnieks.
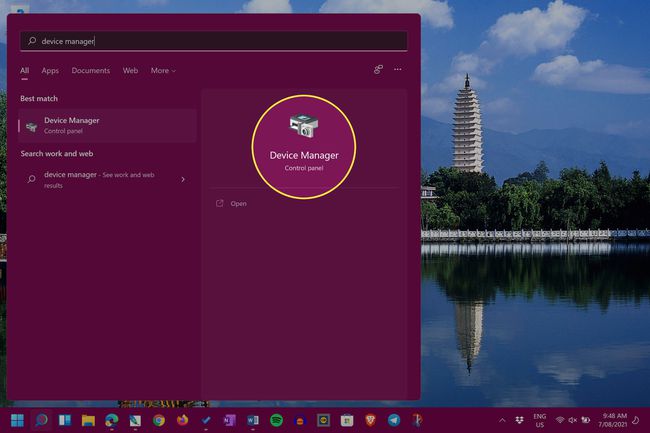
-
Blakus Klaviatūras, atlasiet bultiņas ikona lai paplašinātu pievienoto tastatūru un saistīto ierīču sarakstu.
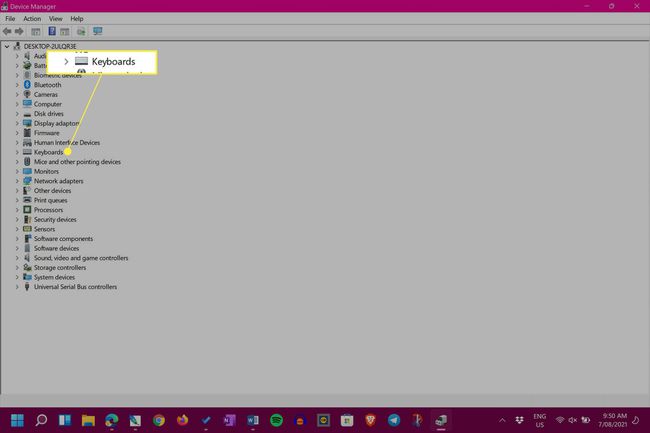
-
Ar peles labo pogu noklikšķiniet uz tastatūras nosaukuma un atlasiet Atinstalējiet ierīci.
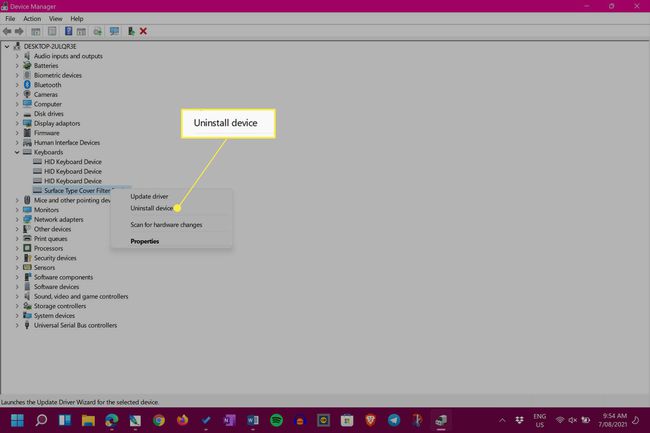
Jūsu Windows 11 klēpjdatora tastatūras nosaukums, iespējams, mainīsies atkarībā no ierīces modeļa un ražotāja.
Jūsu klēpjdatora tastatūra un skārienpaliktnis, ja tāds ir, tagad pārtrauks darboties. Lai iespējotu tastatūru, restartējiet klēpjdatoru.
Kā pastāvīgi bloķēt klēpjdatora tastatūru?
Iepriekš minētā tastatūras atspējošanas metode ir efektīva, taču, tiklīdz jūsu klēpjdators tiek restartēts, tas automātiski pārinstalēs un atkal aktivizēs tastatūru. Par laimi, jūs varat diezgan ātri izslēgt šo automātiskās atkārtotas instalēšanas preferenci operētājsistēmā Windows 11.
Mainot Windows 11 ierīces instalēšanas iestatījumus, var tikt novērsta jaunāka ierīču draiveri nepieciešamības gadījumā netiek instalēta, kā arī var novērst citu piederumu un aparatūras pareizu darbību. Tas būtu jādara tikai kā pēdējais līdzeklis.
To ir daudz drošāk vienkārši lietot Windows 11 miega režīms opciju Restartēt un Izslēgt vietā, lai tastatūra būtu atspējota.
-
Atveriet izvēlni Sākt.
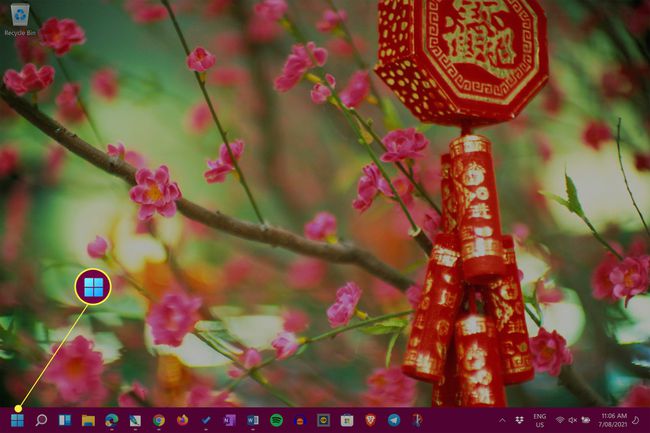
-
Tips Ierīces instalēšanas iestatījumi.
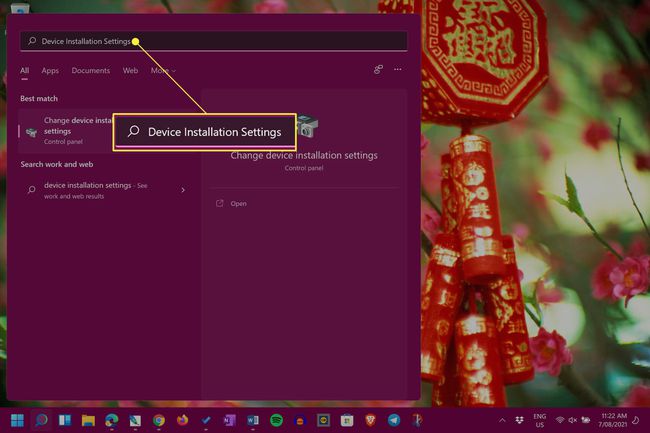
-
Izvēlieties mainīt ierīces instalēšanas iestatījumus.
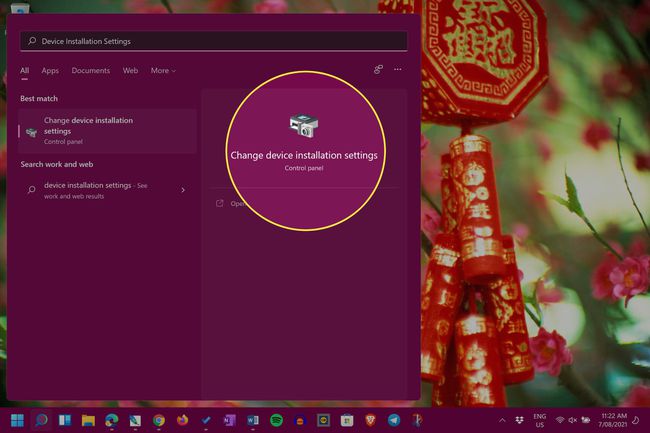
-
Izvēlieties Nē.

-
Izvēlieties Saglabāt izmaiņas.
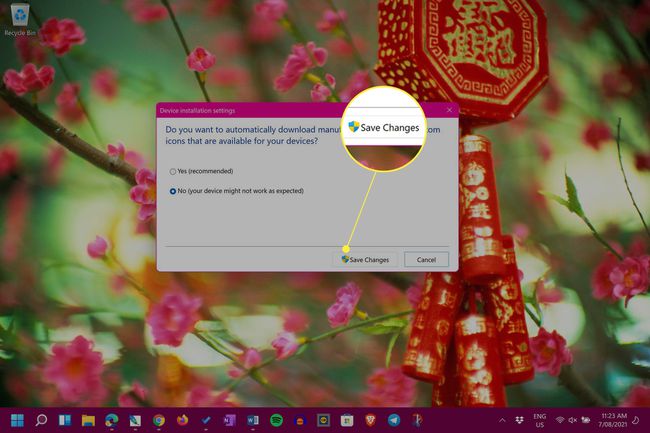
Lai atsauktu šīs izmaiņas, atkārtojiet iepriekš minētās darbības un atlasiet Jā tā vietā Nē.
Brīdinājums par nepareizu draivera metodi
Ir arī cita metode, kā neatgriezeniski atspējot vai bloķēt klēpjdatora tastatūru, kas ietver apzinātu nepareiza draivera instalēšanu. Lai gan šis process var atspējot jūsu klēpjdatora tastatūru, tas var izraisīt arī dažas lielas problēmas, piemēram, Blue Screen of Death (BSOD) kas var sabojāt visu ierīci. Šī metode ir stingri aizliegta, un to nevajadzētu mēģināt.
Ātri klēpjdatora tastatūras labojumi un padomi
Papildus divām iepriekš minētajām metodēm klēpjdatora tastatūras atspējošanai operētājsistēmā Windows 11 ir dažas citas lietas, kuras jūs varētu vēlēties apsvērt.
- Vai jums ir jāatspējo tastatūra? Ja vien tastatūras taustiņi nekļūdās un nerada lielus traucējumus, klēpjdatora tastatūra ir jāatspējo ļoti maz.
- Pievienojiet USB tastatūru. Lielākajai daļai USB klēpjdatoru ir jādarbojas ar jūsu Windows 11 klēpjdatoru.
- Izmantojiet Bluetooth tastatūru. Vēl viena alternatīva ir bezvadu Bluetooth tastatūras pievienošana, kad galvenā ir bojāta.
- Noņemiet tipa vāciņu. Ja izmantojat Surface klēpjdatoru/planšetdatoru divi vienā, varat fiziski noņemt Type Cover tastatūru ikreiz, kad tā saplīst vai rodas traucējumi.
- Izmantojiet Windows 11 ekrāna skārientastatūru. Operētājsistēmā Windows 11 ir iebūvēta ekrāna tastatūra, ko varat izmantot ar peli vai ar pieskārienu, ja ierīcei ir skārienekrāns.
Kā atspējot klēpjdatora tastatūras 2021 stilu?
Labākie veidi, kā 2021. gadā atspējot klēpjdatora tastatūru, visticamāk, ir tādi paši vai ļoti līdzīgi kā 2020. gadā izmantotajām metodēm, un sagaidāms, ka tie joprojām būs spēkā 2022. gadā, 2023. gadā un vēlāk. Abas galvenās metodes ir parādītas šīs lapas augšdaļā un ir rakstītas, ņemot vērā Windows 11 lietotājus, lai gan instrukcijām vajadzētu darboties arī tiem, kas izmanto Windows 10 un Windows 8.
Kāpēc es nevaru atspējot klēpjdatora tastatūru?
Ja rodas problēmas ar tastatūras atspējošanu, visticamāk, ir divi galvenie jūsu neapmierinātības iemesli.
- Jūs izvēlējāties nepareizu tastatūru. Pārliecinieties, vai ierīces pārvaldniekā rediģējat pareizās tastatūras iestatījumus.
- Vai Windows 11 restartēšana to atkal iespējoja? Atcerieties, ka pirmā metode tiek atsaukta, kad klēpjdators tiek restartēts. Tā vietā mēģiniet ievietot Windows 11 miega režīmā.
- Iespējams, Windows ir atjaunināts. Windows atjaunināšanas process arī bieži skenē ierīces, vai tajās nav kļūdu, un tās izlabo. Iespējams, tas ir atsaukuši tastatūras atspējošanas mēģinājumus.
FAQ
-
Kā atspējot klēpjdatora tastatūru operētājsistēmā Windows 10?
Lai atspējotu klēpjdatora tastatūru operētājsistēmā Windows 10, dodieties uz Ierīču pārvaldnieku un pēc tam atlasiet Klaviatūras. Ar peles labo pogu noklikšķiniet Standarta PS/2 tastatūra un izvēlēties Atspējot ierīci, pēc tam atlasiet Jā apstiprināt.
-
Kā atspējot tastatūras taustiņu?
Lai atspējotu noteiktu tastatūras taustiņu, izmēģiniet trešās puses rīku, piemēram, bezmaksas KeyTweak. Lejupielādēt KeyTweak, atlasiet atslēgu, kuru vēlaties atspējot, un pēc tam dodieties uz Tastatūras vadīklas > Atslēgt atslēgu > Pieteikties. Izvēlieties Atjaunot visus noklusējuma iestatījumus lai vēlreiz iespējotu atslēgu.
-
Kā atspējot Mac tastatūru?
Lai Mac datorā izslēgtu piekļuvi tastatūrai, dodieties uz Apple izvēlne un atlasiet Sistēmas preferences > Tastatūra, pēc tam noklikšķiniet uz Īsceļi cilne. Izvēlieties Tastatūra kreisajā pusē esošajā izvēlnē, pēc tam noņemiet atzīmi Ieslēdziet vai izslēdziet piekļuvi tastatūrai.
