Kā to novērst, ja sistēma Windows 11 netiek izslēgta
Ierīces izslēgšana ir izplatīts pirmais solis gandrīz jebkuru tehnoloģiju problēmu novēršanā, un Windows 11 nav izņēmums. Bet ko jūs darāt, ja nevarat aizvērt? Par laimi, ir vairāki vienkārši labojumi.
Šajā rakstā sniegtie norādījumi attiecas uz Windows 11. Ekrānuzņēmumi var izskatīties atšķirīgi no tā, ko redzat savā datorā, jo šajā Windows versijā dizaina elementi vēl nav pabeigti.
Kāpēc mans dators neizslēdzas?
Dators, kas paliek ieslēgts, mēģinot izslēgt, bieži rodas programmatūras problēmas dēļ. Vai nu operētājsistēmā Windows 11 ir kļūda, vai arī programma traucē datora spēju pareizi darboties.
Vēl viens iemesls, kāpēc dators neizslēdzas, ir bojāta barošanas poga. Tā ir reta parādība, par ko lielākajai daļai cilvēku nav jāuztraucas, taču ir arī citi veidi, kā panākt, lai sistēma Windows 11 tiktu izslēgta, pat neizmantojot fizisko barošanas pogu.
Var būt arī tā, ka Windows vai barošanas pogai nekas nav kārtībā, bet gan konkrētam iestatījums ir izslēgts, un tas rada iespaidu, ka jūs nevarat izslēgt pat tad, ja tiek nospiests strāvas padeve pogu.
Dators paliek ieslēgts, mēģinot izslēgt?
Ir vairāki veidi, kā izslēgt sistēmu Windows 11, un mēs tos apskatīsim tālāk. Taču pirms darba sākšanas ir svarīgi zināt, kā darbojas datora barošanas poga.
Operētājsistēmā Windows 11 ir iestatījums, kas kontrolē to, kas notiek, nospiežot barošanas pogu tikai vienu reizi. Ja barošanas poga ir konfigurēta tā, lai tā nedarītu neko, kad tā tiek nospiesta tikai vienu reizi, dators paliks ieslēgts, kad mēģināsit izslēgt. Šis iestatījums ir paredzēts, lai novērstu nejaušu izslēgšanu. Ziniet, kad jūs sniedzat pāri rakstāmgaldam pēc kaut kā un nejauši pieskaraties strāvai, un sākas izslēgšanas procedūra. Jūs, iespējams, apzināties, ka nekāda daudzuma lūguma neapturēs procesu. Tas notika pietiekami bieži, Microsoft pievienoja iestatījumu, lai pielāgotu barošanas pogas darbību.
Pārbaudīt, atveriet vadības paneli un dodieties uz Aparatūra un skaņa > Barošanas opcijas > Izvēlieties, ko dara barošanas poga, mainiet darbību uz Izslēgtun pēc tam atlasiet Saglabāt izmaiņas.
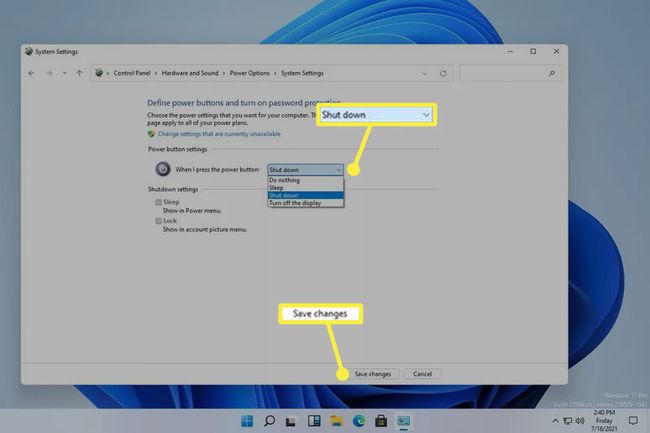
Pēc barošanas pogas nospiešanas tagad sistēma Windows 11 tiks izslēgta kā parasti. Ja joprojām nevarat to izslēgt, veiciet šīs darbības.
Ko darīt, ja sistēma Windows netiek izslēgta
Atkarībā no tā, kā esat pieradis izslēgt datoru, datoru nevar izslēgt, parasti var novērst, izmantojot citu izslēgšanas paņēmienu.
-
Turiet nospiestu fiziskās barošanas pogu, līdz dators izslēdzas.
Pat ja programmatūras darbības traucējumi neļauj izslēgt sistēmu Windows 11 ar peli vai tastatūru, lielākā daļa datoru reaģēs uz barošanas pogas nospiešanu un turēšanu. Tas darbojas neatkarīgi no barošanas pogas iestatījuma vadības panelī.
Tas nav parasts datora izslēgšanas veids, jo tas nedod Windows brīdinājumus, kas tai nepieciešami, lai to droši izslēgtu. Ja varat, pārliecinieties, ka atvērtās programmas tiek aizvērtas un viss jūsu darbs ir saglabāts.
-
Alternatīvi, ja parasti izslēgšanai izmantojat barošanas pogu, izmēģiniet parasto veidu. Iespējams, ka problēmas cēlonis ir barošanas poga, un tādā gadījumā, izmantojot jebkuru Windows 11 izslēgšanas metodi, tā tiks izslēgta.
Atveriet izvēlni Sākt un nospiediet barošanas ikonu, lai atrastu Izslēgt.

-
Tips Ctrl+Alt+Del un pēc tam atlasiet barošanas ikonu, pēc tam atlasiet Izslēgt.
Viens no iemesliem, kāpēc nevarat izslēgt sistēmu Windows 11, ir tas, ka izvēlne Sākt nereaģē un tāpēc netiek atvērta. Ctrl+Alt+Del varētu vēl darboties.
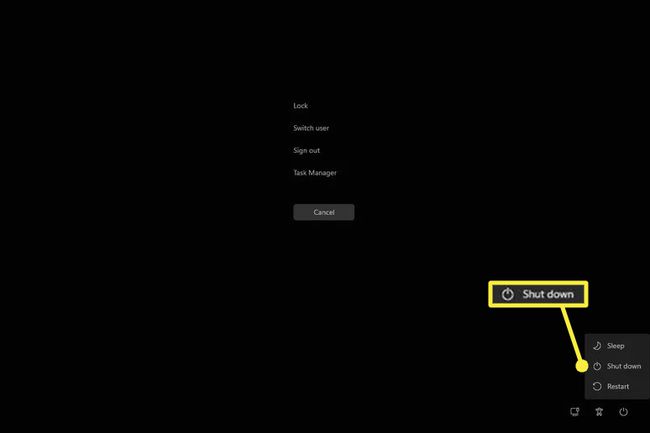
-
Dažās patiešām īpašās situācijās jums var būt piekļuve tikai komandrindai, piemēram, komandu uzvednei. Iespējams, ir bojāta barošanas poga, darbvirsma un pele, un tas joprojām darbosies, lai izslēgtu datoru.
Jūs joprojām varat izslēgt Windows 11 šeit, izmantojot izslēgšanas komanda. Vienkārši ievadiet šo:
izslēgšana / s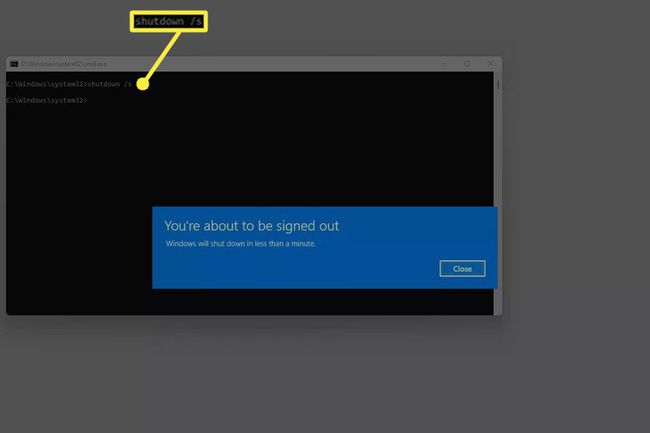
-
Vienai no iepriekšējām darbībām vajadzēja būt veiksmīgai, izslēdzot datoru, taču, ja šī problēma atkārtojas, pārliecinieties, vai Windows un ierīces draiveri ir pilnībā atjaunināti.
Palaidiet Windows Update lai pārbaudītu, vai nav OS atjauninājumu, un izmantojiet draivera atjaunināšanas rīku lai instalētu novecojušus vai trūkstošus ierīču draiverus.

Problēmu novēršana, kad Windows atjaunināšana iestrēgst vai sastingst. Ir vairākas lietas, kuras varat izmēģināt, ja tas ir iemesls, kāpēc dators netiek pilnībā izslēgts.
Palaidiet sistēmas atjaunošanu lai atjaunotu datoru iepriekšējā stāvoklī, iespējams, tādā, kurā tas ļāva jums normāli izslēgties.
FAQ
-
Vai ir droši piespiedu kārtā izslēgt manu klēpjdatoru?
Jā, datoru var droši izslēgt, nospiežot barošanas pogu. Vecākos datoros piespiedu izslēgšana var sabojāt aparatūru, bet modernās ierīces var ātri ieslēgt un izslēgt ar pogu.
-
Kāpēc ir nepieciešams tik ilgs laiks, līdz mans Windows 11 dators tiek izslēgts?
Sistēmas Windows izslēgšana var aizņemt ilgāku laiku, ja darbojas daudz fona procesu, pakalpojumu, draiveru vai lietojumprogrammu. Izmantojiet uzdevumu pārvaldnieku lai izslēgtu nevajadzīgās fona programmas, pēc tam atjauniniet visu programmatūru un draiverus. Ja problēmas joprojām pastāv, atveriet problēmu novēršanas iestatījumus un palaidiet Jauda problēmu risinātājs.
-
Kā mainīt startēšanas programmas operētājsistēmā Windows 11?
Nospiediet Ctrl+Shift+Esc, lai atvērtu uzdevumu pārvaldnieku un atlasītu Uzsākt cilne. Izvēlieties Statuss kolonnu, lai kārtotu lietojumprogrammas pēc Disabled un Enabled. Ja jūs nezināt, kas kaut kas ir, atstājiet to mierā.
-
Kā atsāknēt Windows 11 datoru?
Atveriet izvēlni Sākt, atlasiet Jauda ikonu, pēc tam izvēlieties Restartēt. Alternatīvi nospiediet Ctrl+Alt+Del, pēc tam atlasiet Jauda > Restartēt.
-
Kā panākt, lai dators, kurā darbojas operētājsistēma Windows 11, izslēgtos, izmantojot taimeri?
Izmantot Windows uzdevumu plānotājs lai ieplānotu ikdienas izslēgšanas notikumus. Vai arī atveriet komandu uzvedni, ierakstiet izslēgšana -s -t un vajadzīgo sekunžu skaitu, pēc tam nospiediet taustiņu Enter.
