Kā atvērt vadības paneli sistēmā Windows 11
Kas jāzina
- Noklikšķiniet uz meklēšanas ikona uzdevumjoslā ierakstiet Vadības panelisun noklikšķiniet uz Vadības panelis rezultātos.
- Varat arī piekļūt vadības panelim, nospiežot Windows atslēga + R > tips CMD > ievadiet > tips kontrole > ievadiet.
- Vairuma vadības paneļa sīklietotņu funkcionalitāte ir dublēta Windows iestatījumu izvēlnē. Windows ikona uzdevumjoslā > Zobrata ikona.
Šajā rakstā ir paskaidrots, kā atvērt vadības paneli operētājsistēmā Windows 11, tostarp norādījumi par piekļuvi vadības panelim, izmantojot tastatūru.
Kur atrodas Windows 11 vadības panelis?
Windows vadības panelis ir kolekcija sīklietotnes, vai mazas programmas, ko izmanto dažādu Windows operētājsistēmas aspektu konfigurēšanai. Tas pastāv kopš operētājsistēmas Windows 1.0, taču to atrast ir nedaudz grūtāk nekā agrāk.
Ja jums ir problēmas ar Windows 11 vadības paneļa atrašanu vai rodas jautājums, vai operētājsistēmai Windows 11 tāds pat ir, tas ir tāpēc, ka liela daļa vadības paneļa funkciju ir pārvietota uz jaunāko izvēlni Iestatījumi. Vadības panelis joprojām ir pieejams, taču tas nav redzams, un jums tam ir jāpiekļūst, izmantojot Windows 11 meklēšanas funkciju vai
Kā atvērt Windows 11 vadības paneļa ekrānu?
Ir divi veidi, kā atvērt Windows 11 vadības paneļa ekrānu. Varat izmantot pārskatīto meklēšanas funkcionalitāti, kas atrodas sistēmā Windows 11, vai arī varat izmantot komandu uzvedni.
Lūk, kā atvērt Windows 11 vadības paneli, izmantojot meklēšanas funkciju:
-
Noklikšķiniet uz Meklēšanas ikona (lupa) uzdevumjoslā.
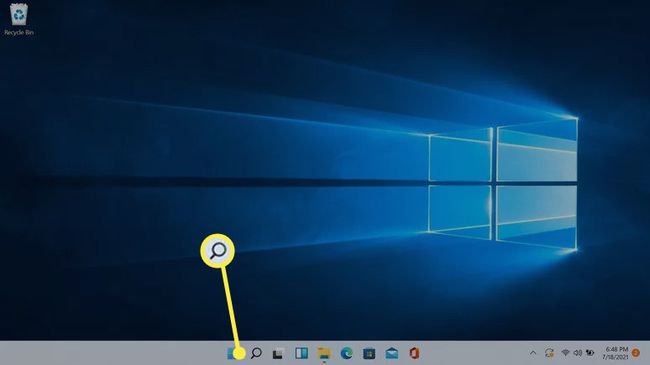
-
Noklikšķiniet uz meklēšanas lauksun ierakstiet Vadības panelis.

-
Klikšķis Vadības panelis meklēšanas rezultātos.
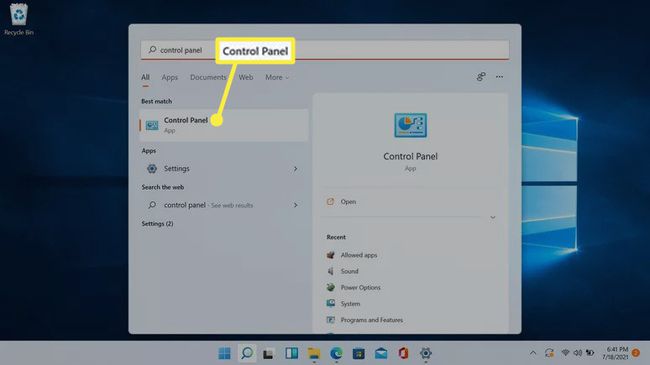
Microsoft vēlas, lai cilvēki sāktu lietot iestatījumus, tāpēc šajā meklēšanā tiks parādīta arī lietotne Iestatījumi.
-
Tiks atvērts vadības paneļa ekrāns.
Kā ar tastatūru atvērt vadības paneli operētājsistēmā Windows 11?
Papildus meklēšanas funkcijai vadības paneli var atvērt arī ar tastatūru. Šis process izmanto komandu uzvedni. Ja jau esat iepazinies ar vadības paneļa atvēršanu šādā veidā operētājsistēmā Windows 10, šeit tas darbojas tieši tāpat.
Lūk, kā ar tastatūru atvērt vadības paneli operētājsistēmā Windows 11:
-
Nospiediet Windows atslēga + R lai atvērtu lodziņu Palaist.

-
Tips CMD un nospiediet enter.
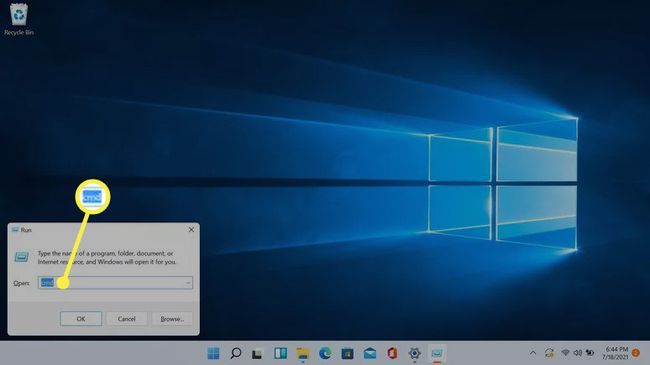
-
Tips kontrole un nospiediet enter.

-
Tiks atvērts vadības panelis.
Varat arī atvērt atsevišķas vadības paneļa sīklietotnes, izmantojot komandu centru, ierakstot atbilstošo Vadības paneļa komandrindas komanda.
-
Piemēram, ierakstiet kontrolēt appwiz.cpl komandu uzvednē un nospiediet taustiņu Enter.
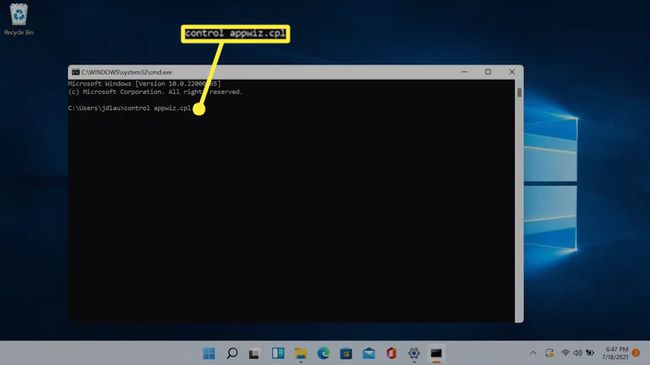
-
Tiks atvērta programmas atinstalēšanas vai maiņas sīklietotne, kas ļaus jums vispirms atvērt vadības paneli.
Kāpēc operētājsistēmā Windows 11 ir grūti atrast vadības paneli?
Microsoft ieviesa izvēlni Iestatījumi operētājsistēmā Windows 8, taču tie nenoņēma vadības paneli. Lielākā daļa vadības paneļa funkcionalitātes ir pārvietota uz izvēlni Iestatījumi, kas dublē vadības paneļa sīklietotņu funkcionalitāti, nevis tos aizstāj. Funkcionalitātes migrēšanas process ir bijis lēns, un vadības panelis joprojām ir pieejams operētājsistēmā Windows 11.
Piemēram, jūs varat pārvaldīt savas Windows 11 programmas vai lietotnes divās vietās: sadaļas Programmas un līdzekļi sadaļā Iestatījumu lietotne vai programmas un līdzekļu sīklietotnes sadaļa Programmas atinstalēšana vai maiņa, kurai var piekļūt, izmantojot vadīklu Panelis. Lietojumprogrammu un līdzekļu izvēlne atbilst Windows 11 dizaina struktūrai, savukārt programmu un līdzekļu sīklietotne izskatās līdzīgi kā operētājsistēmās Windows 8 un Windows 10.
Lai gan iestatījumi nav pilnībā aizstājuši vadības paneli, Microsoft vēlas, lai lietotāji pārietu uz iestatījumu izmantošanu. Vadības panelis galu galā var tikt aizstāts, taču operētājsistēma Windows 11 tikai apgrūtina tā atrašanu, nevis to pilnībā nomaina.
FAQ
-
Kā atvērt ierīču pārvaldnieku operētājsistēmā Windows 11?
Ar peles labo pogu noklikšķiniet uz Windows Sākt un atlasiet Ierīču pārvaldnieks. Izmantojot Windows ierīču pārvaldnieku, varat atjaunināt ierīču draiveri un novērst aparatūras problēmas.
-
Kā pievienot programmas startēšanai operētājsistēmā Windows 11?
Iet uz Windows Sākt > Iestatījumi > Lietotnes > Uzsākt. Izvēlieties lietojumprogrammas, kuras vēlaties palaist, kad tiek sāknēta operētājsistēma Windows 11.
-
Kā operētājsistēmā Windows 11 atgūt klasisko izvēlni Sākt?
Meklēt regedit lai atvērtu Windows reģistra redaktoru, pēc tam pievienojiet vērtību Start_ShowClassicMode uz iekšā esošu atslēgu HKEY_CURRENT_USER. Mainiet vērtības datus uz 1un pēc tam restartējiet datoru, lai atgūt klasisko Windows izvēlni Sākt.
